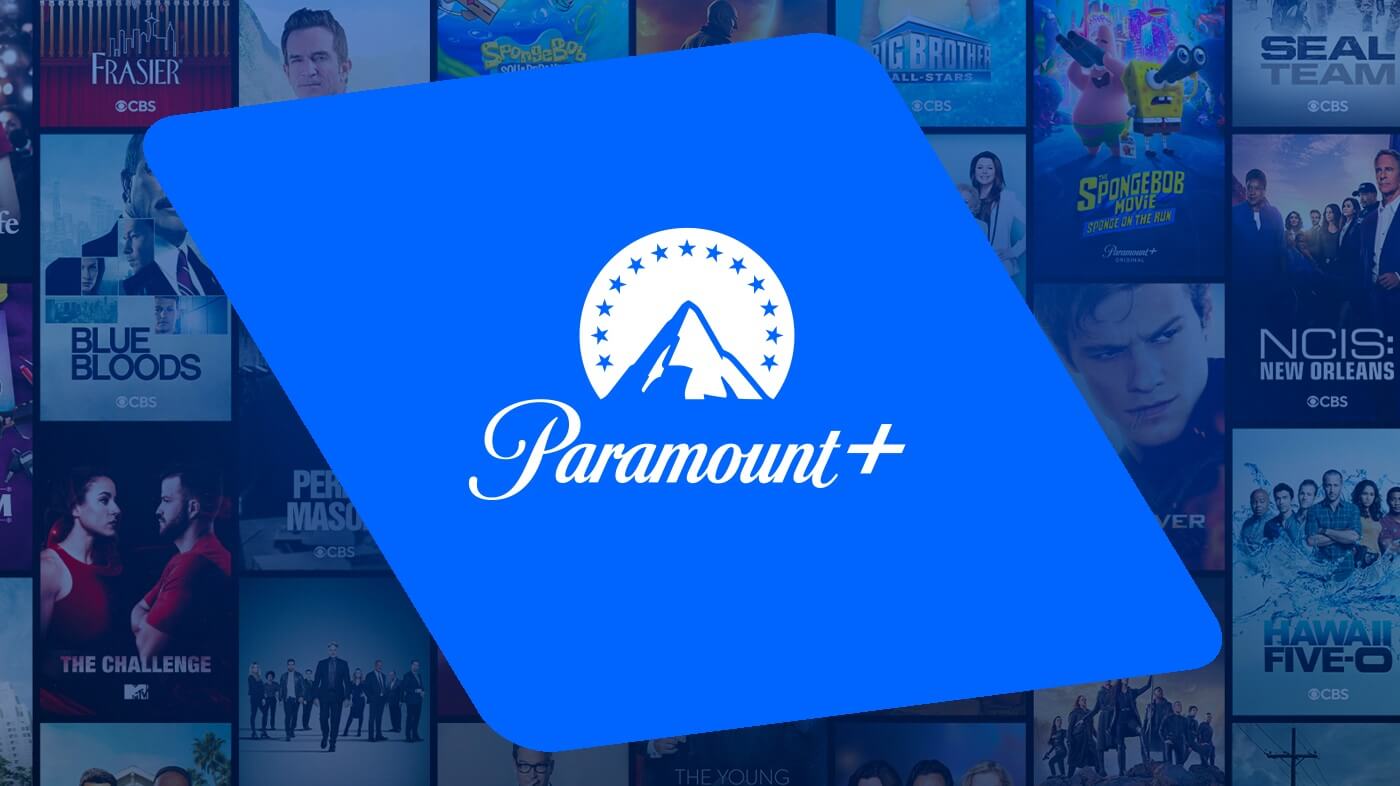Netflix doesn’t openly talk about how many users it has or how many times its shows are watched, but it’s safe to say it’s one of – if not – the biggest TV and movie streaming service out there right now.
While Netflix may be a major player in the online streaming space, when it started back in 1998 the idea of using the internet to stream media was a distant dream. Back then Netflix was known for mail-order VHS – and subsequently DVD – rentals. For a monthly fee you’d be able to rent a set number of films or shows from a catalogue and have them sent to your door free of charge for 30 days. It’s the same model that LoveFilm, which has now morphed into Amazon Prime Instant Video, operated on in the UK.
Now Netflix is available across various devices in over 190 countries. Netflix has gone from being simply a way to rent films and TV shows, turning its hand to developing and funding original programming to keep users coming back for more.
While not quite in the HBO camp for original programming such as Game of Thrones or True Detective, Netflix is responsible for taking the brilliant British House of Cards series and adapting it for America. If it weren’t for Netflix, we’d have never seen another series of Arrested Development, nor would we know the delights of a depressed anthropomorphic horse in Bojack Horseman.
Want to find out more about Netflix, including how to access American Netflix in the UK, wiping your Netflix video history or just finding out what’s new on Netflix this month, take a look through our collection of Netflix content using the navigation tool on the left.
Disclaimer: Some pages on this site may include an affiliate link. This does not effect our editorial in any way.