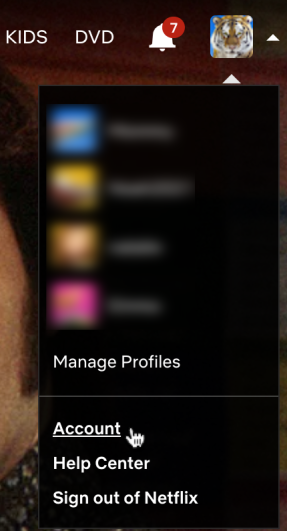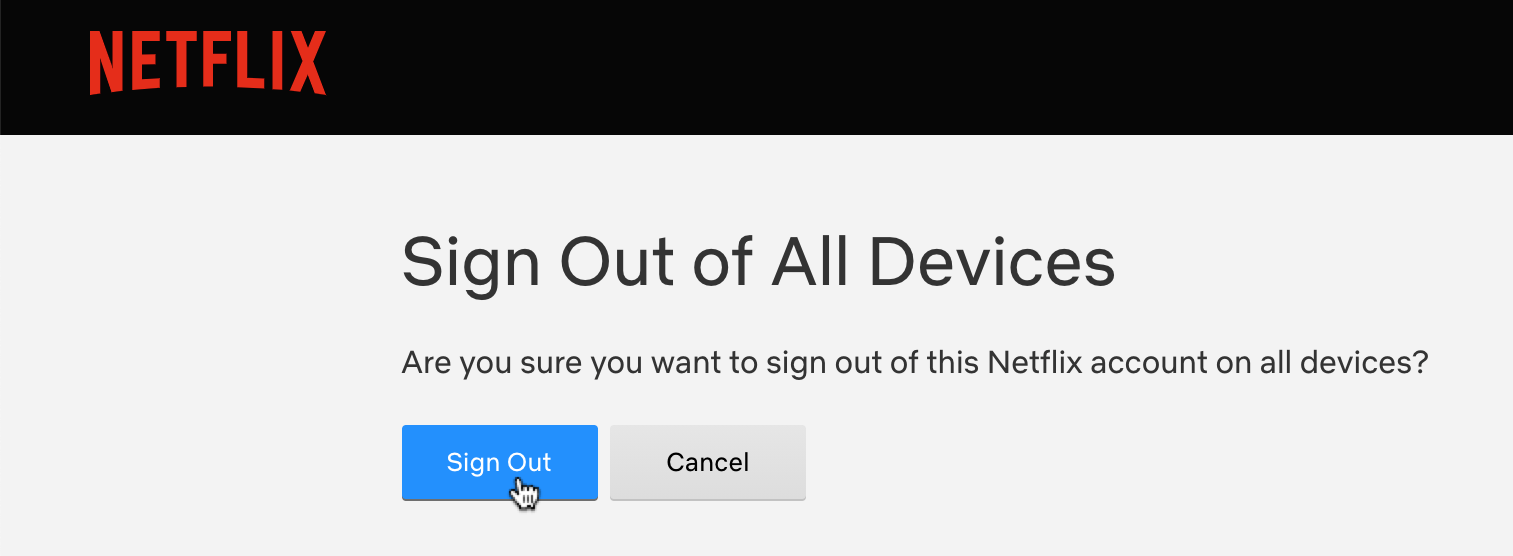Netflix is an online streaming giant, but what do you do when too many devices get activated on your account? There is no limit to how many devices you can have on Netflix, but there is a limit on how many devices can stream at the same time.
The limit is based on your subscription: “Basic” gets one, “Standard” gets two, and “Premium” gets four devices simultaneously. These limits are not for different movies or shows but for viewing anything simultaneously, even if it isn’t the same content.
Unfortunately, you cannot sign out of specific devices from within your Netflix account either. Furthermore, you cannot stop them from signing back in unless you change the password. However, you CAN sign out of all devices using your account and then change your password. This process forces all devices to log back in to get access.
Regardless of logout limitations and unauthorized account access, there is a legal workaround you can do to help reduce or control devices that use your Netflix account. Additionally, there is another workaround you can use at your own risk, known as online parties. Here’s the scoop.
How to Sign Out of All Devices on Netflix
Since you cannot sign out of individual devices from within your Netflix account, you can sign out of all devices using the steps below, then force each device to log back in.
- Log into your Netflix account from any web browser on any device.
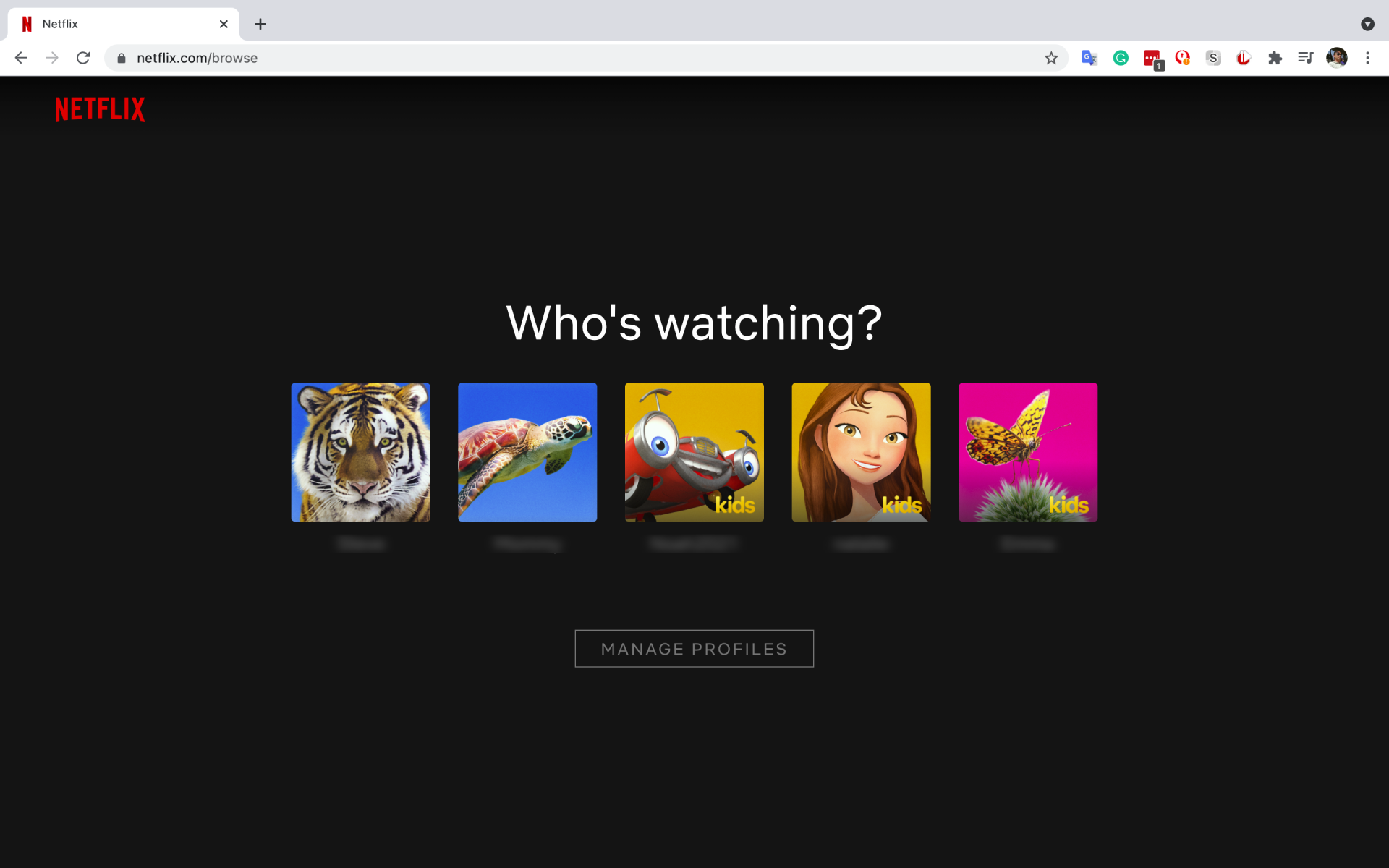
- Choose your main profile by clicking on the profile icon or the name.

- Click on your profile icon in the top-right section, then choose Account.

- In the SETTINGS section, click on Sign out of all devices.

- Confirm your choice to sign out of all devices by choosing Sign Out.

All devices require logging into Netflix again to use the service when following the steps above.
How to Change Your Netflix Password
Another critical step in securing your account and controlling device access and the usage limit is to change your password. All devices need to have the new login credentials to connect and stream.
To change your Netflix password, do the following:
- From the Account Page, click Change password.

- Now, enter your current password and a new password in the text boxes below.

Assuming you used a password stronger than your dog’s name and the year you were born, you should be good to go. No devices can log in unless the user types the new password.
Host a Watch Party on Netflix to Control Viewing Device Limits
Rather than logging out of every registered device on Netflix, you can host a watch party to help reduce simultaneous viewing and account access. Of course, this process still requires individual device changes, but that helps if others in the household or your friends have Netflix accounts. Yes, as long as each person has a Netflix account, they can join your watch party.
Several online extensions for Chrome (and other browsers) let you host a watch party, but Teleparty (formerly Netflix Party) is the choice of many users. This extension/add-on has been on Chrome for a while, but it is now available in Microsoft Edge.
Even though Teleparty was originally called Netflix Party, Teleparty is NOT owned or affiliated with Netflix, as many people think. Netflix also does not endorse or support the extension. Therefore, use Teleparty or any other online party extension at your own risk. Will you get in trouble? The answer is most likely no. Can you get in trouble? You certainly can. Here’s how to use Teleparty (Netflix Party).
- Open Chrome or Edge on your desktop/laptop computer (Mac or Windows).

- Access the Chrome add-on store and search for Teleparty, then install it.

- Ensure your browser gets set to sync all extensions, or you’ll need to manually install Teleparty on all desktop/laptop devices using the previous step.

- Launch Netflix in the browser (Chrome on any Windows, Mac, or Linux PC), or choose Microsoft Edge (on Windows only).

- Open a Netflix video you want to host in your Netflix party (you can temporarily pause it if desired,) then click on the Teleparty icon and select Start the party.

- Choose Accept and Proceed in the popup window.

- Click on Copy URL, then paste the link into messages sent to your friends and family.

- The Teleparty session begins. You can control the media, place comments in the chat, and see current status reports, such as paused, resumed, etc.

Using the steps above, you can reduce device access to your Netflix account, thus removing specific devices from your Netflix account. But remember, each user must have an account to access your online Netflix party.
Netflix Device Removal FAQs
Here are the answers to more questions you may have about Netflix.
What happens when I remove someone from my account?
Technically, you are not removing someone from your Netflix account because you cannot do it. You are essentially logging a device out of your account, thus blocking the user from accessing your Netflix account as long as you changed your password.
When you follow the steps above, everyone will return to the login screen. Here, they can sign in with your password or create a new account.
How will I know if someone else is using my account?
You can check for all logged-in devices from the account page. You will also see content you haven’t watched in the Recently Viewed section of your account settings.
Another way to know if someone is using your account is if Netflix makes odd recommendations (like Anime or thrillers you don’t ever watch). However, those bizarre suggestions could legitimately exist if you haven’t used your account much or recently registered for one. Furthermore, if you can’t stream because Netflix says you reached your simultaneous streaming limit, someone is logged in and currently watching something on your Netflix account.
Lastly, if your account information has changed, such as the email or password, there’s a more severe problem. This situation indicates that someone hacked and hijacked your account. Change the email and password immediately, sign out of all devices using the steps above, and contact Netflix (send screenshots of the changes).
I only want to remove one device. Are there any other options?
Via Netflix, you can only remove download devices individually, not actual devices, unless you remove them all using the Sign out of all devices option. But, if the device is on your home wifi network and your router allows you to block content, you can log into your router settings and restrict a particular device from using Netflix on your wifi.
Of course, you can also log out of the Netflix account on the device if you have it available. Following the exact instructions above, tap on the option to Sign Out from the menu. If you no longer want that device logging back into your account, change the password for extra security.
Can I sign out of all devices on Netflix for Roku or Firestick?
Unfortunately, no. You will need to perform the above-listed steps on a web browser. The Netflix app doesn’t have the same functions as your account settings on a web browser.
If you don’t have a computer handy, use your smartphone’s web browser to access the Desktop Site. For example, if you’re using the Chrome app, open Netflix, tap on the three-dot icon in the upper right and tap the Desktop site box. The page will refresh, and you can access the logout options as we did above.
Disclaimer: Some pages on this site may include an affiliate link. This does not effect our editorial in any way.