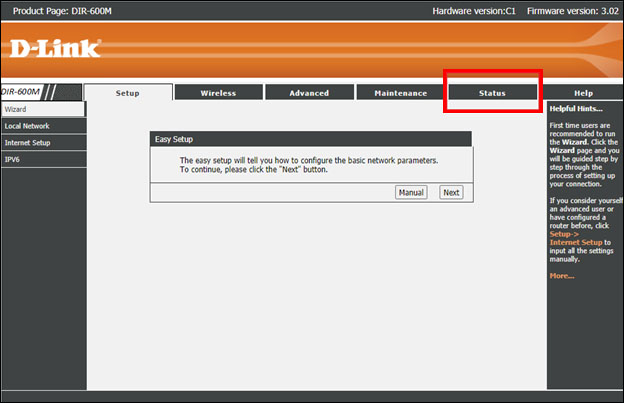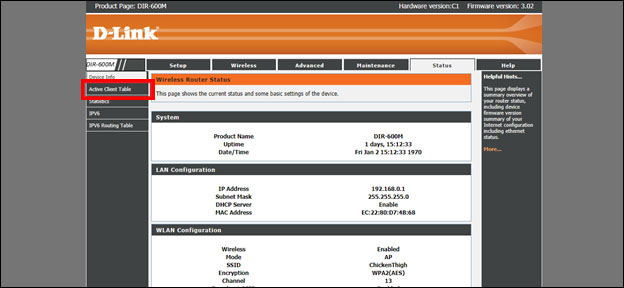Finding the media access control (MAC) address on a Fire Tablet is necessary for business, academic, and personal use. The process is simple but varies based on which Fire OS your tablet uses. Below, we’ve outlined the steps to check your Fire tablet’s MAC address, so let’s take a look.
You might need to reference the MAC address of your Fire tablet to connect to a controlled hotspot that prevents any device from connecting, such as their mobile hotspot or a home router. You may also need the MAC address to open ports or manage firewall settings in a router for that particular device.
The IT department may require the MAC address if your Fire tablet is used in an office or an institution like a university. In many cases, this prevents unregistered devices from unauthorized access to a company’s online network.
How to Find The MAC Address of an Amazon Fire Tablet
Most people believe that a MAC address identifies electronic devices uniquely. This couldn’t be further from the truth. A MAC address is used to determine the network interface controller (NIC) on your device. This identifies the device from others since they are all unique, but it technically represents the NIC inside it.
As such, if you own a laptop with various network adapters, such as a wireless and Ethernet adapter, each will have its own MAC address.
On Fire 9th Gen./Fire HD 8th Gen. and Newer Tablets
You can find the MAC address in Amazon tablets with Fire OS 6, 7, and 8, starting with Fire 7 (2019, 9th Gen.) and Fire HD 8 (2018, 8th Gen.), using the steps below. The process is simple and does not require you to use the developer options on your Fire tablet.
- On the Fire tablet home screen, scroll down and select Settings.
- Select Internet to access the wireless menu.
- Tap Wi-Fi preferences.
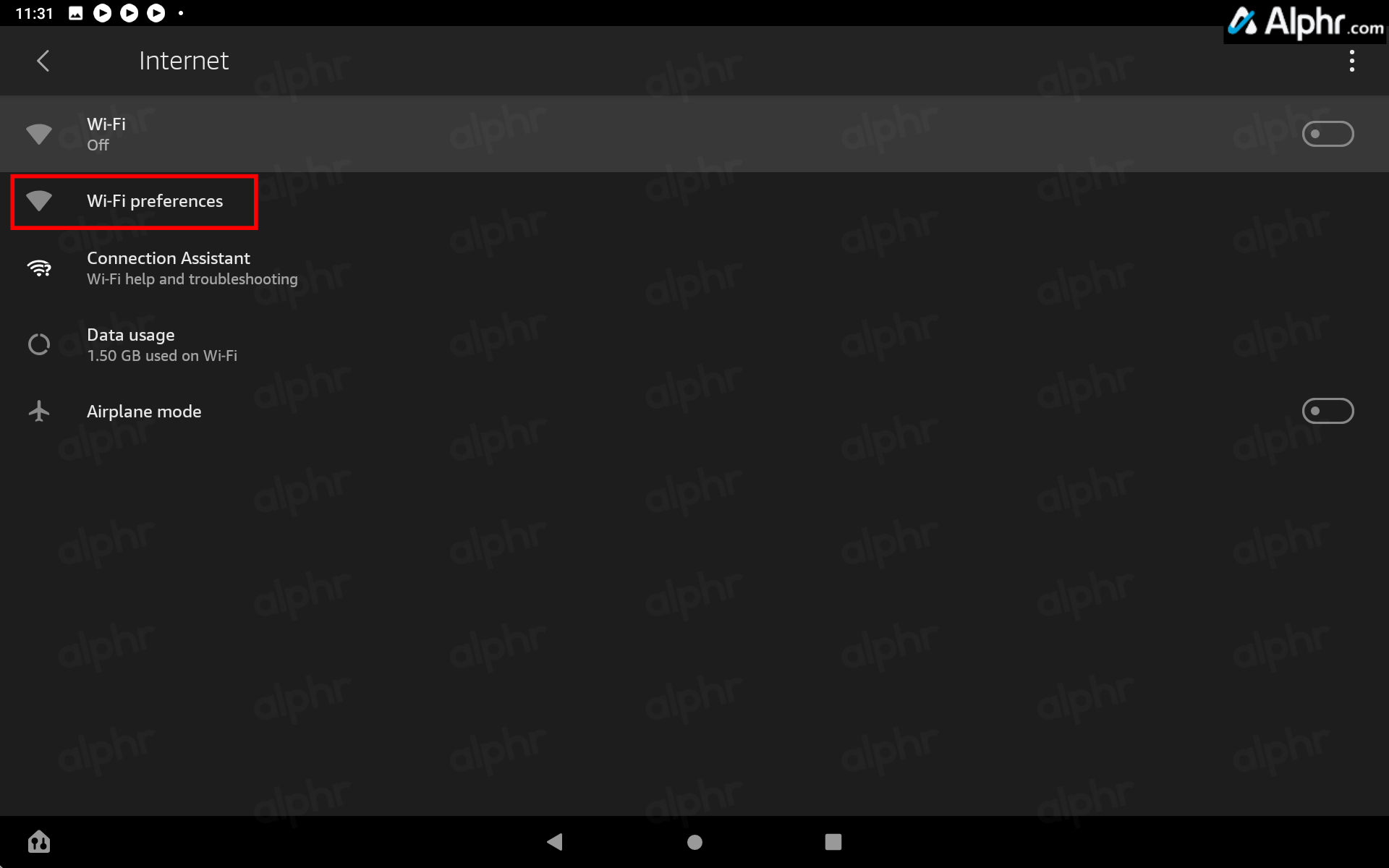
- Choose Wi-Fi preferences once more.

Your NIC MAC address and IP address will be shown in the Wi-Fi preferences menu.
On Fire HD 7th Gen. and Older Tablets
Amazon tablets with Fire OS 5 or earlier, ending with Fire 7 (2017, 7th Gen.) and Fire HD 10 (2017, 7th Gen.), have different navigational settings than newer models. Your MAC address is shown in a different location within the Settings menu. Here’s how to spot the MAC address on older Fire Tablets.
- On the Fire Tablet home screen, select Settings.
- Choose Wireless in the Settings menu.
- Select Wi-Fi in the Wireless menu.
- Tap the three vertical dots in the top right section.
- Choose Advanced in the dropdown list.

In the Advanced Wi-Fi screen, you will now see your device’s MAC address.
Using Your Wi-Fi Router’s Admin Panel
You can use the admin panel of the Wi-Fi router to find the MAC address on your Fire Tablet. The Fire Tablet needs to be connected to Wi-Fi for this to work. You can follow the steps below.
- Open an internet browser of choice, such as Safari, Chrome, or Google, on the Fire Tablet.
- Type any of the following in the address bar: “192.168.0.0,” “192.168.0.2,” or “192.168.0.1.” This action opens up your router’s admin panel.
- Log into your router.
- It goes without saying that the layout may differ if you’re using a different router. In the case of D-Link’s offerings, select the Status option.

- Select the Active Client Table from the left sidebar.

Selecting the active client table leads you to another page where you’ll see the device name alongside the MAC and IP addresses. You can view the MAC address of the connected devices, including your Fire/Fire HD tablet.
We’d like to reiterate – the steps shown above are for D-Link Wi-Fi routers. Other routers may have different user interfaces within the admin panel. Check the manual or search online for your model.
Find the MAC Address Easily
One of the most important computer networking elements, the MAC address identifies your device and grants you access to the internet if you are connected to an institution or school network. Rest assured, the steps outlined above should help you find your Fire device’s MAC address.
Next, you might want to learn about safe mode on your Fire Tablet.
FAQs
Where do I find my Fire tablet’s model and generation to find its MAC address?
To view your Fire tablet’s model and generation, navigate to Settings > Device Options > About Fire Tablet.
Where do I get my Fire tablet’s release year to find the MAC address?
To identify which process to follow to obtain your MAC address, knowing the year helps since there are several models with the same name but different generation releases. You can check out Amazon’s tablet specifications page for Fire/Fire HD tablets. Match up your tablet’s model and generation by viewing the dropdown lists. From there, you’ll see the release year. Every Fire tablet generation release has a different year, such as Fire HD 10 (2023, 13th Gen.) and Fire HD 10 (2021, 11th Gen.).
Disclaimer: Some pages on this site may include an affiliate link. This does not effect our editorial in any way.