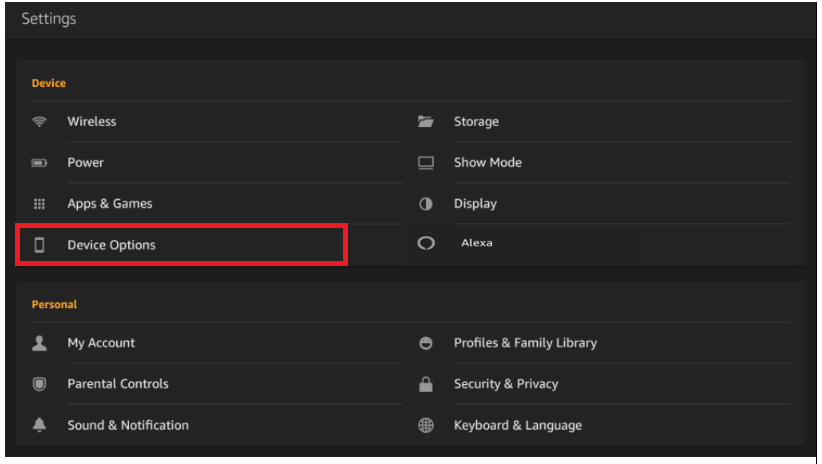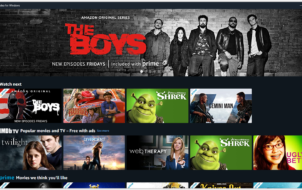Tablet fans have a soft spot for Amazon’s Fire tablets. This popular line of tablets is reasonably priced, reliable, and has a wide variety of sizes and feature levels available. There are Fires for just about every application and every user, and they make great first tablets for kids because they’re inexpensive and fairly tough.
The only real downside to the Fire tablet is that it relies on a curated selection of apps from the Amazon store, but that selection is pretty broad and is adequate for most people’s needs. It’s also possible to jailbreak a Fire and install non-Amazon-approved apps on your tablet.
One issue that a lot of Fire users have reported, however, is the issue when a Fire will just refuse to turn on. This is obviously a serious problem; if your Amazon Fire tablet won’t turn on, you can’t get to your data or use your apps. However, there are some things you can do to remedy the situation.
In this article, we’ll give you some troubleshooting procedures to go through to hopefully get your Fire tablet working properly again.
Troubleshooting an Amazon Fire Tablet Not Turning On
There are basically three reasons that a Fire might not turn on: A software problem may have bricked the device (fairly unlikely), a hardware component in the tablet may have failed (more likely), or finally, something might be wrong with the battery (most likely). We’ll look at these problems in their order of probability, from most likely to least likely.
Check for Battery Problems
A battery problem can be a hardware issue with the battery or a problem with charging the Fire. A dead battery might just have lost power through use; one key cause of a non-functional Fire is battery discharge (A.K.A. the battery “dying”). If Wi-Fi or apps are left running without being connected to an outlet, the battery can completely discharge so there is nothing left to power the tablet. This is not terminal and can be easily fixed. You can also quickly tell if the battery is empty or not.
- Plug the charger into the wall outlet and attach the Fire tablet. If you see a green light, the battery is charging. Leave it a couple of hours and then retest. If you see a red light, the battery has been completely drained.

If you see red:
- Hold down the Power button for 20 seconds to make sure the Fire tablet is powered off.
- Charge for at least three to four hours without touching it.
- Turn the Fire tablet on as normal while still connected to the outlet.
The light should change from red to green as the battery charges. If your battery is green, it should now turn on and boot as you would expect it to. If the light remains red, change from the outlet to USB charging from a computer to make sure the charger is working properly.
If you see green:
- Hold down the Power button for around 40 seconds. The Fire tablet should shut down and then reboot.
- Check the battery status and charge if low.
A green light means the battery still has charge but the device itself has become unresponsive. Holding down the Power button for that long forces a shutdown and then reboots the Fire tablet. It should now work.

Check for Hardware Problems
There are a few simple steps you can use to diagnose Fire table hardware issues.
- If the charger won’t work, one common issue with Fire tablets is that the charging port can become loose. Try wedging the charging cable firmly into the port and see if that causes the Fire to charge.
- If that isn’t the issue, try another charger with your tablet.
- Another issue could be your tablet is on but has a broken or faulty screen. Shine a light on the screen and look closely for any image that might be displayed, sometimes the backlight can fail on a screen.
Other hardware issues are beyond the ability of most users to address. You will need to get your Fire serviced by a professional, or exchange it for a new one with Amazon.
Force a Software Update
If you haven’t loaded any apps onto your Fire or any new ones at least, you can force a software update. If you cannot boot into Fire OS, this option may be your last resort before getting a new tablet.
- Hold down the Volume up button and Power button for 40 seconds.
- Continue holding the Volume up button but release the Power button until you see the message Installing the latest software.
- Allow the update to complete and your Fire tablet will reboot.
This process forces the Fire to reload its configuration and should hopefully undo any issue that was causing it to not start. Your data should be safe and should not be deleted. This is not a factory reset, you might need to do that if you power it back on and it still has issues.
Steps to Fix a Fire Tablet After Powering It Back On
Check for Software Problems
If you manage to power your tablet on, you’ll want to then check software. Like any device that uses apps, the Fire is subject to the quality of those apps to operate normally. If your battery shows green but your Fire keeps freezing or being unresponsive, you may want to check any apps you installed.
- Once loaded into Fire OS, check to see what apps you have installed recently and remove them.
- Begin with any unofficial apps or free apps you may have installed.
- Start at the latest app you installed and remove them one by one until your Fire tablet works properly again. This takes time, as you need to test between removing apps so you can correctly identify which one is causing the issue. You can then reload the others again.
- If you’re impatient, just remove all apps you installed around the time your Fire began having issues. This may get you up and running faster but will mean you won’t know exactly what app is causing the issues.
Factory Reset Your Fire Tablet
A factory reset is the task of last resort. If nothing else works, this is the final thing you can do before digging out your warranty or buying a new tablet. This obviously requires you to be able to load the Fire for even a short time. If you can, do this:
- Swipe down from the Fire home screen to access the menu.
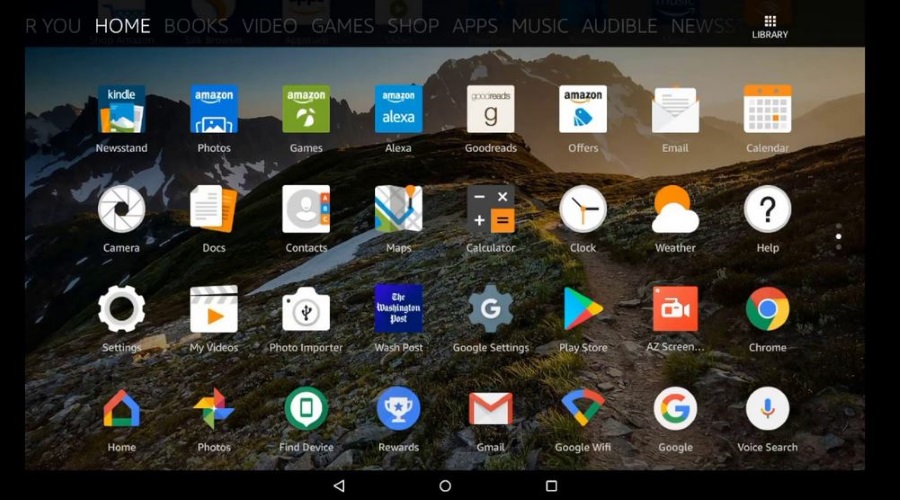
- Select Settings and then Device Options.

- Select Reset to Factory Defaults and then select Reset to confirm the reset.

A factory reset will wipe all of your data and settings from the device. If you can keep your Fire running long enough, save what you can to a computer before doing this. Most of your Amazon stuff will be stored in the cloud, but anything you added yourself will not be.
There are tutorials elsewhere online that suggest opening your Fire and shorting the battery to force a discharge. While this may work for some, it might be best not to do this, especially if your tablet is under warranty. It will most certainly void that warranty and could ruin your battery. Only do this if you’re sure and your Fire is already out of warranty.
Getting Data Off Your Fire Tablet
If your Fire tablet is beginning to fail and you want to get your data moved off the device before it dies entirely, there are two easy ways to do it. The first way is to copy your files to the cloud using Dropbox, Google Docs, or some other file transfer program. But if you have a lot of files, a slow Internet connection, or if your Kindle isn’t working well enough to start a big online file transfer, you can move your files directly via Wi-Fi to a PC by following these steps.
- Connect your Kindle Fire and your PC to the same wireless network.
- Create a directory on your PC and set it to shared.
- Install ES File Explorer on your Kindle from the Amazon Fire app store and launch it.
- Tap the quick access menu at the upper left-hand side of the screen (the three differently-sized bars icon).
- Tap LAN.
- Look for your PC on the display. If no PC names are showing, tap Scan.
- Tap on the name of the PC you want to connect to. Enter your Windows login credentials for that PC.
- Your shared folder should appear and can now be used as a destination to move files via ES File Explorer.
Powering on a Fire Tablet
If your Amazon Fire tablet won’t turn on, you now have several ways to fix it. Got any other resolutions to share? Tell us about them below!
We’ve got a lot of other resources for Amazon Fire tablet owners.
Here’s our guide to installing new apps for your Kindle Fire.
If you need it, we have a tutorial on how to factory reset your Fire.
Want to child-proof your Fire? See our guide to making your Fire kid-friendly.
Would you like to put your Fire’s display onto a TV screen? See our tutorial on mirroring your Fire to a TV.
Problems charging your Fire? See our comprehensive guide to solving charging problems on your Fire.
Disclaimer: Some pages on this site may include an affiliate link. This does not effect our editorial in any way.