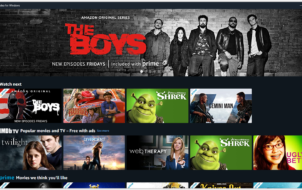Samsung tablets have been hailed as successful miniature PCs and have found homes with people who work remotely and don’t want to lug a laptop for a quick meeting. On the other hand, Amazon Fire Tablets were made to be efficient e-book readers and maintain a seamless Amazon shopping experience.
However, that doesn’t mean that their benefits end there. This article will discuss and compare the Amazon Fire and Samsung tablets so you can buy the best one for your needs.
Differences Between the Amazon Fire and the Samsung Tablet
Samsung tablets are a broad category of tablet models, but the most popular are Galaxy Tab S8 and its Plus version. Amazon Fire tablets have less variations, with the newest flagship model being the Fire Max 11. These will be the models used to compare their features.
Here are some of the notable differences or similarities that might influence your pick.
Display and Size

The Amazon Fire Max 11 has an 11-inch screen, which is a great spot between a smartphone and a laptop. The Galaxy Tab S8+ has a 12.4-inch screen, inching into MacBook Air territory (sans the keyboard).
If size and weight are your main concern, the Fire tablet is sleeker and lighter to carry around.
However, the Galaxy Tab S8+ has a 2,800 x 1,752 display against Fire Max’s 2,000 x 1,200, for around 50 PPI more. This makes the Galaxy Tab’s screen sharper.
Samsung also uses reinforced Gorilla Glass 5 on their screens to ensure it stays safe from accidents.
Operating Systems

Samsung tablets use the Android operating system, and Amazon Fire tablets use the Fire OS operating system.
Android is generally more versatile and customizable, and Samsung has upgraded the base Android with a proprietary UI to give users a better tablet experience. It uses the Google AI assistant.
Fire OS is an Android fork that somewhat limits app choices through the Amazon App Store. However, it’s tailor-made for single-program operations. It can also connect to Amazon Alexa, which is more commonly used for smarthomes.
Performance Notes

Samsung tablet specifications are generally higher than the Amazon Fire tablets, which boost their performance for multi-program operation. Here’s what you can expect:
- Samsung tablets can handle more demanding apps and games.
- Samsung tablets have a slightly better battery life and charging.
- Samsung’s more powerful core makes it slightly better for multi-tasking and video conferencing.
- Amazon Fire tablets are better suited for reading and watching videos.
- Amazon Fire has native Kindle e-book support.
Applications

The application catalog on Samsung tablets is more extensive than the Amazon Fire tablets. While Fire OS uses the Android OS as a base, the limits put through Amazon App Store might make some apps unavailable or behave differently due to using Amazon services rather than Google.
Storage

Samsung has more RAM (6GB or 8GB vs. only 4GB for Fire Max 11), and comes with better stock hard drives. Both tablets accept microSD cards for increased storage space. If you’re a casual user, you might not need Galaxy Tab’s larger storage.
Camera

Samsung tablets in general have better cameras. The Galaxy Tab S8 has a 13MP camera on the back and a 12MP camera in the front. The Fire Max has an 8MP camera on both sides.
The camera is more optimized for photos on the Galaxy Tab, but will work seamlessly for video-conferencing on the Fire Max.
Charging and Battery Life
Samsung tablets have high-capacity batteries that last up to 13 hours of continuous use. Amazon Fire tablets boast a 14-hour uptime. However, the Galaxy Tab has a quick charge function that drastically lowers charging times compared to the Fire Max (82 minutes vs. 3 hours).
Price
If the price of your tablet is a driving factor for choosing which tablet to go for, the Amazon Fire tablet is roughly 60% cheaper than Galaxy Tab S8.
Why You Should Buy a Tablet
Regardless of your choice, tablets have carved out a niche between laptops and smartphones. Here’s what you should expect if you buy one:
- Easier and lighter to carry around than laptops – Tablets weigh much less than laptops, and due to their smaller size, you can pop them in a small bag and take them anywhere.
- Great for avid readers – Most readers carry their current books with them to read whenever they have a moment. Tablets are ideal e-readers, and you could also read comics or articles on a bigger screen.
- Live stream series, movies, music, and social media videos – Most people spend a considerable amount of time streaming online content on the go. Tablets are a convenient way to do this because of their larger screens and batteries.
- Saves you money – Not everyone has to have a computer or laptop, and these are expensive. The Fire tablet is relatively cheap while providing basic laptop features.
- Game fun – Everyone has played at least one mobile game at some point, and with their large screens tablets make the gaming experience much more pleasurable.
- Effective planning and productivity – You can use a tablet for keeping track of appointments on the calendar, making important notes, checking and responding to emails, etc.
- Presentations or meetings – If you have several meetings in one day, tablets come in handy. An example would be a realtor sharing videos of property prospects with their clients.
- Great for creators – Many creators use tablets for writing, drawing, graphic design, producing music, etc. Keep in mind that graphics tablets are a different beast than traditional Samsung and Fire tablets.
- Can be used as a second screen – Tablets can connect to various devices, even cars, for a second screen that’s easy to carry around.
FAQs
Why should anyone get the Amazon Fire Tablet?
If you’re looking for an affordable, basic tablet, the Amazon Fire tablet will still be great choice for your day to day usage.
How long will my tablet last for?
A tablet’s lifespan is around three to four years, but this depends on how often you use it, whether you charge it properly, and if you keep it out of environmental hazards.
What is the best feature of the Amazon Fire tablet?
Older Amazon Fire tablets can be purchased for less than $200. Even the slightly more expensive Fire Max 11 has a great price point for its features.
What are the differences between Android and Fire OS?
Google developed Android OS and it’s used on most smartphones worldwide. Fire OS though is only on Amazon devices, and is based on the Android Open Source Project, so it’s quite similar to Android.
I already have a smartphone, why buy a tablet?
Tablets have larger screens, making them more comfortable for watching series, movies, and comics or reading e-books. They also have better touch controls with a stylus, so can be used as drawing devices.
Samsung or Amazon Fire
Samsung tablets are the better choice for quality, durability, and specifications. However, if cost is the dealbreaker, the Amazon Fire is the option to go for. Also, if you’re a Kindle e-book reader, the Amazon Fire tablets have been optimized with the Kindle e-reader app, and you can have a book read aloud using the built-in Alexa support.
What helped you choose between the Samsung or the Amazon Fire tablet? Let us know in the comments section below.
Disclaimer: Some pages on this site may include an affiliate link. This does not effect our editorial in any way.