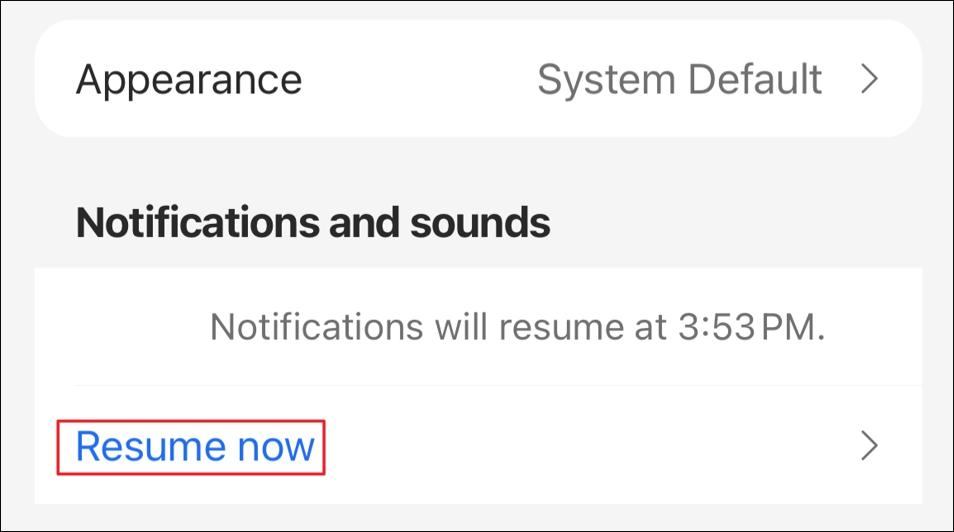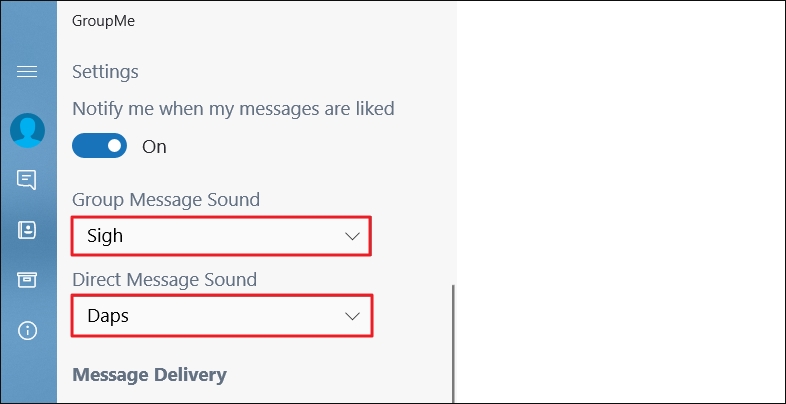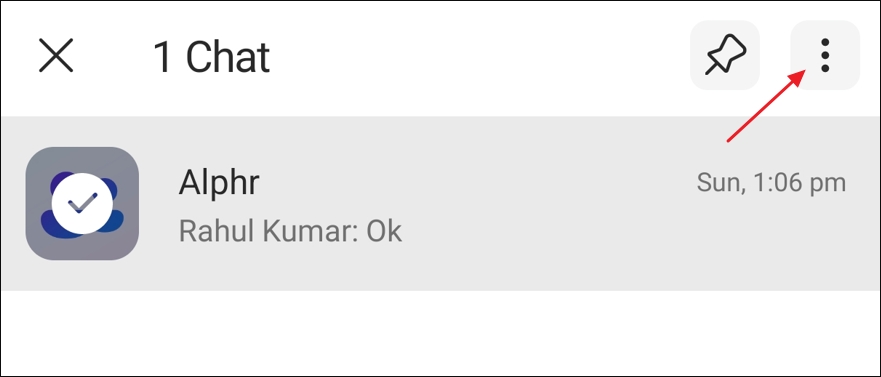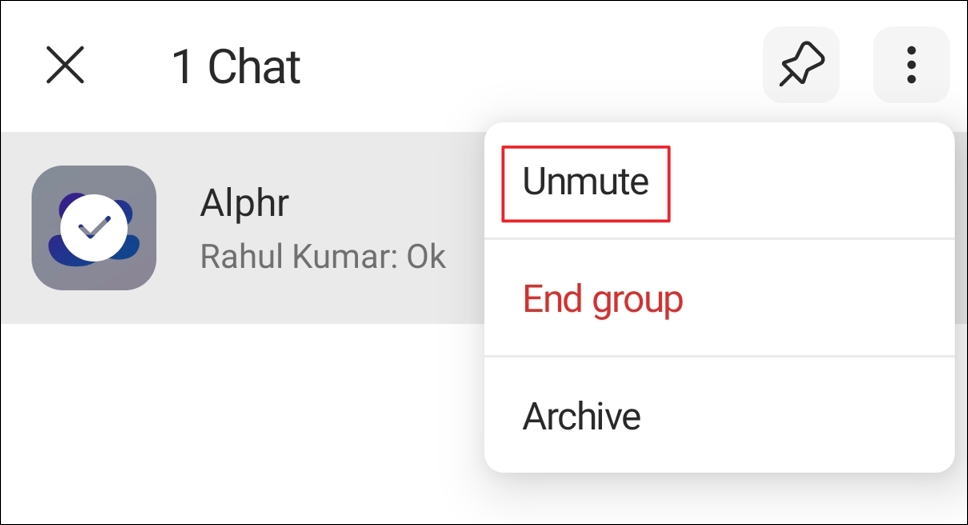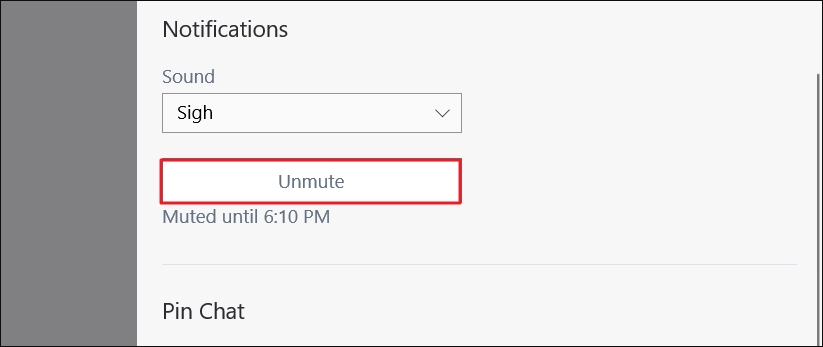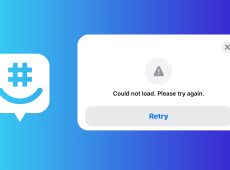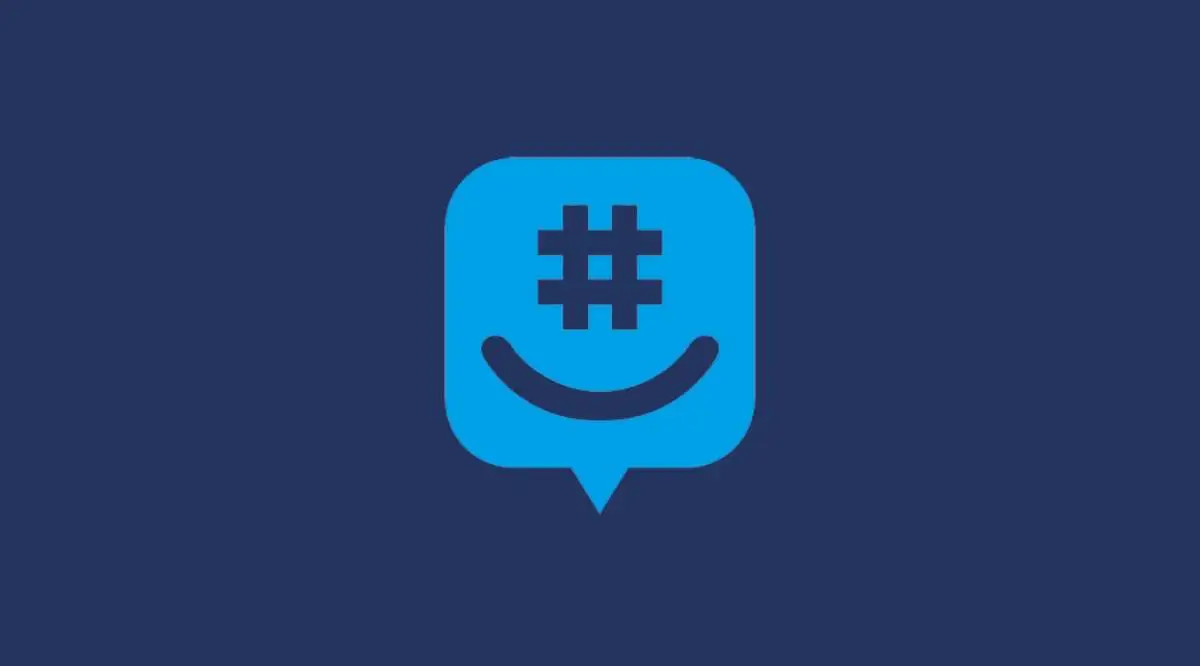You might miss out on something important if you aren’t receiving GroupMe notifications. Understandably, you want to ensure that you receive notification on a timely basis. Fortunately, this problem is relatively easy to fix. Follow this guide to fix your GroupMe notifications for good.
There can be multiple reasons why you are not getting GroupMe notifications. It can be due to incorrect app settings, aggressive battery saver mode on your phone, or server issues.
Check the Chat Notification Settings
First, you should verify that the notifications settings are set up correctly in GroupMe settings. Here’s how to do this:
On iPhone:
- Open GroupMe and tap your profile picture in the bottom-right corner.
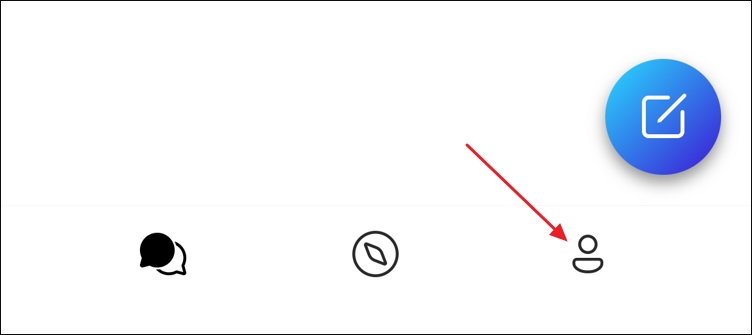
- Choose Settings.

- Under the Notifications and sounds section, check if your notifications are paused. If so, tap Resume now to continue receiving notifications.

On Android:
- On the GroupMe homepage, tap your profile picture.
- Tap Settings.
- Under the Notifications section, tap the Group Message Sound option.

- Enable the Show notification toggle.
- Next, enable the Show notification toggle for the Direct Message Sound option.
- Tap Turn off all notifications.
- Select the Re-enable notification option.

On Windows:
- Open GroupMe, and click Settings in the left sidebar.
- Choose On from the Notifications for all chats option.

- Select a sound for Group Message Sound and Direct Message Sound options.

In each of the platforms, this process will verify that your general notifications aren’t disabled, therefore blocking any alerts you want to receive.
Check Group-Specific Notifications
If your GroupMe notifications aren’t working for specific chat groups, you will not be aware of them even if people are sending messages on GroupMe. Its possible that your group notifications are disabled in GroupMe. You can enable them by following these steps:
On Android:
- Hold down the chat that isn’t showing notifications.
- Tap the three vertical dots in the top-right corner.

- If notifications for the group are muted, you’ll see an Unmute option. Tap it to receive message notifications again.

On iOS:
- Hold down the group that isn’t showing notifications.
- Choose Unmute from the menu that pops up.

On Windows:
- Open the group that isn’t sending message notifications.
- Click its avatar and select Settings from the menu that pops up.

- Click the Unmute option.

If multiple chats aren’t sending notifications, repeat the process for each group to ensure their notifications aren’t muted.
Check Your Phone’s Notification Settings
If your GroupMe settings allow for notifications, they can still be blocked by your mobile device settings. A device’s settings will always trump your settings in an individual app. It would be best to verify that your device doesn’t keep alerts from getting to you.
On iOS:
- Open the Settings app.
- Tap GroupMe in your app list.
- Select Notifications.

- Make sure the Allow Notifications toggle is enabled.

- Browse the additional notification settings and change them to suit your preferences.
On Android:
- Open the Settings app of your Android phone, and tap on the Notification & status bar.
- Choose App notifications.
- Enable the toggle next to GroupMe.

On Windows:
- Press the Windows+I key to open the Settings app and choose System.
- On the left sidebar, choose Notifications & actions and turn on the GroupMe toggle switch.

Check Your Wi-Fi Network
An unstable internet connection can mess up notifications from different applications, including GroupMe. If customizing the notifications settings of your phone and the GroupMe app itself hasn’t solved the issue, check to make sure a weak Wi-Fi signal isn’t stopping GroupMe from sending alerts.
If so, try turning on airplane mode for a few seconds and then turning it off again, rebooting your router, or contacting your internet service provider (ISP).
Verify Do Not Disturb Settings
A common reason notifications don’t get through is that the Do Not Disturb (DND) option has been accidentally turned on. To check for this possibility, check your device’s Do Not Disturb setting and disable it if it’s turned on. Here’s how:
On Android:
- Open the Settings app and select Sound & vibration.
- Choose Do not disturb.
- Turn off the Do not disturb toggle.

On iOS:
- Slide down from the top of the screen to open Control Center.
- Tap the Do Not Disturb icon.

On Windows:
- Open the Settings app and choose System.
- Go to Notifications.
- Toggle off the Do not disturb setting.

Update the App
You may not be receiving notifications in GroupMe because of a bug in the version you’re using. Often, these issues are fixed through app updates. So, try updating the GroupMe app. Hopefully, this will fix the issue.
On Android:
- Open the Play Store.
- Search for GroupMe and tap Update.
On iOS:
- Open the App Store.
- Search for GroupMe, and tap Update to download the latest app version.
On Windows:
- Open the Microsoft Store.
- Type GroupMe in the search field and click the Update button.

Log Out and Log Back In
Another way to fix temporary bugs and glitches that might be causing the issue is to log out and back into your GroupMe account. To log out of your GroupMe account on your phone, open your profile window and tap Sign out. Then, tap Yes to confirm.
On Android & iOS:
- In GroupMe, open your profile window.
- Tap Sign out. Then, tap Yes to confirm.

On Windows app:
- Open GroupMe, click Settings on the left sidebar, then Log Out.
- Click Log Out again to confirm.

Then, wait a few seconds and log back into your GroupMe account. You should no longer be facing the problem.
Restoring GroupMe Notifications
It’s frustrating when notifications aren’t working for your social networking platforms. Thankfully, notifications can quickly be restored by verifying a few settings in your app and device. Once again, you can keep up with what’s happening with your GroupMe community.
Once you’ve fixed the notification issue on GroupMe, you might be interested in learning some basics, like checking if someone has read your GroupMe message.
FAQs
GroupMe might fail to send messages if its servers face downtime or are under maintenance. The problem can also occur if your internet connection is weak or unstable.
If you’re not getting notifications on GroupMe, check the GroupMe app settings. Go to Settings, then tap Notifications & sounds. Check if notifications are paused. If they are, tap Resume now to start getting them again.
Disclaimer: Some pages on this site may include an affiliate link. This does not effect our editorial in any way.