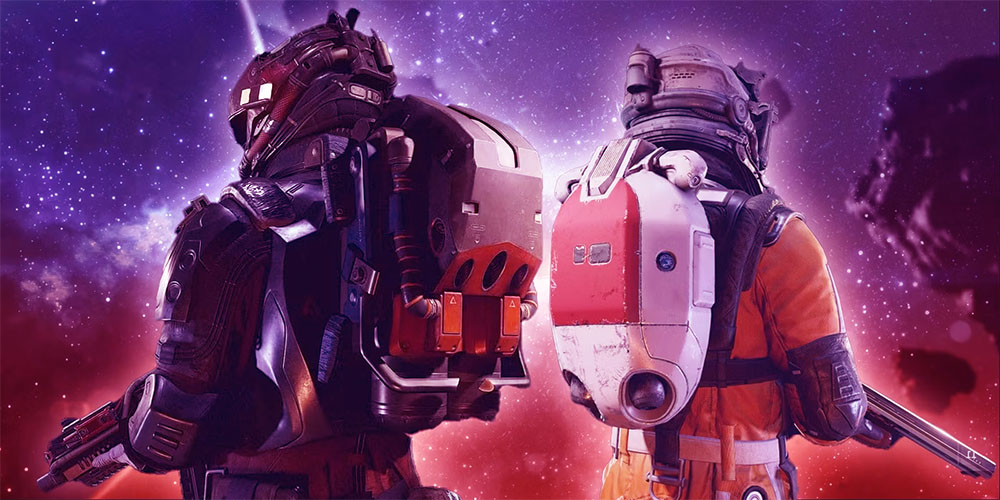What sets Telegram apart as a messaging app isn’t just its many capabilities and user-friendly design, but the many third-party bots available to enhance it.
If you’re looking for the best Telegram bots to streamline your experience and avoid repetitive tasks, this article has you covered.
Skeddy Bot
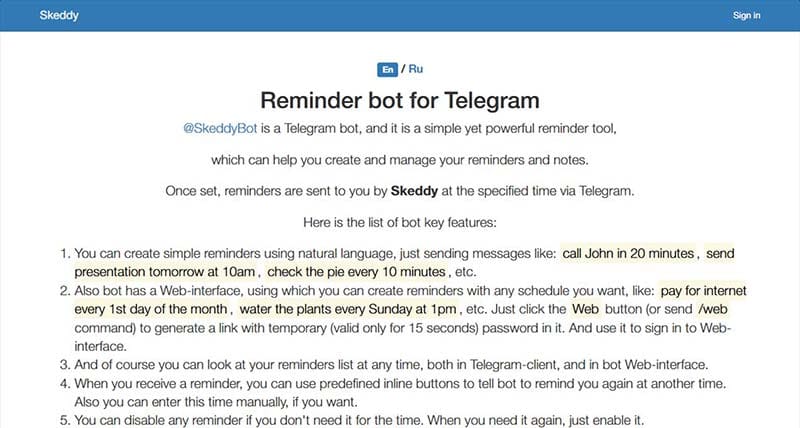
This app acts as your personal assistant on Telegram. What does it do? Well, pretty much everything that involves planning. Want to schedule an event, set up recurring events, set custom reminders, and do all of that across multiple time-zones? Skeddy Bot is what you need. What’s more, there’s also a web version which lets you view things more easily.
Feed Reader Bot

If you’re big into RSS updates and want to keep all your feeds in one place, Feed Reader Bot is the Telegram bot for you. This aggregator bot centralizes your subscribed feeds, ensuring you’ll never miss out on the information you need.
New File Converter Bot

Need to convert a file into a different format in a hurry? Finding a reliable converter can be a big mission in itself, not to mention the subscription fees. Thankfully, the New File Converter bot does it all. It easily handles video and audio file conversion, but can also convert smaller file types like documents and images. Simply add a file and choose your desired output.
Pomodoro Timer Bot

The Pomodoro system is a well-established productivity tool for getting things done with regular breaks scheduled in. This bot brings the Pomodoro method into Telegram, saving you the trouble of having to open it elsewhere. If the standard 25-minute work, 5-minute break routine isn’t working for you, you can adjust the timers to suit your needs, and view your productivity stats over a set period.
Ultimate Poll Bot

If you need more than just the standard tools for running polls in Telegram, this bot’s the answer. Ultimate Poll Bot has all kinds of options to customize your polls, plus additional features like anonymity of voters and live updates.
Link Shortener Bot

While messages and tweets no longer have the same character limits as before, long URLs can still be an unsightly mess when inserted into them. This bot combines many of the best URL shortening services out there (bitly, cuttly, etc.) into one, and allows you to customize the appearance of your links for better readability and appeal. You can also track the click-through rates on these links.
Integram

If you’re using Telegram for a group or team, then you’ll probably be using some form of project management software too. Integram integrates the functionality of programs like Trello and Bitbucket into Telegram, making project management that much easier. The link between the programs works both ways, meaning you can create and update events in Telegram and they’ll reflect across other platforms.
Zoom
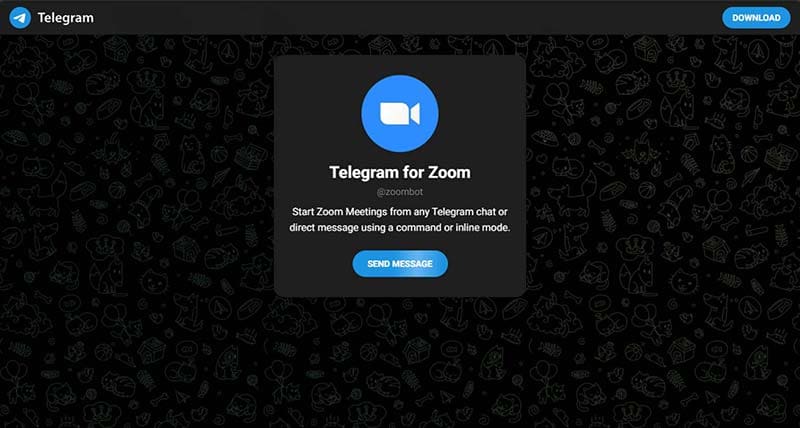
This is another useful bot if you’re using Telegram to keep in touch with teams. Rather than organize Zoom meetings on your browser or through the app, this bot lets you arrange everything without having to leave your group chat. Schedule meetings, receive reminders, and even begin a call immediately if you’re feeling spontaneous.
Manybot

If you can’t find the bot you need on Telegram, or think you can do better, this bot lets you make a custom bot yourself. Manybot has helped to create and manage thousands of custom-made bots, and offers powerful tools to make bot creation a cinch. You can build powerful bots with multi-level menus and custom commands. What’s more, the bot allows you to send all types of content to your subscribers.
Dropmail Bot

Sometimes you want to browse or create an account without giving up your privacy or using up your inbox space. This bot generates disposable email addresses to enable quick (and temporary) account creation. You can view and reply to emails sent to this account, but don’t have to worry about spam or your personal data being compromised in a leak.
File to Bot

Cloud storage is on everybody’s minds these days. This handy bot allows you to use Telegram as storage for important files and documents. You can store files, organize them, and easily share them across chats and platforms without the need for any other local or external storage methods. That’s pretty convenient.
Combot

As community groups grow in size, so too does the potential for spam, scams, and abuse. Combot allows you to moderate a group as you would a forum, offering anti-spam filters, moderation tools, and analytics to manage your community. You can even automate a number of both custom and built-in processes so you won’t have to babysit the group. It’s an admin’s best friend.
Disclaimer: Some pages on this site may include an affiliate link. This does not effect our editorial in any way.