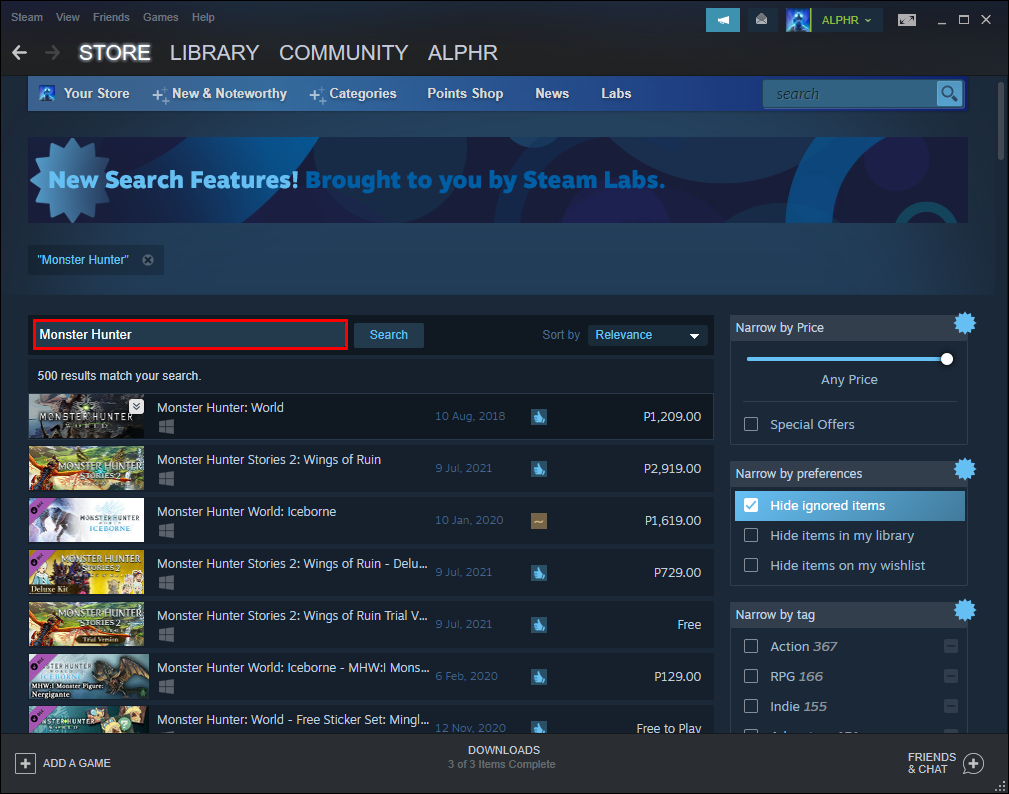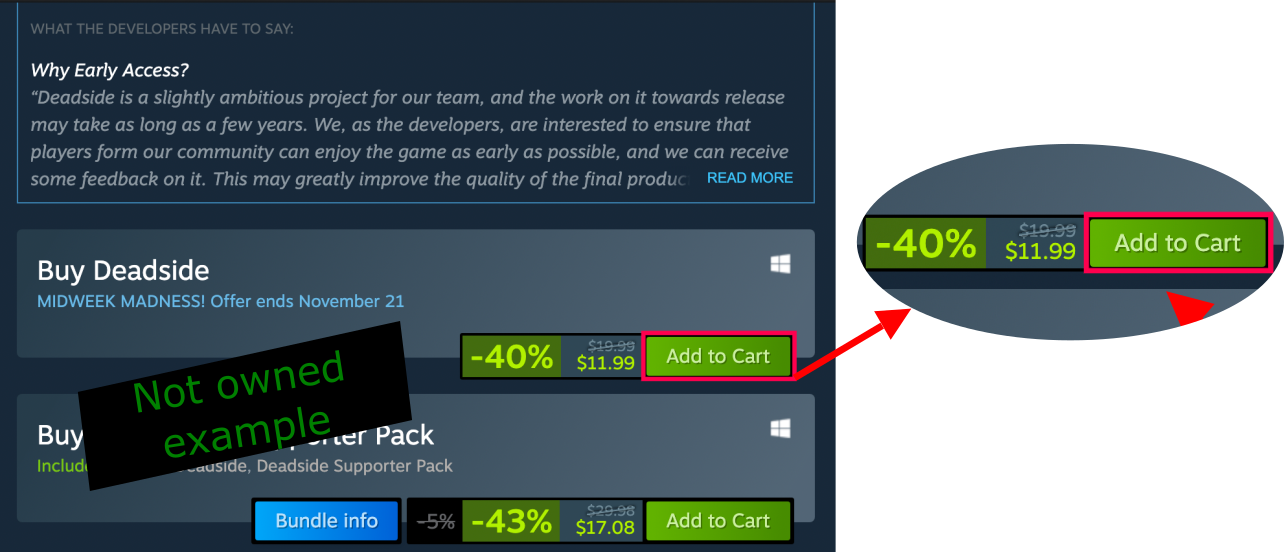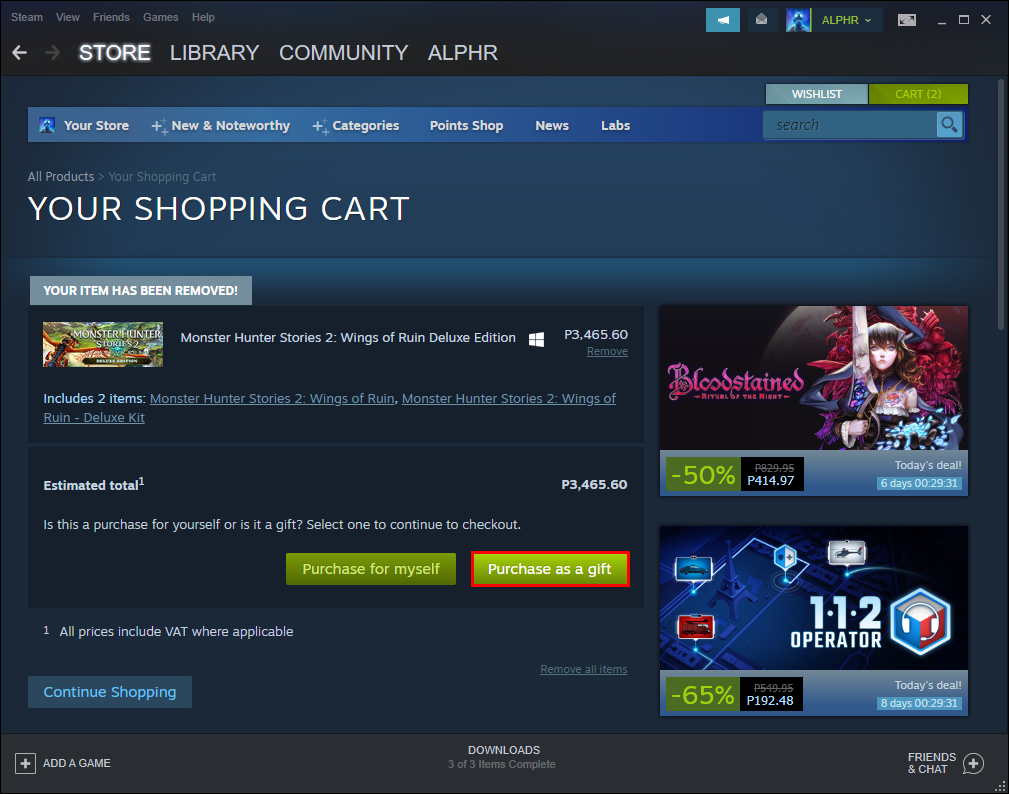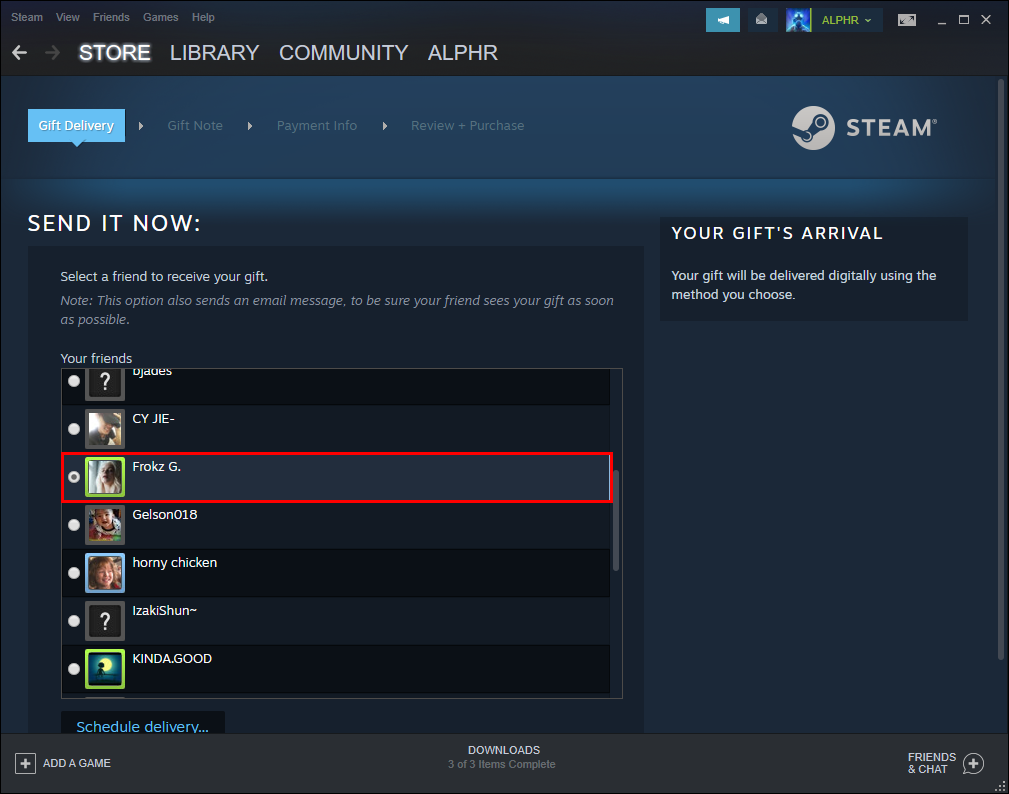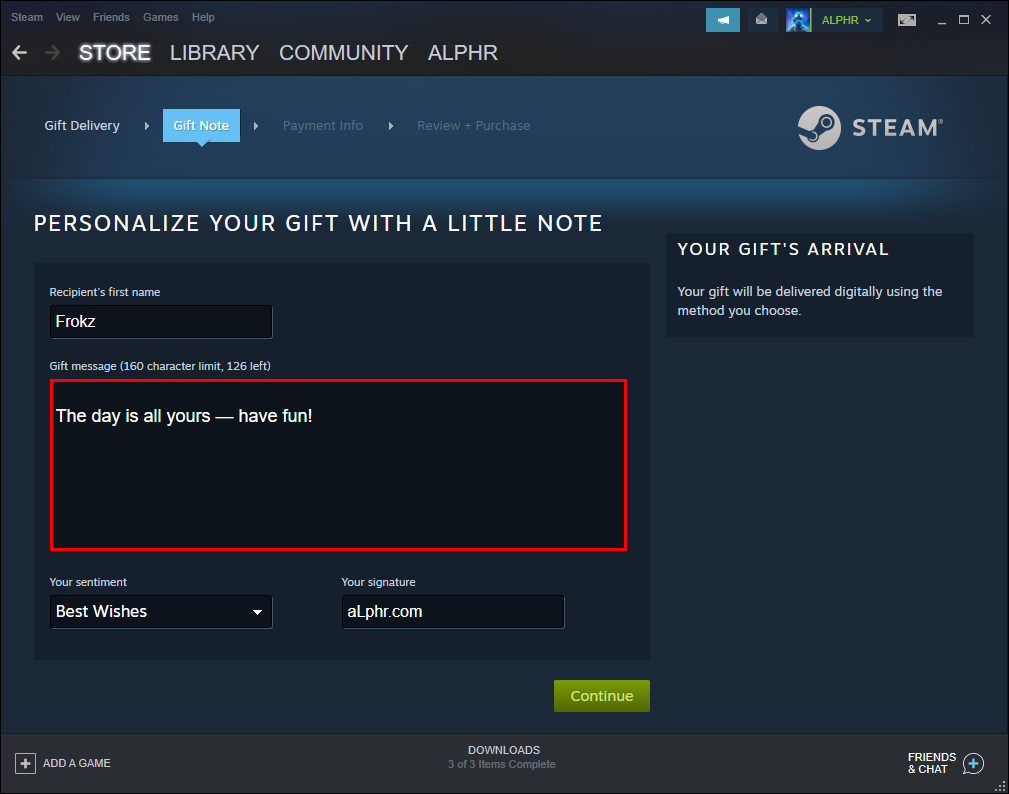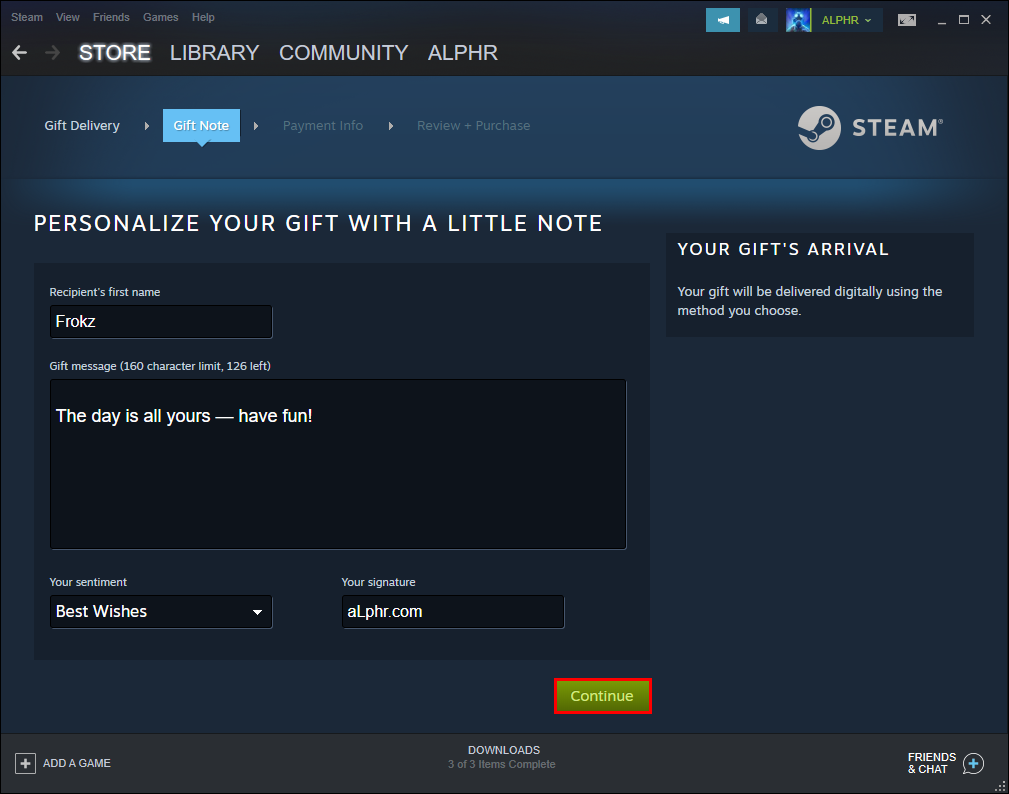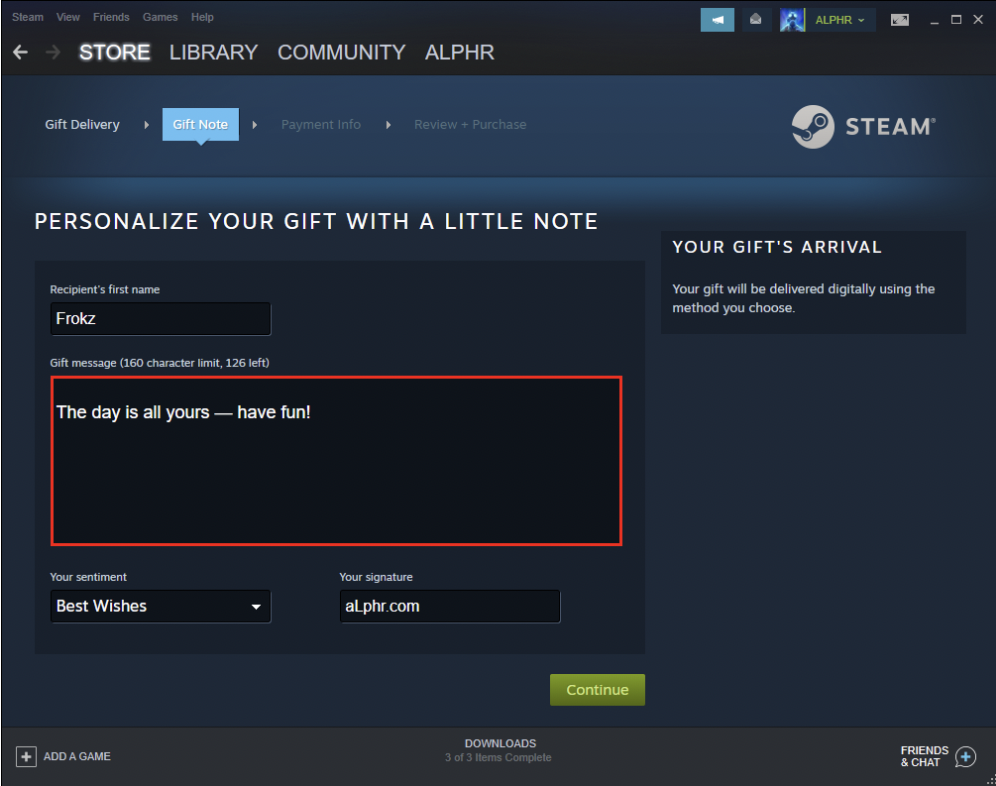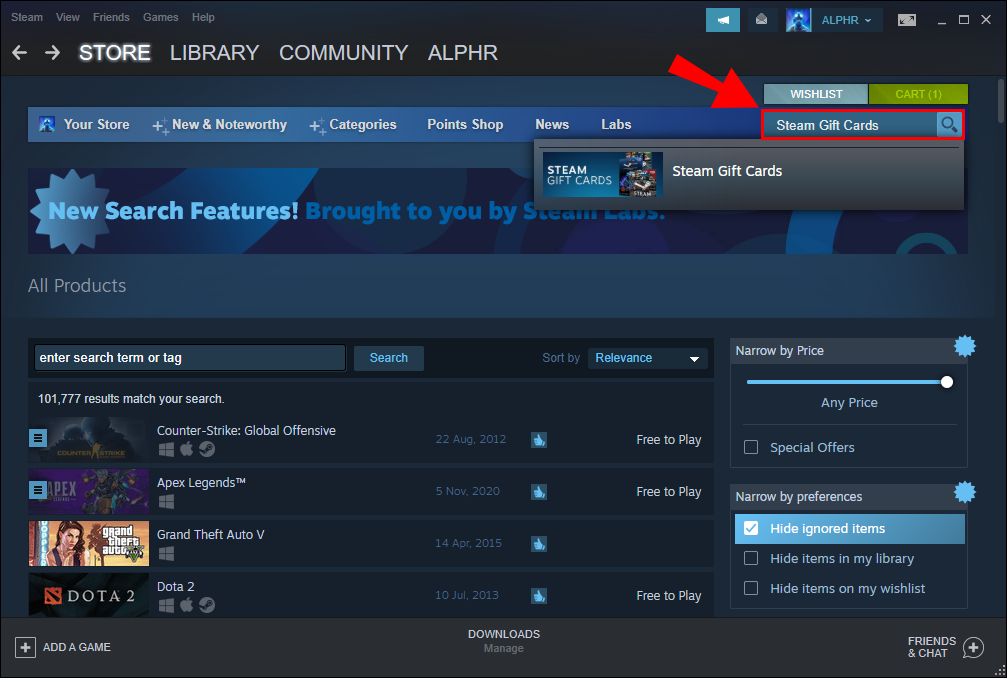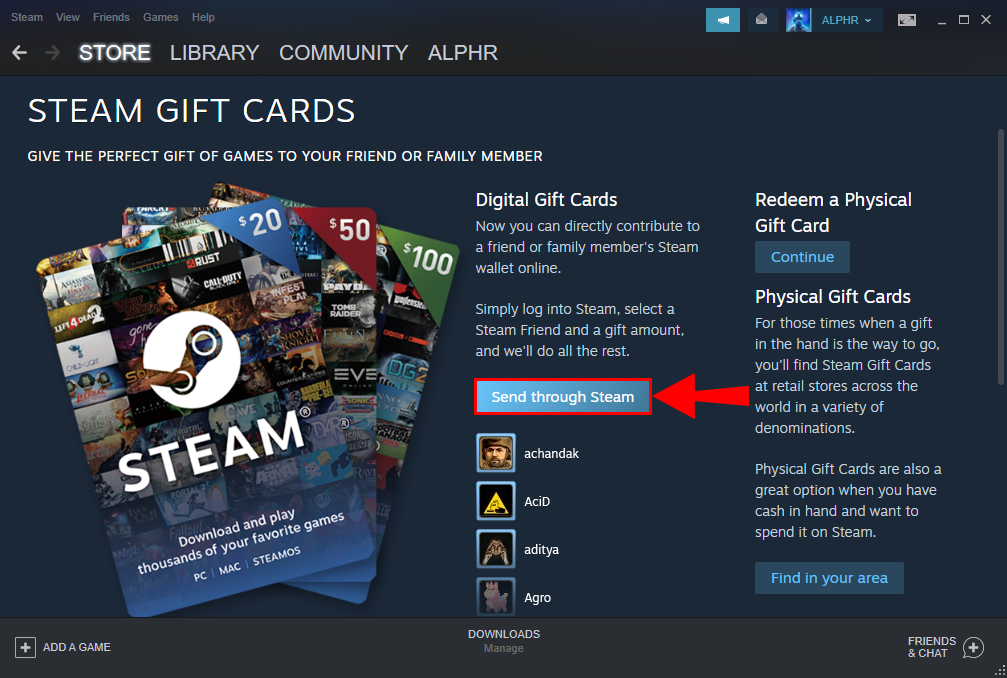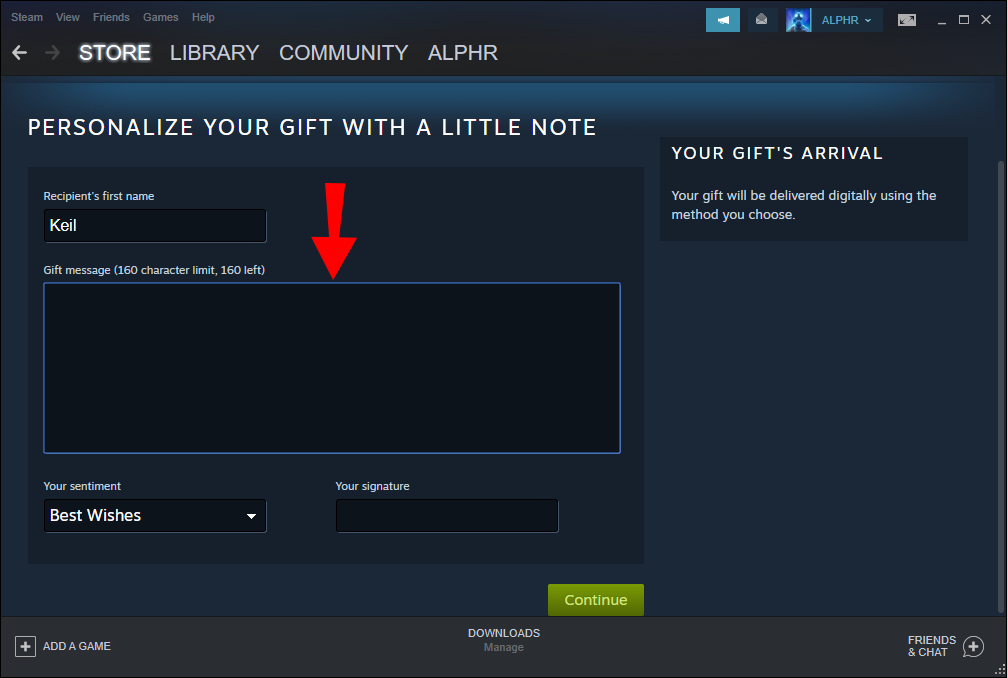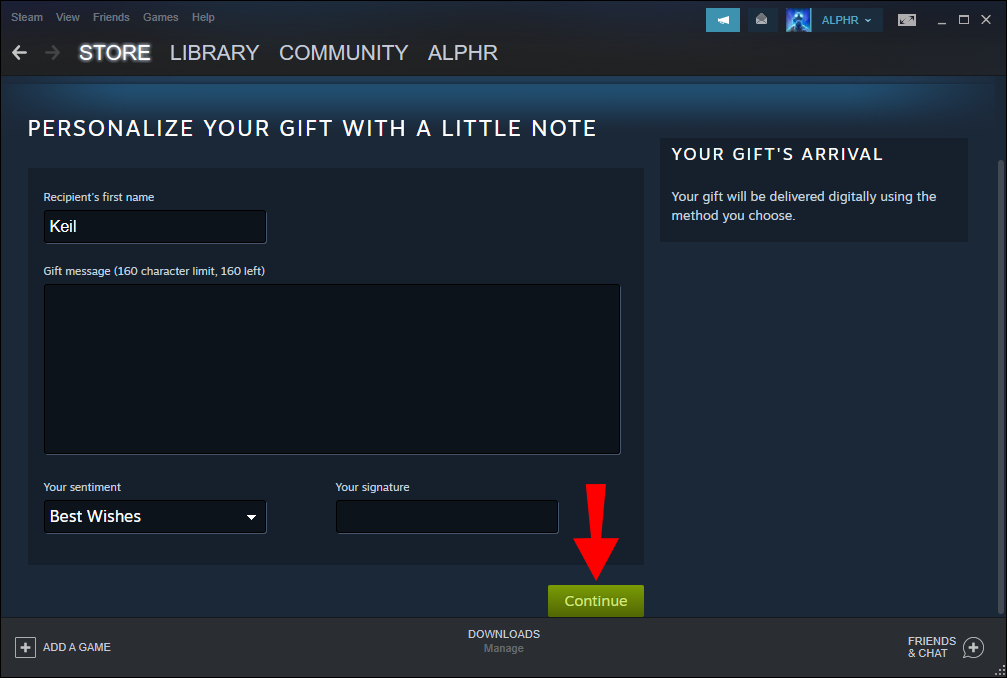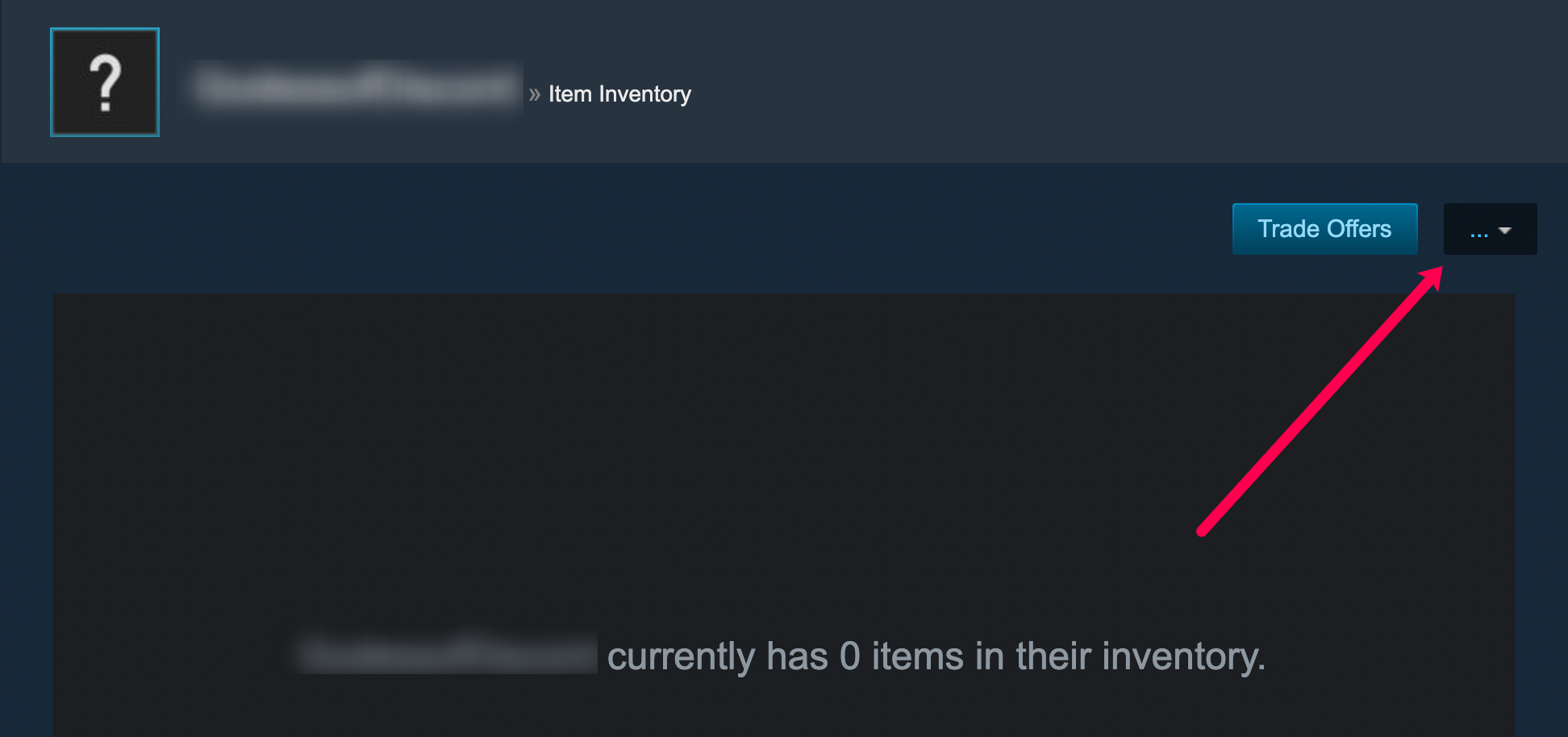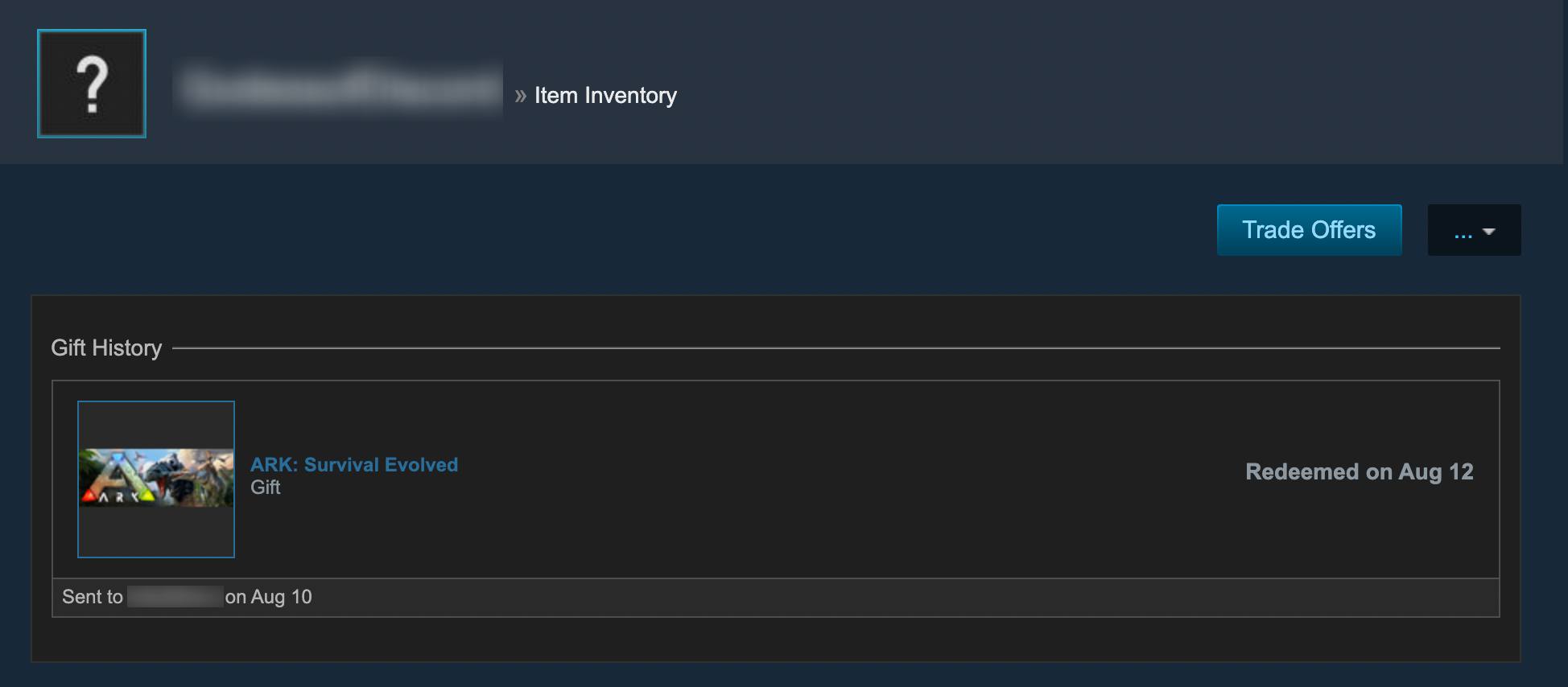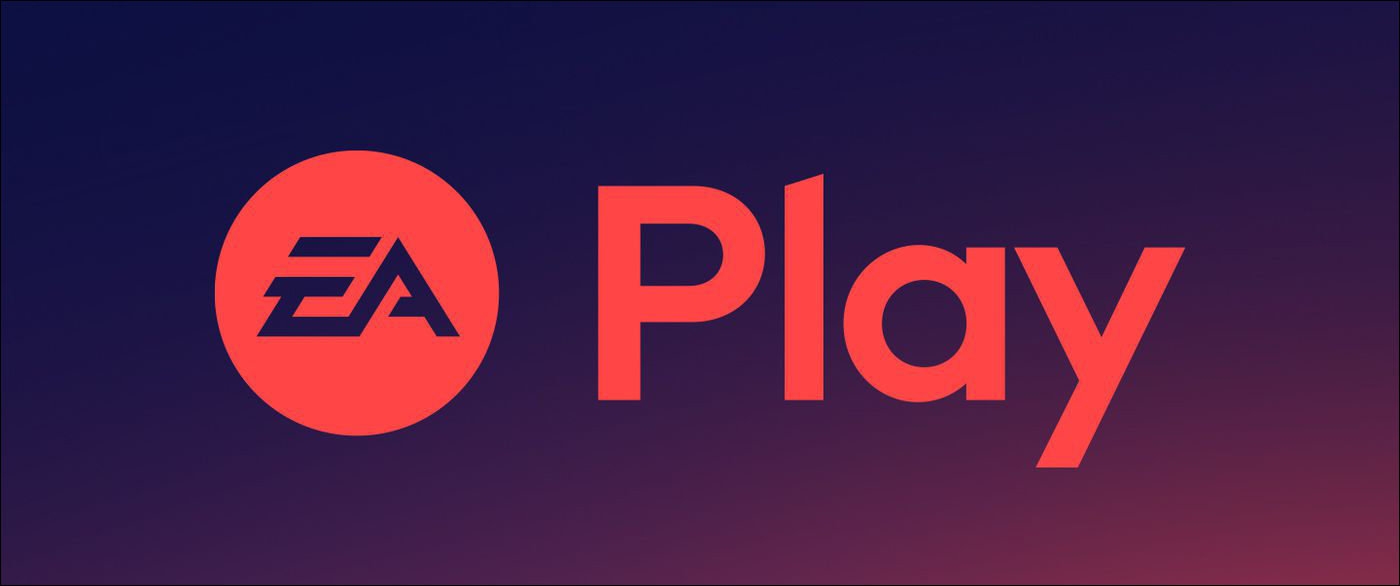These days, gamers love using Steam to keep all their titles in one place. If you’re feeling generous, you can use Steam to gift a purchased game to a friend, as long as you haven’t added it to your library. Conversely, you can gift certain games from your library when they include duplicate copies designed for sharing (promotional purchases). This way, both of you can enjoy the game whenever you want.
Initially, Steam allowed users to send games to anyone with an email address. The recipient didn’t need to have a Steam account either. However, this has changed, and today, both parties must have a Steam account to access the gifted games or shared ones.
Even so, creating a Steam account is very easy, and with the use of the Android or iOS versions, you can still receive games on the go.
This article shows you three ways to gift games, starting with the first option—buying a new game as a gift to another person. Let’s get started!
How to Gift a Newly Purchased Steam Game
The first method of giving someone a Steam game is to gift it rather than add it to your library. The recipient must also be friends with you on Steam. If not, send them a Steam friend request first.
Note: You CAN purchase games you already own and gift them by scrolling down the game’s store page to the “Buy this game as a gift for a friend” section, adding it to your cart, and choosing the gifting option from your cart during checkout. Some games may not show the gift-to-friend section but still have the “Add to Cart” option.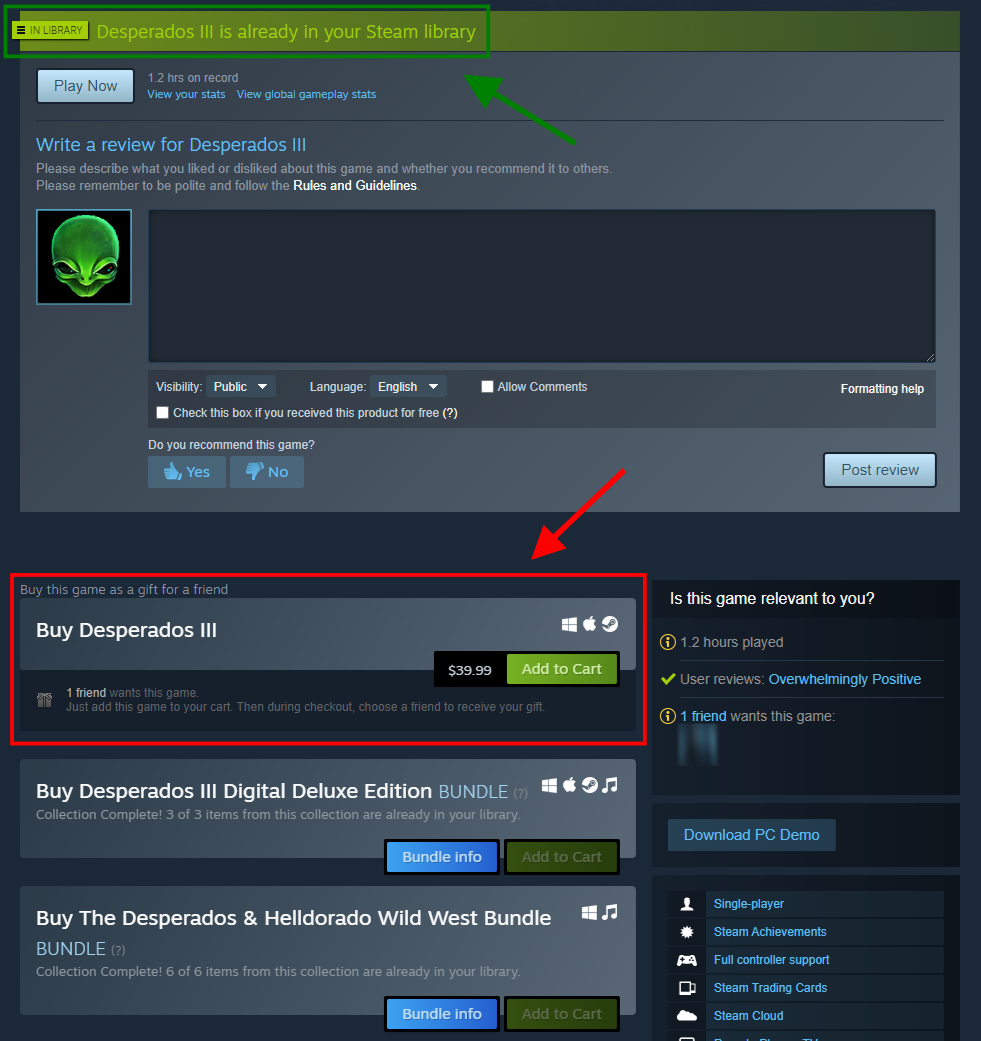
To purchase a game and gift it to a friend, do the following:
- Ensure your friend has an active Steam account and is friends with you on the platform.

- Search for the game you want to gift in the Steam Store. It can also be one you already own.

- For games you don’t own, scroll down the game’s store page and select “Add to Cart” to buy it. You’ll choose to purchase it as a gift later.

- For games you already own, scroll down the game’s store page to find the “Buy this game as a gift for a friend” section and click “Add to Cart.” You’ll buy it as a gift in the next step.

- Choose “Purchase as a gift.” The “Purchase for myself” option will be grayed out if you own the game.

- Choose who you want to gift by typing their Steam username in the “Search…” box or selecting the “username” from the list. Any friend that owns the game will be grayed out.

- If you wish, add a personal message in the “Gift message” box.

- When done, select “Continue” and complete the purchase. You’ll receive a notification if your friend accepts the gift.

You also have the choice of setting a scheduled delivery for the game. This feature is helpful for surprise gifts on events such as birthdays or holidays. You can also view their wishlist by going to their profile, clicking “Games,” and then selecting “Wishlist.”
How to Gift a Duplicate Game on Steam
Certain games contain duplicate copies, such as Half-Life 2’s “The Orange Box, Dawn of War Gold Edition” and select game packs. These extra copies come with the purchase, designed to be shared with friends. To give a copy to a friend, they must have a working Steam account.
To send a duplicate Steam game to a friend, do the following:
- Launch the Steam client on your PC.
- Go to the Games section.

- Locate Manage Gifts and Guest Passes.
- Find the duplicate game you want to gift to your friend. You’ll have to sift through all the trading cards and untradable items you received to find the game, or you can use the “Search box.”
- Select your preferred delivery method from the two options available.
- Select Next when you’re done.
- You can also send a personalized message at the end.

- You’ll receive a notification when your friend accepts the gift.
Gifting duplicate games can only be done on the Steam launcher. You need to have it installed beforehand. The option to manage gifts and guest passes won’t appear on the web version.
Gift a Steam Wallet Code for Game Shopping
If you don’t know which games your friend truly wants, the option of a Steam Wallet Code is always available. It’s often called a Steam Digital Gift Card, as it is labeled on the Steam website. This effectively sends a voucher to the recipient so they can pick out a game of their choosing.
Steam Digital Gift Cards come in various “denominations” such as:
- $5
- $10
- $25
- $50
- $100
To gift a friend more than $100, you can always purchase more than one gift card. As always, these items require a Steam account to work.
To send someone a Steam Wallet Code, do the following:
- On your Steam client or web version, go to the Steam Store.
- Find the page for Steam Gift Cards.

- Locate the Send Through Steam option.

- Choose how much you want to send to your friend.
- Sign in if prompted.
- Select the friend to receive the gift card.

- If desired, add a personal message for your friend.

- Select Continue when you’re done.

- The Digital Gift Card should be sent to your friend instantly.
Steam Gift Cards must be purchased with actual currency, making Wallet funds ineligible for payment. You must purchase these Gift Cards with PayPal, Bitcoin, or a credit card. If your friend doesn’t accept the Gift Card, Steam will fully refund you.
The Steam Gift Cards depend on the sender’s currency and are converted when accepted. You can check the exchange rate to find a reasonable estimate of how much your friend will receive from you.
How to View Gift History on Steam
If you want to see your gift history, follow these steps:
- Open Steam and click on Games in the menu at the top.

- Click on Manage Gifts and Guest Passes in the dropdown menu.
- Click the three-dot icon in the upper right corner.

- Click on View gift history.

- View your gift history.

Steam Game Gifting FAQs
Can I gift games I no longer play to my friends?
No, you cannot. A game purchased for yourself cannot be gifted to another Steam user in any way. The closest thing you can do to gifting is to share access to your Steam library with your friends.
How can I deliver the gift at a later date?
When you’re purchasing a game to gift to a friend, you will find the option to schedule the game delivery. All you need to do is enter the date you wish to have the game sent to your friend. After you check out, Steam will take care of the process.
Can I include a message along with the gift?
All gift purchases already have the option of including a special message. You’ll be asked if you want to include one during the checkout process. In addition to the main body, you can also add salutations and other greetings.
The special message can be as short as you want or as lengthy as the system allows.
How will I know someone has received their gift?
Steam will notify you when your friend accepts any gift you send them. The notification can be found on the dashboard or desktop notifications if you enable them.
The Manage Gifts and Guest Passes section also allows you to check gift statuses. You’ll know when your friend accepts or declines the gift.
You’ll also receive an email notifying you of your friend’s decision.
How can I activate a Steam game gifted to me?
To activate a Steam gift you received from a friend, click on the notification. Make sure you accept it, or it will be refunded to the sender.
1. Launch Steam.
2. Check your notifications.
3. Click on the corresponding notification.
4. Select Accept Gift.
5. The game will be added to your Steam library immediately.
6. Go to your library and then locate the game.
7. Install it.
8. Once the installation process is complete, launch the game.
Do gifts expire?
Yes, gifts do expire. You have 30 days to accept and add the gift to your library. It will be automatically rejected if you don’t accept the gift during these 30 days.
How do I know if a friend already has the game I’m purchasing for them?
If you’re unsure if your friend already has a specific game, don’t worry. Valve, the developers of Steam, anticipated this situation. If you want to gift a particular game to your friend, you’ll find their username greyed out if they already own it.
A Digital Present for You
Sending friends gifts on Steam is very easy, and now that you know how to do it, you’ll be able to surprise them on special occasions. Thankfully, you get your money back if they don’t want the game. Moreover, Steam won’t let you send the game if they already have it.
Disclaimer: Some pages on this site may include an affiliate link. This does not effect our editorial in any way.