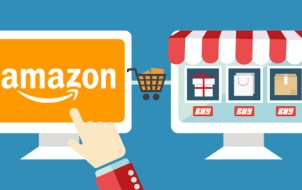The ability to play games in your preferred language can significantly enhance your gaming experience with the EA app, making it more immersive and enjoyable. Whether you’re navigating role-playing games, deciphering critical in-game instructions, or simply enjoying the storyline, understanding the language is key.
If you’d like to change your game language settings on the EA app, stick around. This article will explain everything you need to know.
How to Change the Game Language Pre-install
If you’re an avid gamer, you don’t want to be in a situation where the game language doesn’t match your comprehension or requirements. If that’s ever the case with the EA app, you’ll be pleased to know that changing the language is a relatively straightforward process.
Here’s what you need to do:
- Open the EA app on your device. Make sure it is up-to-date to avoid any issues with the language change.

- On the left-hand side of the EA app, click on the “Library” option. When you click it, you’ll be taken to the library filled with an endless feed of games to choose from.

- From the options presented, navigate to the game of your choice and click on the three dots at the top right corner of the cover picture. When you do a menu will appear with the options: “Download” and “Manage add-ons.” Select “Download.”

- After you select the download option, a pop menu will appear displaying the download options such as install locations, available add-ons, language options, etc. Click on the “Change” option.

- When you click on the change option, a drop-down menu with a list of all the available languages would appear. Choose your desired language and save. Note that the availability of languages may vary from game to game, which means that your desired language may not be available for your preferred title.

- After you select your preferred language option, hit the back button on the pop-up menu to go back to the download options menu. On the download options menu, click on “Next” and proceed to download and install the game.

How to Change the Game Language Post-Install
It’s also possible to change the game language, post-installation. Here’s what you need to do:
- On your computer, press “Windows + R” at the same time to open the one-time dialogue box. Then type in “Regedit” and press enter. This would open the registry editor.

- In the registry editor scroll to “HKEY_LOCAL_MACHINE” and click on it. When you click on it, you’ll be shown several file categories but choose “Software.” Under software, click on “EA games.”

- When you click on the EA games file, the games you’ve installed on the app will appear as options. Select the game you want.

- Right-click on the local entry of the game and select “Modify.” In the value data field, enter the language code for the language you want.

- Click “OK” to save the changes, close the registry editor, and launch the game. It should now be in the language you selected.
Language Codes
Here’s a list of language codes you can refer to when changing your game language post install:
- en_US = US English
- de_ DE = German
- ru_RU = Russian
- cs_CZ = Czech
- da_DK= Danish
- es_ES = Spanish (Spain)
- fr_FR = French
- fi_FI = Finnish
- it_IT = Italian
- ja_JP = Japanese
- ko_KR = Korean
- nl_NL = Dutch
- no_NO = Norwegian
- pl_PL = Polish
- pt_BR = Portuguese (Brazil)
- sv_SE = Swedish
- zh_TW = Chinese (Traditional)
What Is the EA App and How Does It Work?
A product of the Electronic Arts Company, the EA app is designed to replace Origin as a new and improved PC platform for your favorite games. Launched on the 7th of October 2022 for Windows users, it deployed migration to existing users of Origin.
The app is much faster and lighter than the Origin app and possesses a new streamlined design that makes accessing games and content a lot easier. For example, when you open the home section, you’ll be able to view important information like recent game updates, promotions or fresh releases.
The EA app lets you make connections to other platforms like Stream, Xbox, and PlayStation. This gives you the ability to connect and play with your friends who use a different game platform. It also gives you a custom unique ID which makes it easy for your friends and other players to recognize you. It is available to all players on a minimum of 64-bit PC system, running Windows 7,8, 10, and 11.
FAQs
What if the language I want to play is not available in the EA app?
Check if there are any language updates or expansions available for the game you want to play. Developers often release additional language packs as downloadable content. If there are none, you can reach out to the EA app support team to inquire about language additions or alternative solutions.
Can I switch language as often as I like, or are there restrictions?
You can only change a game’s language in-app before installing the it. However, if you’d like to change the game’s language after you’ve installed it, visit the section on “changing game language post-install” featured above.
Will changing the language affect the voiceovers or just the on-screen text?
This depends on the specific game and the available language options. In many cases, the language will affect both the on-screen text and the voiceovers. In some other cases, the change only affects onscreen text, for example in Sims 4
Does changing the game language affect the size of the game or download requirements?
No, changing the game language within the EA app will not significantly affect the game’s size or requirements
How do I know if my game has received the latest language updates or patches?
You can find recent game updates on the app’s homepage
Are there any known issues or bugs related to changing the language that users should be aware of?
Because you would typically change the game’s language before you download it, it would install in your preferred language so there would be no bugs or issues to worry about
It’s All in the Language
Changing the language setting for your games on the EA app is a relatively straightforward process that can impact your experience of the app. Whether you want to learn a new language or simply want a change of pace, the EA app offers a wide variety of language options. Fortunately, you can easily switch between languages and explore the rich gaming world on the EA app in a new and exciting way.
Have you ever tried to change your game language settings on the EA app? If so, did you use any of the tips and tricks outlined in this article? Let us know in the comments section below.
Disclaimer: Some pages on this site may include an affiliate link. This does not effect our editorial in any way.