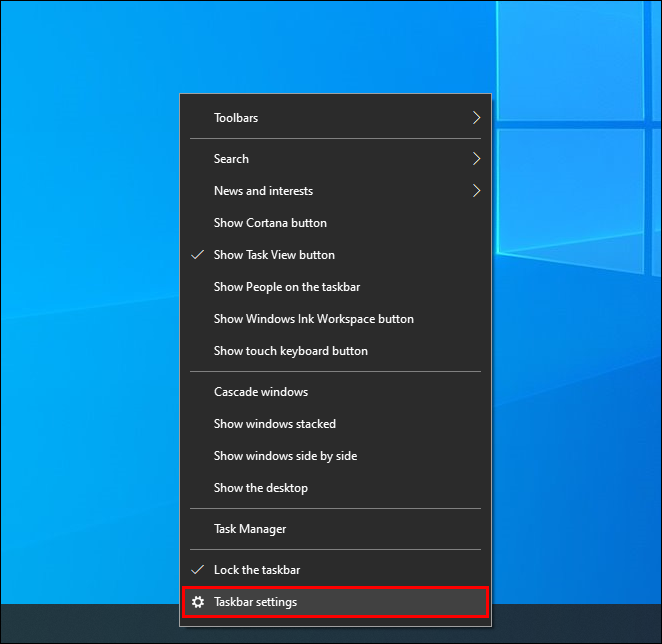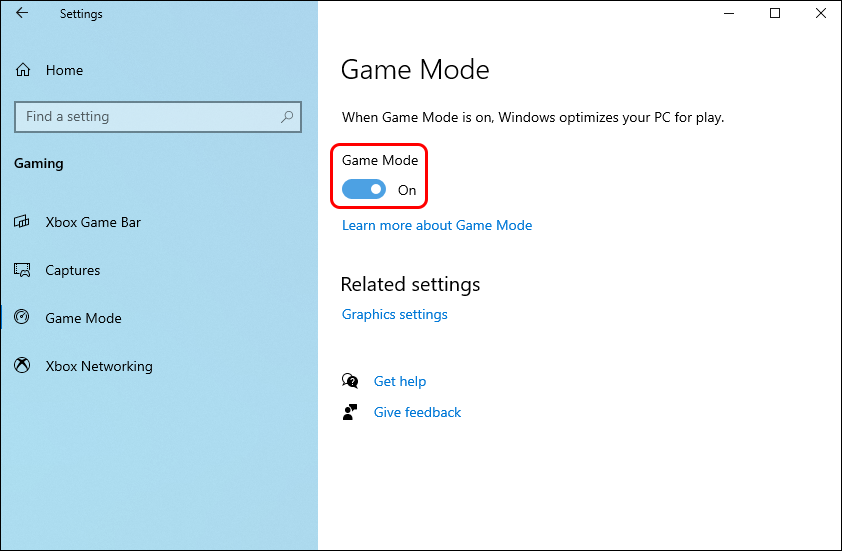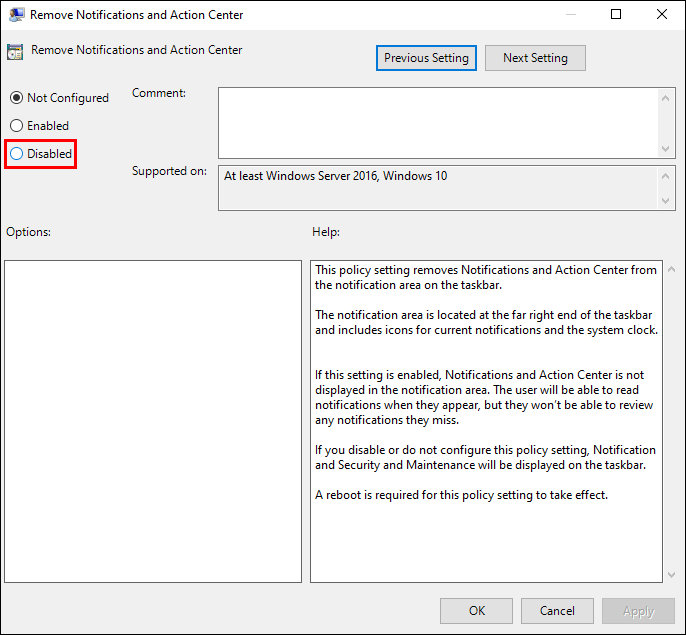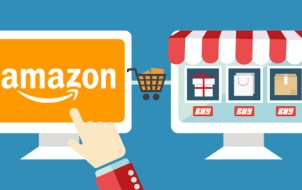Most people opt to play their games in full-screen mode, as it offers the most immersive experience. However, when an error occurs that forces the game to go from full-screen mode to minimized mode, you’re left staring at the desktop and wondering what’s going on.
There are solutions to the problem. However, it can be frustrating to try out a long list of solutions that don’t get you anywhere. Thankfully, we’ve compiled a list of the most effective ones for you to try. Keep on reading for the detailed instruction.
Why Do Full-Screen Games Keep Minimizing?
Like the various solutions, this annoying error has several causes that ruin your game time. They can be rather mundane or even stem from malware.
Malware or Viruses
If you’ve been downloading questionable content or files from suspicious websites, malware or computer viruses may have slipped past the security. These harmful pests are known to launch apps you don’t want or even remember installing. As a result, the game you’re playing could be minimized as the new process takes priority.
Game Mode
Although Microsoft has improved its Game Mode significantly, Game Mode can sometimes cause various problems, including minimization. The exact reason isn’t apparent, but you can fix it by turning Game Mode off.
Outdated or Mismatching Drivers
Drivers on your Windows PC should be frequently updated to ensure everything works fine. If there are outdated ones in your system, it may be the culprit behind the random game minimization. Sometimes games will even freeze in the middle of a gaming session.
Notifications Keep Appearing
If you allow Windows to receive notifications from apps such as Facebook, the Action Center can interfere with your full-screen game. Every time you get a notification, the game will be minimized, and the notification disappears. To prevent this, you should turn them off or use Focus Assist.
Interfering Software
This problem most commonly affects streamers, but others may also find a program forcing their full-screen game to minimize. OBS or other software may be the culprit here.
Dual-GPU
While dual-GPU setups aren’t popular in 2022, some still want to run two powerful RTX 3090s simultaneously. However, many games today aren’t optimized for SLI gaming, which can lead to all kinds of errors, including the one we’re addressing.
Windows Is Out of Date
Using an older build of Windows can also lead to minimizing games. If the newest version fixes the issue, you can finally breathe a sigh of relief.
How to Stop Full-Screen Games From Minimizing
Now that you know what can cause this error, we can move on to their solutions.
Scan Your Computer
All modern Windows computers have built-in security features, such as Windows Defender. Even so, some may prefer specialized antivirus software like Norton or Kaspersky. Any of these options can root out the offending malware or virus that somehow slipped past your security solutions.
While a quick scan may discover obvious viruses, sometimes the issue persists. The only way to ensure your antivirus software detects the malware is to run a deep scan. A thorough examination of your PC’s system will likely find the virus or malware.
After that, you should delete it and try relaunching the game.
Update Drivers and Windows
Out-of-date drivers can result in unpredictable graphics errors. The best solution is to download the latest ones. Here’s a method that works for almost every GPU out there.
- Press Windows Key + R.

- Type
devmgmt.msc and press Enter.
- In the Device Manager, look for Display Adapters.

- Find your graphics card.

- Right-click and select Update Driver.

- Wait for the drivers to update and try relaunching your game.
It’s also possible to manually download drivers from the internet, as both NVIDIA and AMD have driver download pages for all of their products. You’ll need to know your GPU’s model, as that will yield the best results.
On the same note, you should also check if Windows is up to date.
- Click on the Start Menu.

- Go to Settings by selecting the gear icon.

- Head to Update & Security.

- Select Check For Updates.

- Update if there’s a new version.
While Windows may not be the offender here, sometimes it will solve the problem.
Show Taskbar on All Screens
Gamers who run multi-monitor setups can try this solution to fix a specific game minimization error. The game will perform fine on other screens but not a specific one. To prevent this from ruining your experience, follow these instructions.
- Right-click on the taskbar at the bottom of the screen.

- Select Taskbar Settings.

- Scroll down.
- Toggle Show Taskbar On All Displays on.

- Close the window.

- Restart the game if it’s active.
The game should now stay in full-screen mode for all devices, and you can finally multitask peacefully.
Turn the Game Mode Off
While Game Mode is beneficial to gamers, some can’t use it due to the minimization problem. Here’s how to disable Game Mode and see if that changes anything.
- Go to the Start Menu.

- Click on the gear icon.

- In the Settings window, pick Gaming from the options.

- On the left pane, select Game Mode.

- Toggle Use Game Mode off.

If this fixes your problem, you can leave Game Mode off and play your games. Performance shouldn’t be overly affected.
Disable Notifications
Action Center notifications can be disabled or limited if you want to prevent them from minimizing your game. Here’s how to turn on Focus Assist, a feature designed to stop notifications from overwhelming users.
- Navigate to the Start Menu.

- Open the Settings menu.

- Go to System.

- From there, click on Focus Assist.

Here, you can switch it to Priority Only, which means it will no longer pester you with mundane notifications. If you don’t want the Action Center active at all, try these steps.
- Press Windows Key + R.

- Type
gpedit.mscand press OK.
- Find User Configuration and then Administrative Templates.

- Look further to the right pane for Start Menu And Taskbar.

- Scroll down and look for Remove Notifications And Action Center.

- Double-click the option and select Disable.

- Restart your PC.

From now on, your PC won’t get any notifications this way, and this may solve your minimization issue.
Disable Dual-GPU
Gamers with an SLI setup can use this procedure to run games on a single GPU. You can either do this in your game or using your GPU manufacturer’s software. The latter option will let you adjust the GPU usage for individual titles.
Once you launch the software, you can look for the problematic game and ensure it doesn’t use dual-GPU mode.
Total Immersion
You can play your games without breaking immersion by following these simple solutions. Gamers might not run into this error as often today, but they can still benefit from remembering these fixes. All of them are straightforward and tend to solve the issue in no time.
Which method worked for you? Do you know of other fixes? Let us know in the comments section below.
Disclaimer: Some pages on this site may include an affiliate link. This does not effect our editorial in any way.