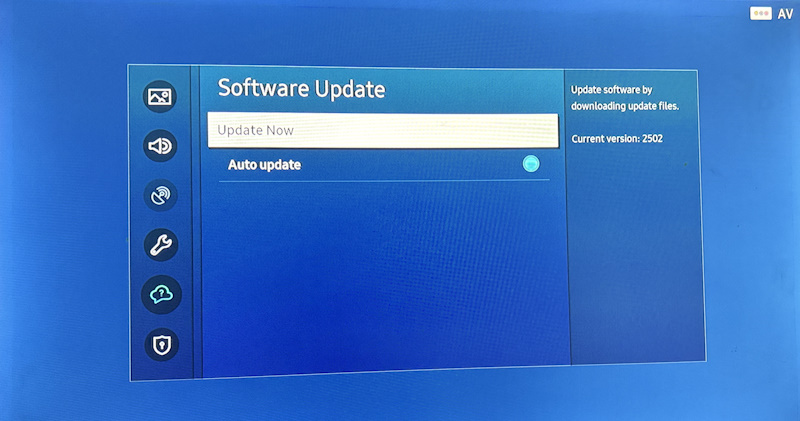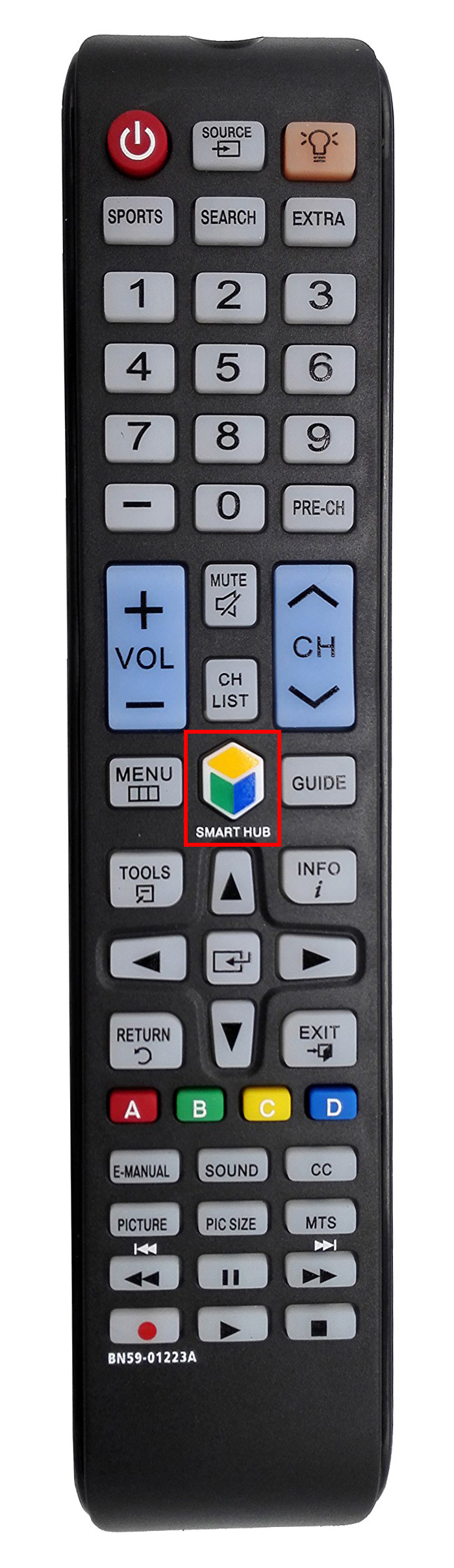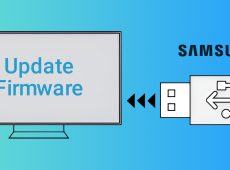Is the Netflix app on your Samsung TV outdated? For the best viewing experience and to ensure there are no stability issues, you should always make sure to run the latest build of the Netflix app on your Samsung TV. So, how do you update Netflix on your Samsung TV? Follow this guide to learn how.
How to Check for Updates on Your Samsung Smart TV
Outdated TV software can interfere with app updates. So, before updating the Netflix app, check for updates on your Samsung Smart TV.
To check for updates, follow these steps:
- Press the Home button on your remote control. This will open the Smart Hub menu.
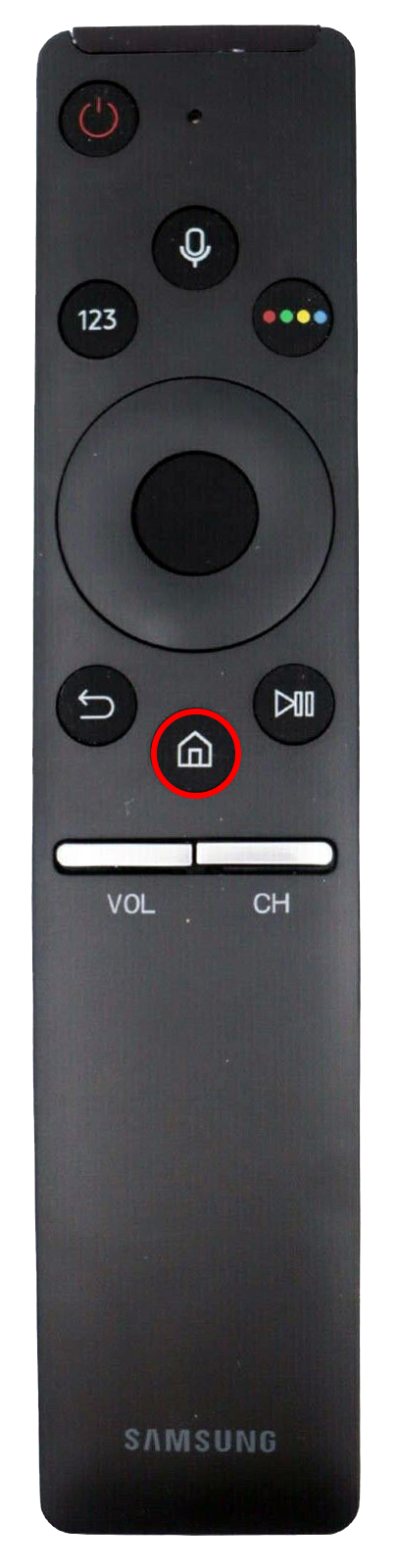
- In the Smart Hub menu, navigate to and select Settings.

- Select Support from the left sidebar.

- Click on Software Update and then select Update Now.

- If an update is available, your Samsung TV will automatically start downloading it.
You can also download and use Netflix on your Mac in case you are not happy with the streaming experience on your TV.
How to Update Netflix on Your Samsung TV
Now that your Samsung TV is up to date, it’s time to update Netflix. Follow these steps.
- Press the Home button on the remote control.

- Navigate to the Apps tab, which is located right next to the Home option.

- Look for the Settings (gear/cog) icon at the top right corner of the screen and select it.

- From the App settings, verify that Auto update is set to On. This will automatically install the new version of an app when available.
- Now browse through your apps and hover over Netflix.

- From the submenu, choose View Details. You’ll see the current version of Netflix installed.
- If there’s an update available, it will be displayed at the top of the screen. Select Update to install the latest version.
- Once installed, restart your TV.
Ensure that your TV is connected to the internet; otherwise, it cannot check for Netflix app updates. Additionally, ensure there’s enough free internal storage for app installation.
Old Samsung TVs No Longer Receiving New Netflix App Updates
If you have an older Samsung TV, you may not receive Netflix app updates. This might be due to hardware limitations or compatibility issues with new app versions. Some Samsung TV models that may be affected are:
- UE40ES6300
- UE46ES7000
As per Samsung’s support page, Netflix updates will no longer be available for TV models produced between 2010 (D-Series) and 2011 (E-Series). This means you won’t have access to the latest app features and improvements.
However, there is a workaround you can try. Connect your TV to a streaming device such as a Roku or Amazon Fire Stick and use the Netflix app on it instead. This way, you can use Netflix’s latest version on your old Samsung TV.
Stream Netflix With the Latest Version
Updating Netflix on your Samsung TV unlocks the latest features and improvements. Be sure to enable the Auto Update feature if you want Netflix to update automatically. This way, you won’t have to check for updates manually.
If you are not happy with the streaming quality, consider adjusting Netflix’s video quality to see if that helps.
FAQs
Yes, an older model can still receive an update. However, an older TV increases the chance it won’t be compatible with the newest version of the app. Having updated firmware on your Samsung TV will ensure compatibility.
You can update Netflix to the latest build on your Samsung TV for free. This works even if your Netflix subscription has expired.
No, you generally can’t revert to a previous version of Netflix after installing a newer build. The best course of action here is to provide feedback to Netflix through the proper channels for future improvements.
Disclaimer: Some pages on this site may include an affiliate link. This does not effect our editorial in any way.