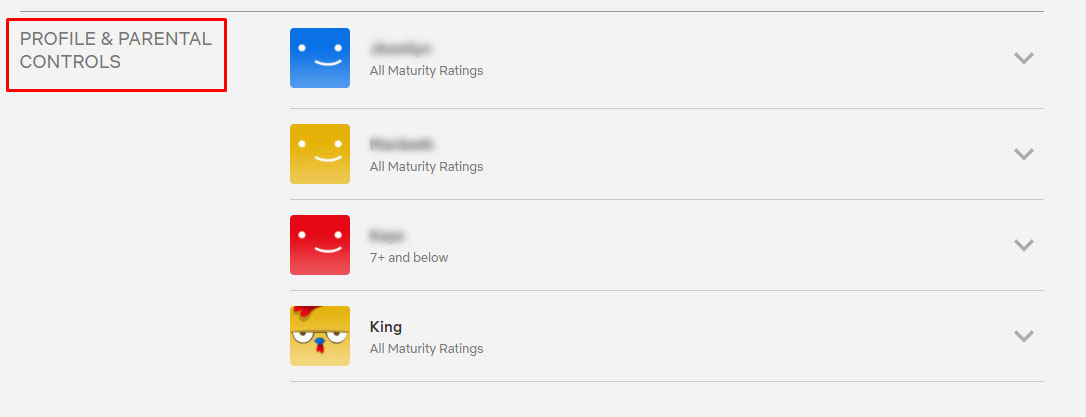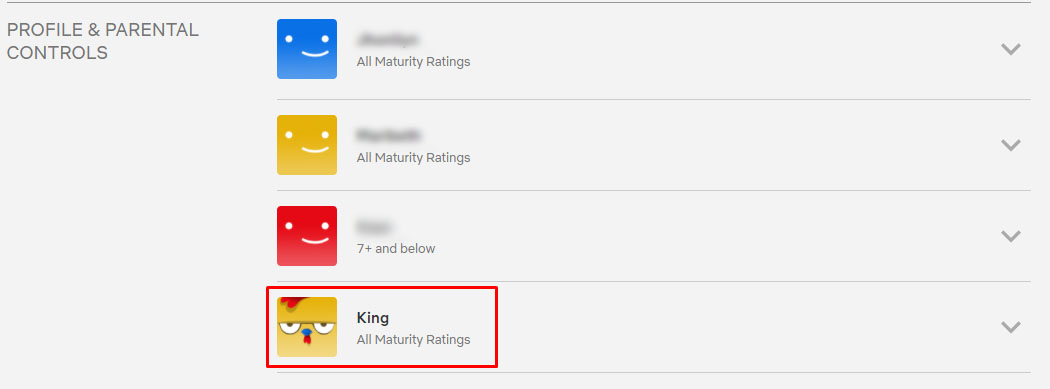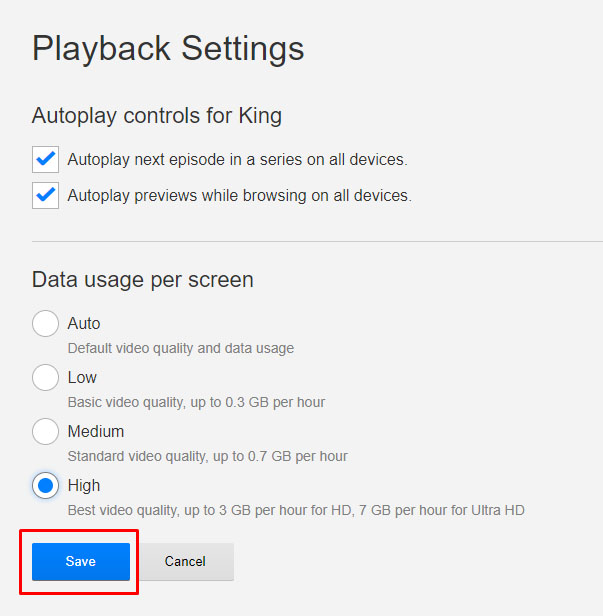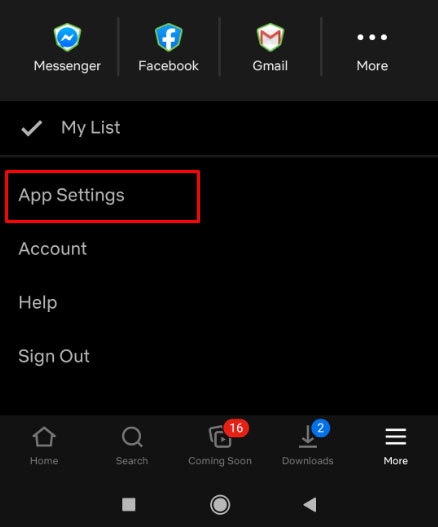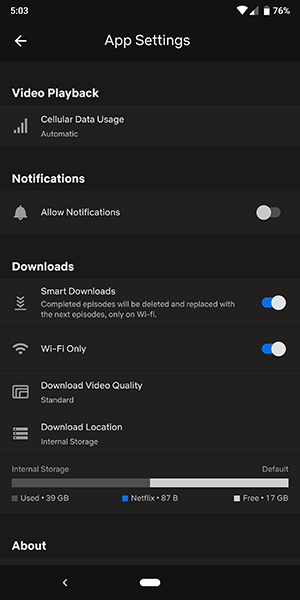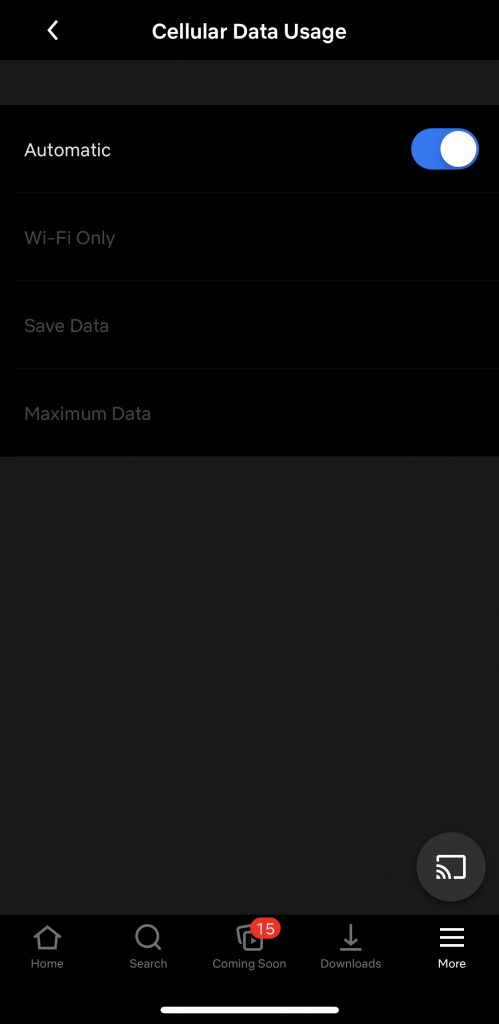For fans of movies, television shows, and documentaries, there’s simply no replacement for Netflix. Originally an online DVD rental service, Netflix helped usher in the era of streaming entertainment. As the war between media companies continues to grow hotter, the company remains the must-have streaming app for most people.
One of the ways Netflix is helping change how people consume media is by making it easy to watch a higher-quality video. High-definition video has become the standard since the mid-2000s, but with 4K and Ultra-HD content, our favorite shows and movies are only getting sharper.
Understanding Your Options
The concept of HD broadcasts and footage comes from the resolution of the video you’re watching. The higher the resolution, the better the quality of your video, giving you more detail in every shot. Standard-definition footage is typically shown at 480p or a resolution of 640 x 480. The first set of numbers measures the horizontal pixels, and the next set describes the vertical pixels. At 720p, the video becomes widescreen by default, with a resolution of 1280 x 720p.
4K resolution is a significant improvement over 1080p. It is the first real advancement in-home televisions have seen in fifteen years. If you’re willing to put the money into upgrading your content, you really can get an incredible, theater-like experience right in your own home.
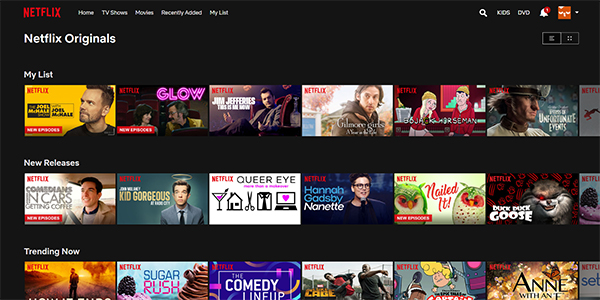
As you might imagine, the leading streaming service around the world, Netflix, takes video resolution pretty seriously. They offer a range of options from standard-definition streams all the way to higher-resolution Ultra HD streams, making it easy to watch a video at the resolution you most want.
Unfortunately, Netflix doesn’t do a great job of advertising these resolution changes in their settings. Unlike YouTube, for example, there’s no option in the video player that makes it easy to select your video resolution. There are a lot of under-advertised things you can do with Netflix.

If you want to control your settings, you aren’t out of luck. Netflix does offer some amount of control in the settings panel of the menu, but it may not be immediately apparent when looking around. If you want to control the quality of your streams—either to improve the quality as much as you possibly can or to lower the quality of capped data services—you can. Here’s how to change the video quality on Netflix.
Netflix on Your PC, Smart TV, or Set-Top Box
While streaming Netflix on your laptop has become a thing done chiefly by college students and overall younger users, it remains incredibly popular on both set-top boxes and smart TVs.
Load Netflix on your computer’s browser and select your profile. The streaming options will sync to your profile alone as they’re under your profile options within settings. So make sure you choose (or switch) to the correct profile before diving in.
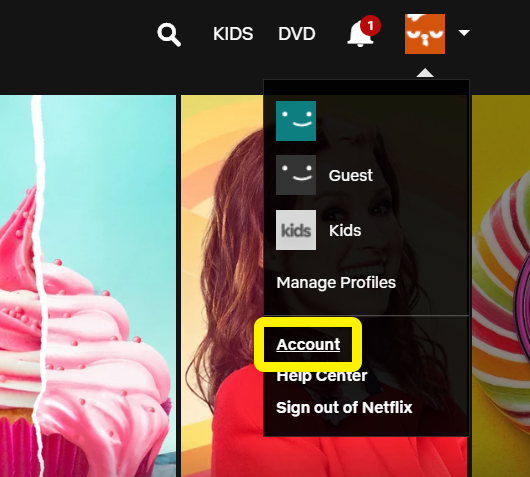
Within your account settings, you can view your payment options, your email address for Netflix, modify your plan and payment, and so much more.
To modify your playback options:
- Once logged into the appropriate profile, click on the icon in the upper right-hand corner.

- Click on Account from the dropdown.

- Scroll down to the Profile & Parental Controls section.

- Click on the profile you’d like to change the settings for.

- Locate Playback Settings and tap Change which is located to the immediate right.

- Select the options you’d like and click Save.

There is an option to enable or disable auto-play within Netflix; the main portion of the display is taken up by options to control the resolution your favorite Netflix Originals and movies will play back with.
By default, Netflix sets this to Auto on every profile, meaning that the video will automatically switch based on the quality of your internet device. If you cannot support a fast-enough connection, you can’t play HD video, and Netflix will auto-downgrade your resolution. This is a solid compromise for most people, showing HD quality most of the time and ensuring you can watch Netflix’s library of content in standard definition on slower internet connections.
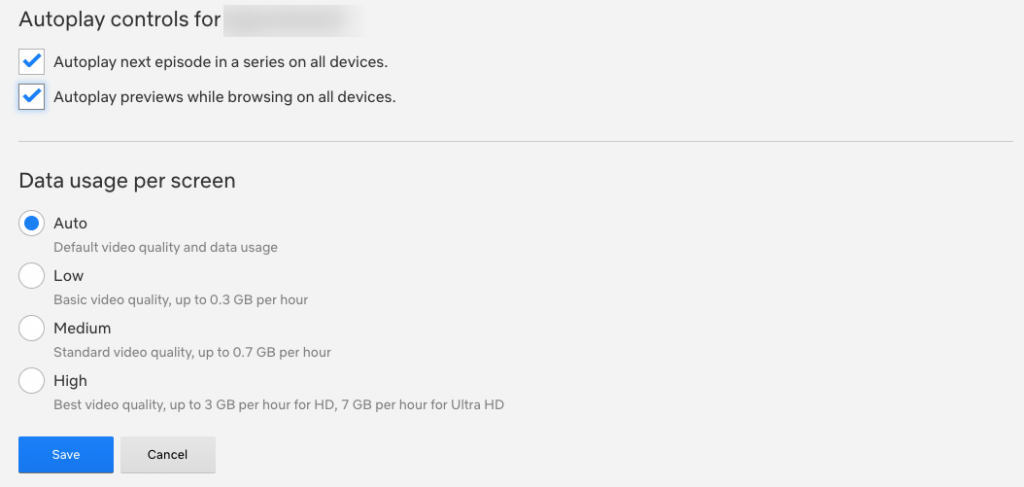
For those who want to have their video quality always be as high as possible, select the High option. This streams in either 720p/1080p or 4K Ultra-HD, depending on your plan, and consumes a fair amount of data per hour (3 GB per hour of streaming for 1080p video, 7 GB per hour for 4K video).
If you’re looking to save on your data usage, you should consider dropping your stream quality down. The medium option streams in “standard” video quality, which we estimated to be around 480p, and only consumes about 700 MB per hour.
We don’t recommend switching to Low because it is a MAJOR quality drop (as low as 240p on the slowest connections), but if you really need to save as much data as possible, it’s worth considering. Low quality only costs streamers about 300 MB per hour.
Note that changing these options on the webpage only affects your computer or your television-based streams; it won’t change your streams on mobile devices. To do that, you’ll have to change the settings on your phone or tablet.
Likewise, it’s worth noting that these options only affect your profile. If you’re looking to save data for every profile on your account, you’ll have to change this manually, one by one, for each account.
Upgrading to 4K
While Netflix supports HD playback on all accounts, you can’t stream 4K on the most basic plan offered by Netflix. Though almost every Netflix Original is shot and streamed in 4K, and plenty of movies are given the option to stream in 4K as well, you need to upgrade your Netflix account to actually stream the higher-resolution files.
To upgrade your account, head back to the Account options and look for the Plan Details option in the middle of the page. Then, click on Change Plan. You’ll find both your streaming plans and your DVD plan options here.
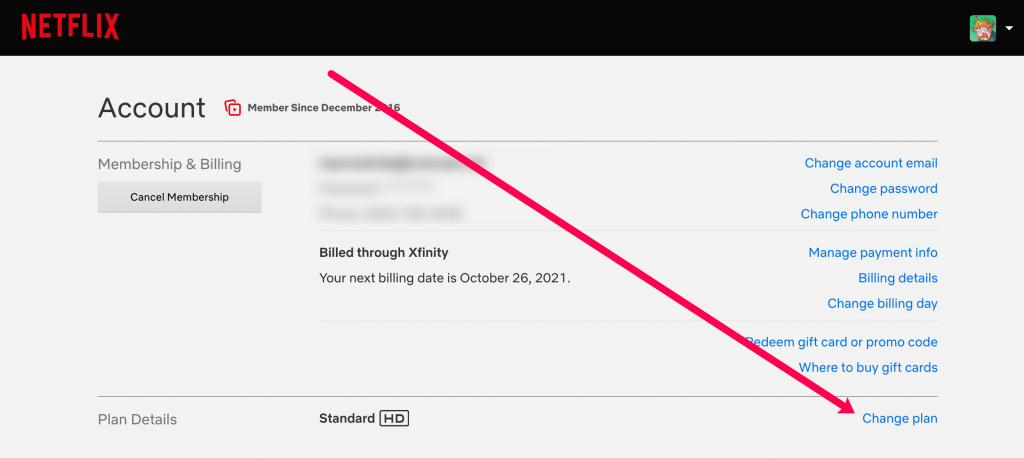
For example, if you’re on the Standard streaming plan, you’ll see a small HD icon next to your plan, but not a 4K option. This means you’re only streaming in HD, not 4K Ultra-HD. Select Change Plan from this option to open up the menu for selecting your plan. As of October 2021, Netflix currently offers three different tiers:
- Basic: Allows for standard-def streaming on one display for $9.99 per month.
- Standard: The most popular plan, which allows for 1080p streaming and two simultaneous streams. This plan will currently run you $15.49 per month.
- Premium: Includes support for Ultra-HD and the ability to stream on four displays simultaneously for $19.99 per month.

If you’re looking for the best quality Netflix has to offer, you’ll need to pay that $19.99 per month. It’s expensive, but that’s what Netflix asks for when it comes to its high-resolution streams. Alternately, staying on the 1080p plan does save you $54 per year, and if you don’t have a 4K display, you’ll definitely be better off keeping that change in your pocket.
Netflix on Your Smartphone
Okay, so you’ve changed your options on your desktop and streaming box, so your picture is crisp and clean. Meanwhile, you’re facing an altogether different problem on your smartphone: data caps.
Even unlimited plans through carriers in the United States have a “soft” cap, throttling your data speeds after a certain amount of on-the-go streaming. If you’re looking to make the most of your data—or you’re looking to change how your phone downloads Netflix content for offline playback—we have a guide for that too. Let’s take a closer look at each option.
Streaming Options
Open up the app on your Android or iOS device and look for the menu bar at the bottom of the screen. On the far right side of the display, you’ll see an option for More. Click this and look for App Settings towards the bottom of the list; tap on that option. App Settings allows you to select exactly what you want within the app, and the first option available is probably the one most people are looking for: video resolution playback.
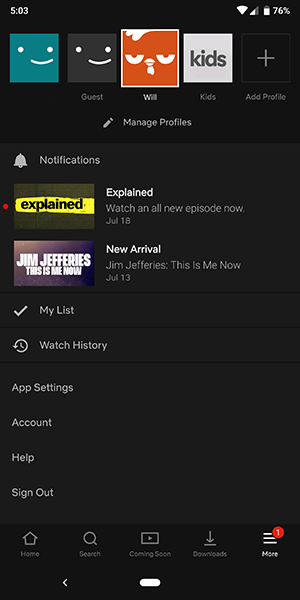
The options here are very different than the ones typically provided by Netflix. Unlike the standard selection for streaming options, Netflix on mobile platforms focuses on changing your device’s playback around data.
When you select the video playback option, you’ll view a menu labeled Cellular Data Usage. By default, this option is set with “Automatic” toggled on. If you wish, you can change this by simply toggling off the selection, then choosing one of the three options from the list below:
- Wi-Fi Only: Completely stops the ability to stream on mobile networks.
- Save data: Lowers the quality of your stream to save your data in the process.
- Maximum data: Streams the maximum quality of video allowed by your service provider.
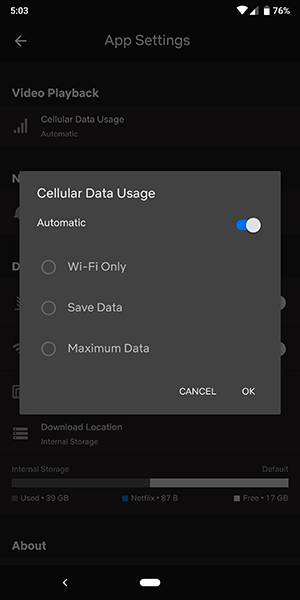
The reason this option doesn’t allow you to change the actual video quality of your streams on mobile is thanks to those same unlimited plans we mentioned above. Every carrier in the United States now throttles streaming video on their networks, which means you’ll need to deal with the limitations of video streaming when mobile.
As far as we’re aware, no mobile service provider allows for more than 1080p streaming on their network; many limit it to just 480p or 720p video streams, depending on the carrier and plan. You’ll want to check with your carrier and your specific plan to see if this is spawning from something that has to do with your own network and if you can possibly upgrade your plan for better quality.
Download Options
The list of options on your mobile device doesn’t just contain the ability to change your streaming options for playback but also the ability to change the quality of the downloads you save on your device.
- Login to the Netflix app and choose your profile.

- Locate the three horizontal lines in the lower right-hand corner and tap on them.

- Tap on App Settings.

- Tap Cellular Data.

- Toggle between one of the four suitable download options.

Unlike the streaming options, the reason you’ll want to change your download options on Netflix actually comes down to the ability to save room on your device. If you’re planning to go on a trip by plane or on a long vacation, you’ll want to make the most out of the likely-limited storage on your phone.
There are two options you can choose within the App Settings menu to select the level of quality of your content:
- Standard: A standard-definition download. If you’re watching video on a phone, you’re likely all good if you select this option. Since you’re watching on a display no larger than six inches, the quality difference is negligible at best. However, for those of you watching on an iPad or other tablet, you may find this level of quality to be a bit disappointing.
- High: This setting uses more storage and takes longer to download but looks much better on your display. The resolution is somewhere around 720p or higher, though it may not look quite as sharp as a standard download from iTunes or another online marketplace.
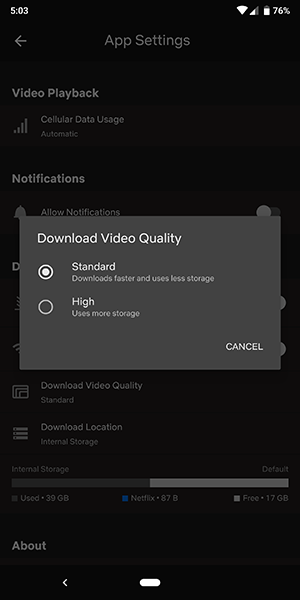
Ultimately, you’re probably better off leaving your phone in Standard mode and your tablet in High mode. These options are the best way to maximize your experience when streaming.
Frequently Asked Questions
We’ve included the answers to our most frequently asked questions in this section.
My video quality is distorted. What’s happening?
If you’ve changed or updated your Netflix playback settings, but the video quality is still terrible, you’re likely experiencing data connection issues. To run Netflix, you need at least 5mbps. We suggest running a speed test to see how fast your internet connection is. Even an intermittent connection can cause problems with playback quality.
Another thing you can try is switching between cellular data and Wi-Fi if you can. If the problem persists despite your internet connection, you can contact Netflix’s support team, try updating the app or restarting your device.
What internet speeds do I need to run 4K content?
Netflix has various recommendations for streaming quality. Users who wish to upgrade their plan so they can stream in 4K need a stable internet connection of at least 25mbps. As mentioned earlier, you can run a speed test to check your internet connection.
Also, before upgrading your plan, verify that your device is 4K compatible. Keep in mind that some Netflix titles (typically your older shows and movies) are not available to stream in 4K.
Disclaimer: Some pages on this site may include an affiliate link. This does not effect our editorial in any way.