Although Samsung TVs automatically update their firmware, sometimes you have to do it manually. This may occur when there is no internet connection or when you want to update the TV to a specific firmware version. In such cases, Samsung allows you to update your TV’s firmware through a USB drive. Wondering how? Follow this guide to learn the steps.
How to Update Your Samsung TV’s Firmware Through USB Drive
Firmware updates not only add new features to your TV but also resolve bugs and improve performance. The process is straightforward and takes a few minutes.
Here is how to update your Samsung TV firmware using USB.
- Open a browser on your PC and navigate to the Samsung Support page.
- In the search bar, type your TV’s model number, and select it from the results list. You can find your TV’s model number in the About section of the Settings menu.
- On the support page, switch to the Manuals & Downloads tab.
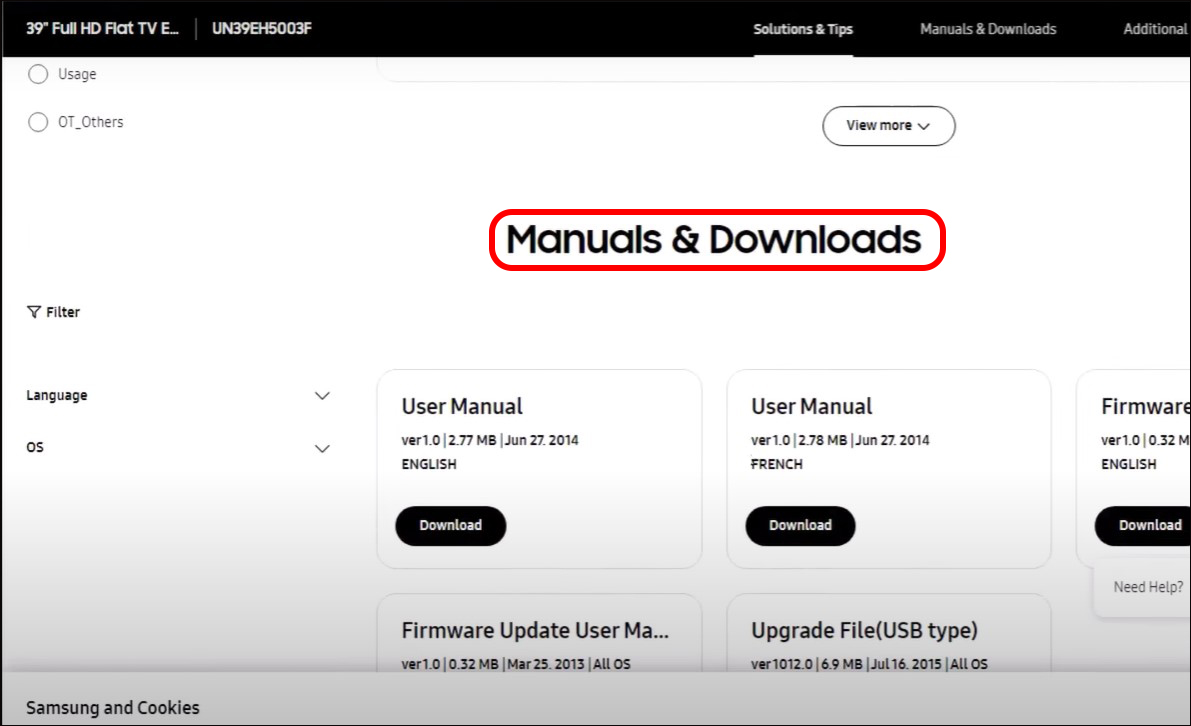
- Look for the Upgrade File(USB type) option and click the Download button next to it. This will download the TV’s firmware update file to your computer.

- Navigate to the download folder and extract the firmware update file.
- Insert a USB drive into your computer and format it as FAT32.
- Copy the extracted firmware update file to the USB drive.

- Eject the USB drive from your computer and connect it to your TV.
- Now turn on your TV, and using your remote, navigate to Settings > Support > Software Update.

- Select the Update Now option to start the process.
- When prompted, select Yes to confirm
Your TV will now start updating its firmware from the USB drive. Do not turn off your TV or remove the USB drive during this process. Once the update is complete, your TV will automatically restart. You can now remove the USB drive.
After restarting, check your TV’s firmware version to confirm it has been updated successfully
How to Update Your Samsung TV’s Firmware Over a Network
Another way to update your Samsung TV firmware over the internet. This method is quicker and easier than using a USB drive. Make sure to connect your Samsung TV to a Wi-Fi network before proceeding with the below steps.
- On your Samsung TV remote, press the Home button.

- Use the arrow keys and navigate to Settings.

- From the Settings menu, select Support.
- Select Software Update.
- Choose the Update now option to start the update process.
Your TV will now search for firmware updates. If there is one, it will download and install it automatically. Do not turn off your TV during this process. It will restart automatically when the firmware is done updating.
How to Check the Firmware of Your Samsung TV
You can ensure your Samsung TV is running on the current update by trying to update the firmware. However, you can also check through an alternative way. Here’s how it’s done:
- Press the Menu button on your Samsung TV remote.

- Navigate to Settings and select Support.

- On the right pane, select About This TV.

- Your product information will appear, including your model number and current version.
Besides the model number, you can find your TV’s serial number, software version, and other details on this page.
How to Set Up Auto-Update on Your Samsung TV
It may be easier to set up auto-update so your TV can automatically install new updates without you having to manually set it up every time.
- Press Menu on your TV remote.

- Navigate to Settings > Support > Software Update.

- Select Auto Update to set up the automatic update. Use the same method to turn off auto-update.
When it’s turned on, your software will be updated automatically anytime there’s a new update when your TV is connected to the internet and while you’re watching TV. Plus, it will be installed when next you turn on your TV.
Always Keep Your Samsung TV Updated
So, this concludes everything you need to know about updating your Samsung TV firmware. Hopefully, you’ve finished the update either through a network connection or using a USB drive. Alternatively, you can set up automatic updates to stay current with firmware releases.
Next, you might want to learn how to turn off subtitles on your Samsung TV.
FAQs
Firmware updates can take a while to install, depending on their size and complexity. They usually take 15-30 minutes; however, larger updates may take longer.
No, you cannot revert to a previous firmware version after updating your Samsung TV. However, if you encounter problems with the new firmware, you can contact Samsung support.
Disclaimer: Some pages on this site may include an affiliate link. This does not effect our editorial in any way.
















