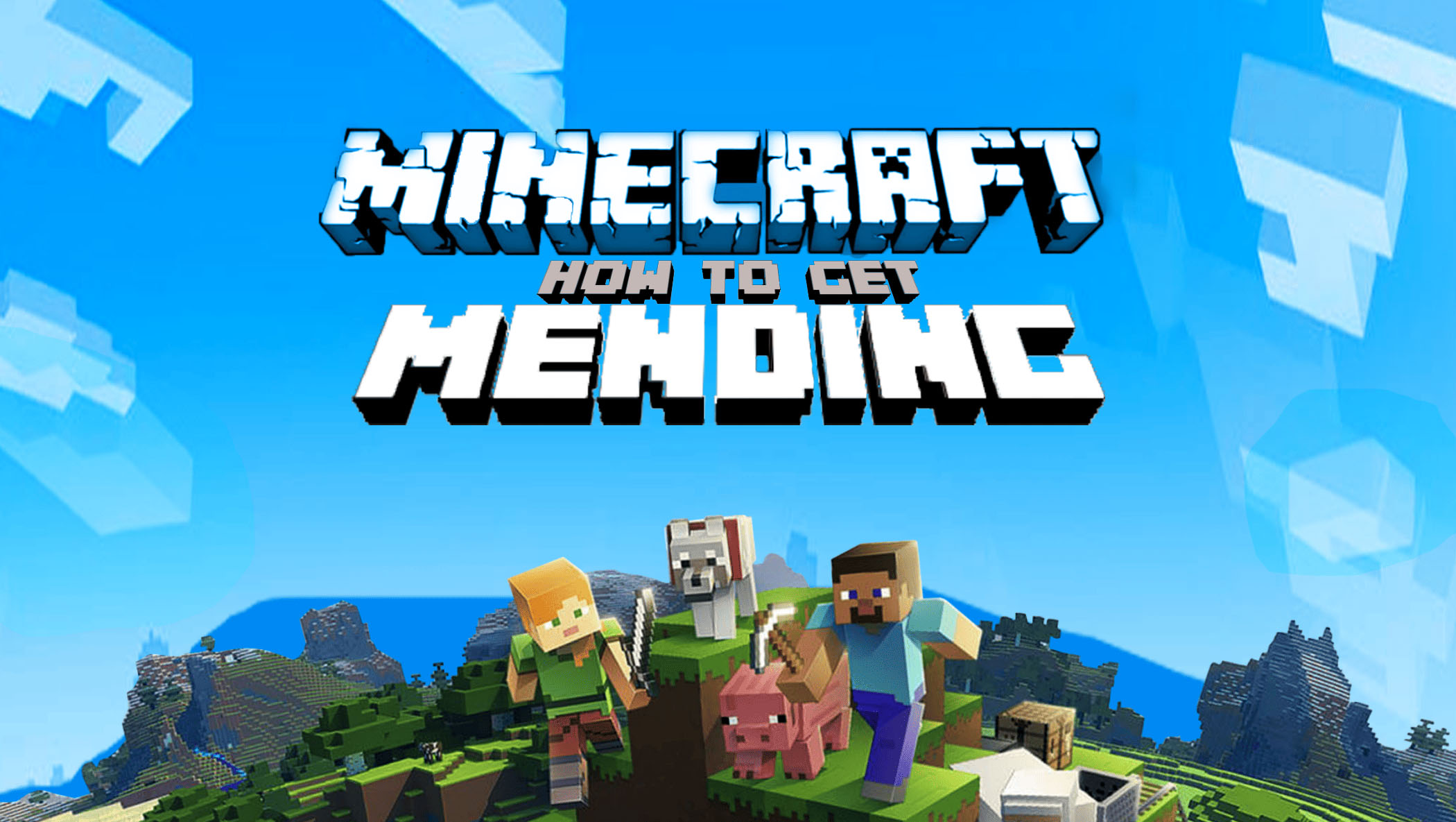People are finding more and more niche uses for AI, and one of them is in the form of Minecraft AI skin generator tools. These tools do exactly what you’d expect – they use AI to create new and unique Minecraft skins you can add to your game world and show off to other players.
Let’s take a look at a few of the best Minecraft skin AI generator tools.
Skingenerator.io – Create Custom Skins with Minecraft Skin Generator AI
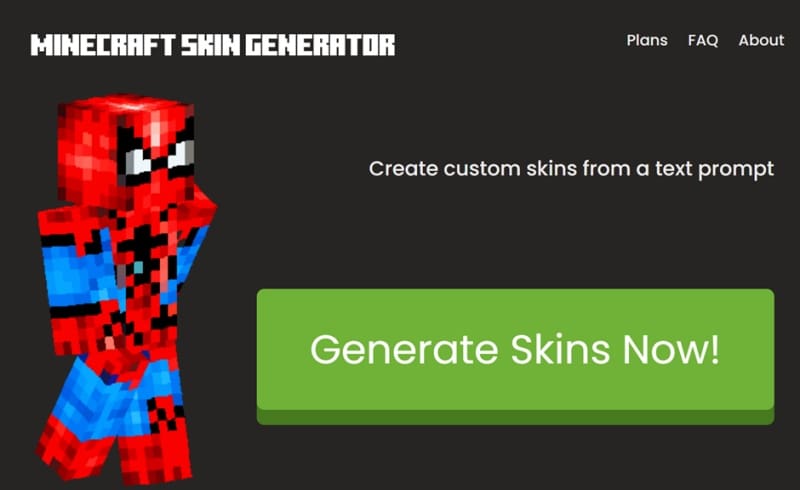
Skingenerator.io is a leading Minecraft AI skin generator you can use to make custom skins in the styles you like. Boasting strong AI tech under the hood, it’s capable of generating almost any sort of skin imaginable, even copying designs of famous licensed characters in some cases (like Spider-Man, shown in the image above).
You just enter a text prompt for the sort of skin you want, and the AI does the rest. It works particularly well with detailed prompts that include adjectives and explainers of exactly what you want. So, when using it, be sure to specify if you prefer a certain color or style.
Pricing: Skingenerator.io has four different plans. There’s a free one you can use for five free skins, as well as Hobbyist for $2.49, Gamer for $4.99, and Pro for $9.99 per month. The higher-level your plan is, the more skins you can generate. Premium subscribers also get access to the more advanced AI models.
Vondy Minecraft Skin Generator – An Advanced AI Minecraft Skin Generator

Vondy is the name of a whole suite of AI generator tools that can create everything from business logos to tattoo designs. It has a Minecraft AI skin generator, too. You can use it to get customized skins to add to your Minecraft world and to dress up your in-game heroes exactly the way you like it.
With Vondy, you can create any kind of Minecraft skins, from warriors to mages. You’re free to specify the color scheme you want, any specific details to include, and you can even upload an extra image that the AI will scan and use as a reference point. Then, just download the resulting skin and add it to your game files.
Pricing: There’s a free plan with limited generations, or a Pro plan, which costs $9 a month and gives you 10,000 credits to spend on the AI Minecraft skin generator.
Stable Diffusion Minecraft Skin Generator – Free Minecraft Skin AI Generator
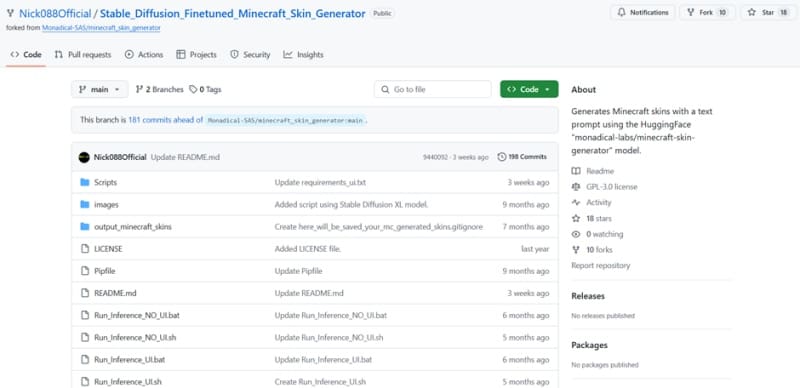
If you want to generate Minecraft AI skins for free, this is the tool to use. Created by an independent developer and available on GitHub, the Stable Diffusion Minecraft Skin Generator can also generate new Minecraft skins from simple or complex text prompts. It’ll then give you skin files to download and add to your game.
This tool requires a bit more technical expertise to set up and use compared to the others, but it’s free, which is the big advantage. Once it’s all set up, you can use it as often as you like, and it often does a good job of figuring out what sort of skin you want and generating accurate versions of any prompt.
Pricing: Free
Disclaimer: Some pages on this site may include an affiliate link. This does not effect our editorial in any way.