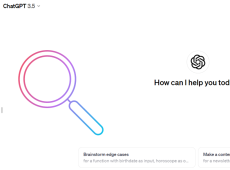PocketAI brings all the power of artificial intelligence to your mobile device. With this handy app, you can have WhatsApp-like conversations with your own AI assistant, get answers to questions, and much more.
Here’s a full lowdown on PocketAI.
What Is PocketAI?
PocketAI is an AI app for both Android and iOS devices. Powered by ChatGPT and GPT-4, it offers unlimited AI chatting on your phone or tablet. You can open it any time to ask questions, solve problems, generate content, or even tell jokes, all on-demand. It offers many different features and aims to deliver all the functionality of ChatGPT in the palm of your hand.
Those features include:
- Answering questions on-demand
- Providing instructions, recipes, and guides
- Creating images
- Fixing grammar and spelling mistakes
- Chatting about photos or various topics
- Speaking different languages
PocketAI Pricing
PocketAI is free to start with. However, free users only have limited access to the many features of this app. You can only use the “Ask AI” function, for example, as a free user. You’ll have to pay for a premium PocketAI account if you want to get the full experience.
Premium members can access all the different language models, including GPT-4o and Gemini, as well as the extra functions, like “Chat with AI.” You can opt to pay either monthly or annually for your premium subscription, with quite a hefty discount for annual plans.
The exact prices vary from region to region. Check in the app to see the latest pricing for your location. Note that you’re free to upgrade from a free membership to a “Pro” premium plan at any time, and you can access this via the menu or by clicking the “Crown” icon on the home page.
How to Get and Use PocketAI
Now that you know what PocketAI is all about, you might like to try it for yourself. Here’s a quick installation and user guide:
Step 1. Download PocketAI to your mobile device from the Apple App Store or Google Play Store. Click to install and wait for the process to finish.
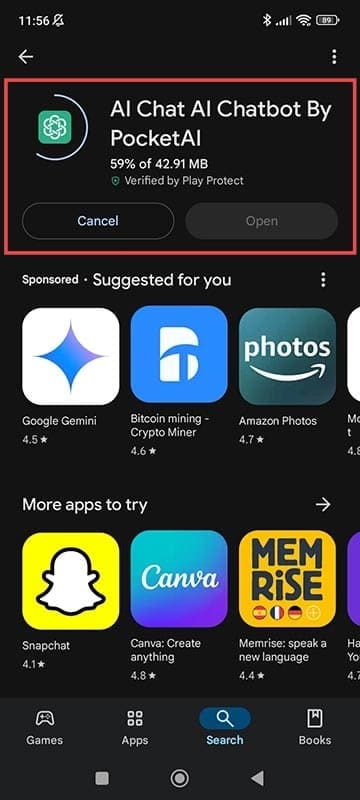
Step 2. Open PocketAI. On the main menu, you’ll see the various features and functions you can play around with. There’s the “Ask AI” option to ask AI a question, “Chat with AI” for chatting, and even an “AI Image Generator” to create pictures from text prompts.

Step 3. Tap on whichever tool you wish to use to access it. Then, use your phone or tablet’s keyboard to type in your message, prompt, or question and send it off to the AI. You can also use the various on-screen buttons to do things like enabling or disabling audio, switching between different AI models, or sharing screenshots of your AI discussions.

Step 4. Back on the home screen, you can also tap the “Menu” button, which is shaped like three horizontal lines in the top-left corner. Here, you can upgrade your PocketAI subscription to Premium, choose from various themes, buy credits, and more.

Disclaimer: Some pages on this site may include an affiliate link. This does not effect our editorial in any way.