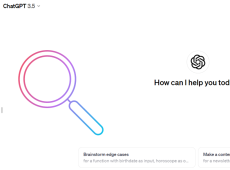ChatGPT is an AI text-based chatbot that generates human-like responses to user input. Users provide a prompt to ChatGPT in the form of a question or statement, and it responds in a conversational way with strings of text. ChatGPT does not have the capability to create images on its own.
If you ask ChatGPT to generate pictures, it will tell you clearly that it can’t produce images, and its focus is only to respond with text. While ChatGPT cannot create images directly, there are a few creative ways you can use ChatGPT to help you create images with other tools.
Using ChatGPT to Invent AI Art Prompts
One way to produce quality art is to use an AI art generator. The hardest part of using AI art generators is often coming up with multiple creative prompts for the generator. ChatGPT can help to produce plenty of imaginative AI art generator prompts. Simply ask it to give you some unique AI art prompts. Example prompts given by ChatGPT are “a futuristic cityscape with flying cars and skyscrapers” and “an enchanted forest with vibrant, otherworldly flora and fauna”. When you run out of creative ideas for AI art prompts, just give ChatGPT a try.
Using ChatGPT to Create AI Art Prompts
ChatGPT can also turn your image ideas into quality text prompts. Follow these steps to ask ChatGPT to help you write AI art prompts.
- Open ChatGPT on your browser.

- Give instructions explaining what you want the chatbot to do. For instance, “I need you to act as a prompt generator for the image I will describe. I want a prompt for a mysterious cabin on a river.”

- Read the bot’s given prompt. For this example, ChatGPT said, “Certainly! Here’s a prompt for a mysterious cabin on a river: Amidst the dense forest, concealed by a veil of mist, a solitary cabin emerges on the banks of a winding river. The cabin stands weathered and worn, its wooden walls bearing the scars of time…” and more.

ChatGPT creates thorough text-based prompts based on your creative cues.
Using ChatGPT to Find AI Art Generators
One of the best things about ChatGPT is that it has a wealth of information about everything online. Ask ChatGPT for specific AI art generators that are available. ChatGPT can suggest AI art generators based on price, ease of use, quality of art, and more. The chatbot not only can suggest options for art generators but also can tell you a little about each one to help you know which to choose.
Using ChatGPT to Find Image Sources Online
Another way to enlist the help of ChatGPT to create images is to ask the chatbot where to find the kind of images you want. For instance, we asked the chatbot, “Where can I find images of castles in Ireland?” ChatGPT responded with five different options including travel blogs, tourism sites, and stock photo sources. If you’re looking for specific images, use ChatGPT to find helpful online sources.
Using ChatGPT to Describe Images in Text
ChatGPT can give a detailed description of any image in conversational text. For instance, when asked to describe Winne the Pooh, the chatbot gave a six-paragraph description of the endearing teddy bear. ChatGPT can describe images from commercials, characters, books, or imaginary images that you explain.
Using ChatGPT’s Sister Tool, DALL-E to Create Images
While ChatGPT was created to generate text responses, DALL-E specializes in creating images. Both are built and run by OpenAI. DALL-E works similarly by taking a user-entered prompt and producing corresponding images.Since ChatGPT can’t generate images, give its corresponding image creator a try.
Using ChatGPT to Fine Tune Image Ideas
Because ChatGPT functions so much like a human, it can help you think through your image ideas and fine-tune your inspirations. Perhaps you are producing a commercial and have an idea for a colorful image of a drink. But you want the commercial to convey peace, refreshment, and happiness. Let ChatGPT help you brainstorm how to communicate this with an image.
When prompted to do so ChatGPT not only gave suggestions for the commercial image of the drink but also suggested a setting for the commercial and props to suggest the refreshing theme. It detailed how to set the scene with “a tranquil lakeside cabin with a gentle breeze rustling the trees.” The chatbot proceeded to explain how the image of a beautifully crafted glass placed on a small wooden table conveys sparkling effervescence. You can see how ChatGPT can take a simple idea and craft a complex visual piece of art. In this way, ChatGPT can be used for commercial applications as well.
Using ChatGPT to Correct Image Ideas
When you have generated an image either in an application or your imagination, but some of the details are not quite right, use ChatGPT to help you tweak and correct those details. You can enter questions like, “I am imagining a futuristic city, but it isn’t very interesting. How can I make it more high-tech?” ChatGPT gives suggestions, each with full explanations. One of its suggestions was to add advanced architecture. It explained that buildings with sleek, clean lines and innovative materials defy architectural norms and convey technological advancement. ChatGPT gave 10 excellent ideas, and you can even ask for more if you need them.
Legal Concerns Using ChatGPT
The growing use of AI brings new concerns to the table. Is content from ChatGPT considered copyrighted material? How should that content be protected? Typically, copyrights have applied to anything created by a human being. But the work of AI creators, which sometimes utilizes other already-established works, is igniting a new discussion on ownership. This will be a hot topic as AI grows in use.
Another current discussion involves whether an entity using ChatGPT can consider the information given to be trustworthy. Who is responsible if ChatGPT content is used but proves to be incorrect? How can someone know if the response produced is accurate? For now, users must be responsible for the validity of any AI-generated content.
Perhaps the largest concern revolves around what happens when personal data is used as input for a ChatGPT prompt and it “learns” things that are not public domain. Can it use those “learned” things in response to another user? Is this a breach of privacy? These and other legal considerations will have to be discussed as AI grows in popularity.
Using ChatGPT to Create Images
While the AI chatbot ChatGPT can’t create images on demand, it can assist in creative ways to get you started on your image search. How have you used ChatGPT to help with image creation? What are the best ways you’ve found to employ its resources? Let us know in the comment section below!
Disclaimer: Some pages on this site may include an affiliate link. This does not effect our editorial in any way.