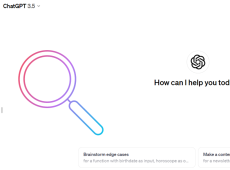Ever since ChatGPT launched, users have been obsessed with exploring the AI tool’s possibilities and limitations. However, your enjoyment of this advanced chatbot might be interrupted when you receive the “ChatGPT is at capacity right now” message.
This error message is notoriously common and is likely the primary source of frustration for ChatGPT users. Let’s see what “ChatGPT is at capacity right now” means and how you can fix it.
What Does “ChatGPT Is at Capacity Right Now” Mean?
With all the hype and potential uses of AI tech, ChatGPT is in high demand. This means that thousands of people worldwide are accessing the chatbot at the same time.
If the number of simultaneous users becomes too high, the servers may become unable to respond to new requests. This is the most common cause of the “ChatGPT is at capacity right now” error message. However, there may be other causes of the issue, too.
You could be seeing the message due to problems on your end like:
- Outdated drivers
- Proxy servers
- Malicious software infestation
- Browser issues
If the “ChatGPT is at capacity right now” message pops up more often than normal, you could try several techniques to fix the issue.
Fixing the “ChatGPT Is at Capacity Right Now” Error
Before attempting to resolve the issue on your end, you should check whether the ChatGPT servers are having problems. If that’s the case, you won’t be able to do anything else to get the service running again.
Check if ChatGPT Is Working
When you get the “ChatGPT is at capacity right now” message, try reloading the website. If that doesn’t work, you can log out and log in to see if that will make ChatGPT available again. These two easy methods could change your position in the server queue, making the platform functional on your end again.
However, you may still see the same error message. In that case, it would be best to check if the site is working properly.
To do that, use a service like DownDetector or Is It Down Right Now. Both check the status of the desired website – all you have to do is enter “OpenAI” into the search box and hit “Enter.”
If the mentioned services report the site down, there’s only one thing you can do: simply stop using ChatGPT for a while. Take a half-hour break before returning to the service and check if it’s back online.

On the other hand, if it seems that ChatGPT is working as usual, you might need to inspect your setup.
Clear Browser Cache
Your browser can sometimes cause issues, not only with ChatGPT but with other websites, too. The most common culprit in those cases is the browser cache. Luckily, fixing that issue is straightforward and will require you only to clear your browser cache.
However, before clearing the cache, you should try launching ChatGPT in a private window or incognito mode. In that mode, your browser won’t use the regular data, so it will effectively act the same as if its data was cleared.
If the incognito route doesn’t produce results, proceed to clear the cache.
For Firefo
- Click on “Settings” (the “hamburger” menu in the upper right).

- Go to “Privacy & Security.”

- Hit “Clear Data…”

- Choose whether to clear cookies, cache, or both, and click “Clear.”

Note that clearing cookies and site data will sign you out of all sites. With this in mind, it might be better to clear only the cache first, check if the problem is solved, and clear cookies only if nothing has changed.
For Chrome
- Go to “Settings” (three upright dots in the upper right).

- Navigate to “Privacy and Security.”

- Click on “Clear browsing data.”

- Choose what you want to clear – cache, cookies, browsing history, download history, passwords, or all.

- Select the “Time range” drop-down menu and choose the period.

- Hit “Clear data.”

Like with Firefox, clearing certain data will require you to log into websites again. If you choose to clear passwords and other sign-in data, you’ll need to enter your credentials manually.
For Edge
- Click on “Settings” (three dots in the upper right) or use the Alt + F keyboard shortcut.

- Enter the “Privacy, search, and services” submenu.

- Select “Clear browsing data,” then go to “Choose what to clear.”

- Choose the time range for data deletion.

Check Your Network
Slow networks can cause ChatGPT to perform poorly or not function at all. If you suspect your network connection may be the cause of the issue, make sure nothing’s blocking your traffic.
Check if the signal is stable if you’re on a cable network. Your device should show whether your connection is experiencing any performance problems. If you’re browsing via Wi-Fi, make sure you’re connected to the right network and that it’s not malfunctioning.
VPN users can also have issues getting websites to work correctly. This may happen if your VPN server doesn’t have good internet speed. In that case, try accessing ChatGPT with your VPN off.
If you’re still not getting ChatGPT to work, you might need to see if your network driver is up to date. Here’s how to do just that:
- Hit Win + X on your keyboard.

- Select “Device Manager.”

- Find “Network adapters” in the left sidebar and double-click on it.

- Find your network adapter and right-click on it.

- Click on “Update driver.”

- Select “Search automatically for drivers.”

Note that this method might not always work. In that case, search for the latest drivers for your network adapter and see if you can download and install them manually.
Finally, if nothing else works, you can try a network reset. A reset will address any incorrect network configurations and restore everything to default.
- Hit the Win button on your keyboard, then go to “Settings.”

- Select “Network & Internet.”

- Click on “Network reset,” then confirm the action by choosing “Reset now.”

What if None of the Methods Work?
If you’re encountering the “ChatGPT is at capacity right now” error frequently and none of the suggested methods are effective, you have a couple of options left.
First, you can report the issue to OpenAI. This is straightforward to do using the service’s help center.
Alternatively, you could consider subscribing to ChatGPT Plus. The subscription may allow you uninterrupted access to the chatbot.
As previously mentioned, the regular ChatGPT servers can get overwhelmed. In such cases, the server will give priority access to subscribers. If you decide to subscribe, you’ll have fewer problems getting through the busy traffic.
In addition, ChatGPT Plus provides exclusive new feature access and is reportedly faster in responding to queries. All things considered, it can be a worthwhile investment if you’re a big ChatGPT aficionado.
Don’t Let Capacity Issues Interrupt Your ChatGPT Sessions
Resolving the “ChatGPT is at capacity right now” problem will let you explore the groundbreaking AI tech to your heart’s content. With that obstacle out of the way, you’ll be able to see ChatGPT in its full power and use it for personal or professional purposes.
Did you resolve the “ChatGPT is at capacity right now” issue? What was causing the problem? Let us know in the comments below.
Disclaimer: Some pages on this site may include an affiliate link. This does not effect our editorial in any way.