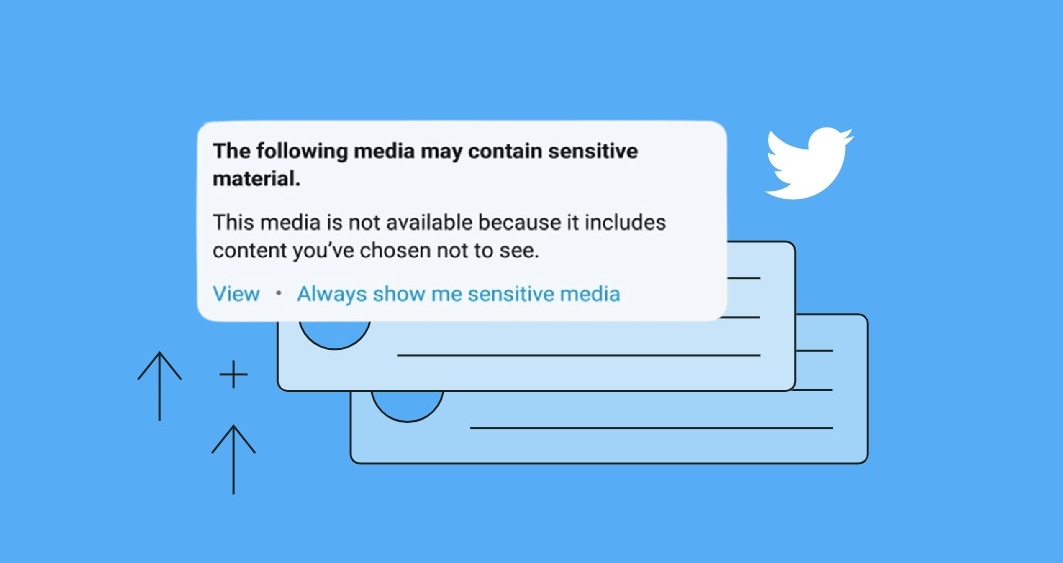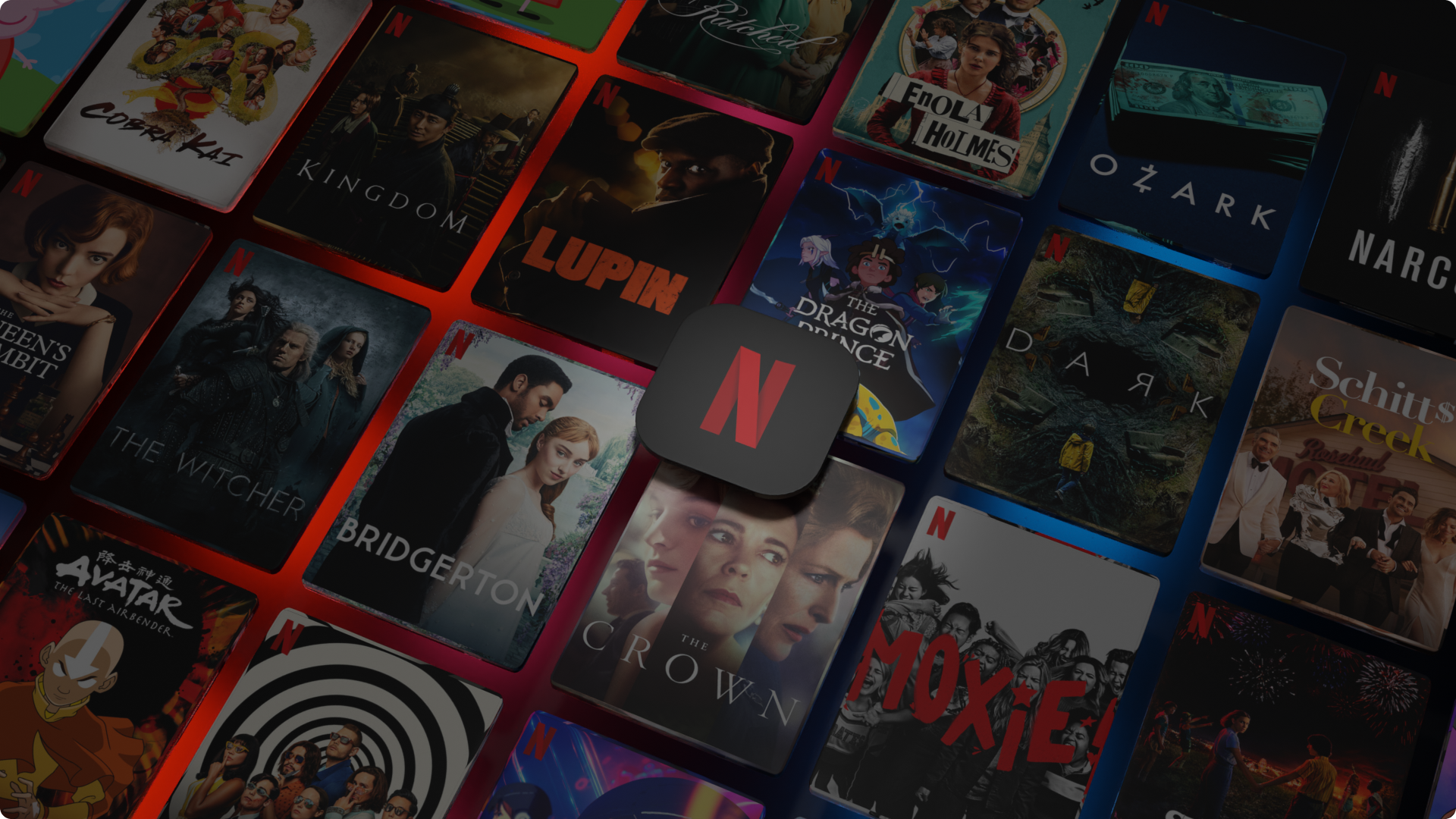It’s now so easy to create AI-generated text, images, and even videos to share across your socials. But what you don’t want to do is trick people into thinking AI is the real thing — that’s the road to misinformation. Thankfully, Instagram has an easy way to label AI content, so your profile doesn’t come across as misleading. Follow our short guide on how to label content as AI on Instagram so you can maintain trust with your followers and remain in line with Instagram’s rules.
How to Label Content as AI on Instagram Posts and Reels
Step 1: Create a post as normal on Instagram — regardless of what device you’re using, just open the app and hit the plus sign.
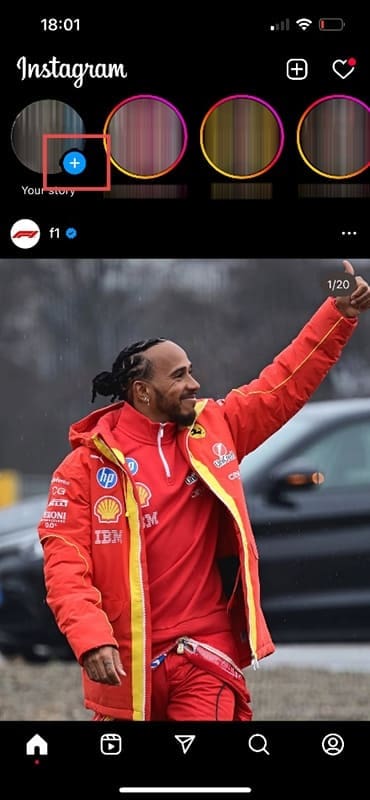
Step 2: Choose your AI-generated content. This user has created an AI video of frogs using Canva Magic Media, so they just need to press on that video to select it and press Next.
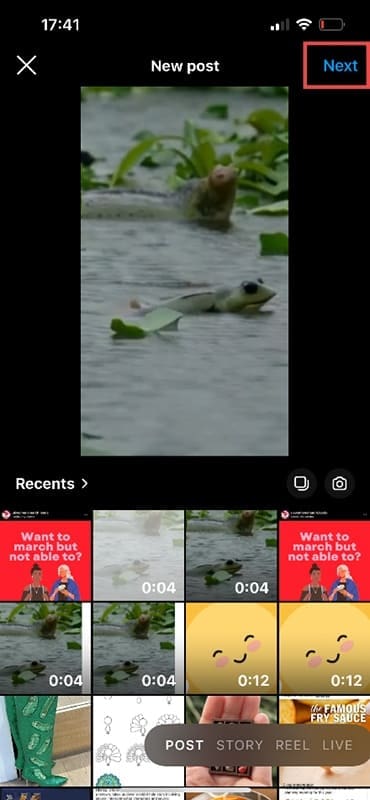
Step 3: Edit your content as needed and hit Next again. This user has added some text and a sparkle effect.

Step 4: On the next page, you get several options, including Tag people, Add location, and Add AI label. Ensure the Add AI label toggle button is on, then hit share.

Step 5: Once your post is published, you’ll be able to see that it has the AI info tag, so your followers know that AI was involved in the creation of your content.

Bonus Tips: What Type of Content Requires an AI Label on Instagram?
It helps to know exactly what types of content you need to add AI labels to — and which might be flagged as AI by the platform. In 2024, the previous “Made with AI” label was being triggered by even the slightest AI edits on photos, such as flattening an image in Adobe Photoshop. That label has now been tweaked to read “AI info.” The new wording highlights that AI was used at some point in the creation of the content but not necessarily to create the whole image or video.
For creators, you need to label:
- Any AI-generated videos that are realistic — cartoon-style or obviously “unreal” videos don’t require a label.
- Any AI-generated audio including voiceovers, impressions of celebrities, music, and songs.
You don’t currently need to label static images as AI-generated but savvy content creators should proactively label content to avoid negative engagement. Instagram and its parent company Meta are focused on transparency around AI content so creators who do the same are likely to get the most out of the platform.
Remember, if you don’t learn how to label content as AI on Instagram, the platform will likely label it for you. However, this is problematic because you can be “shadow-banned” which means the algorithm won’t show your post to anyone. Persistent failure to label AI content could result in you losing your account. Follow the steps above to stay compliant and keep the Instagram AI-label checkers happy.
Disclaimer: Some pages on this site may include an affiliate link. This does not effect our editorial in any way.