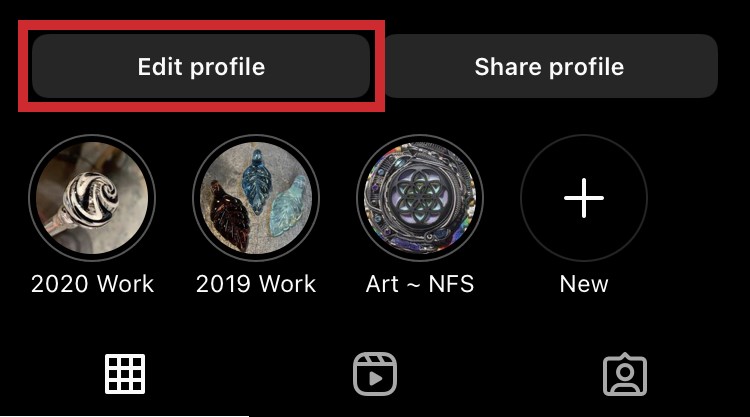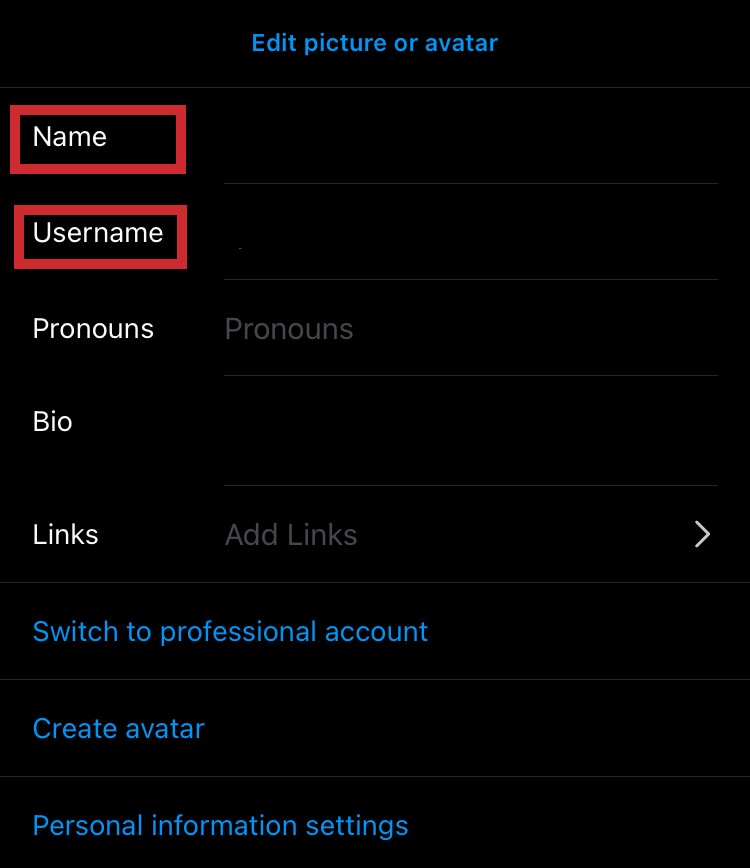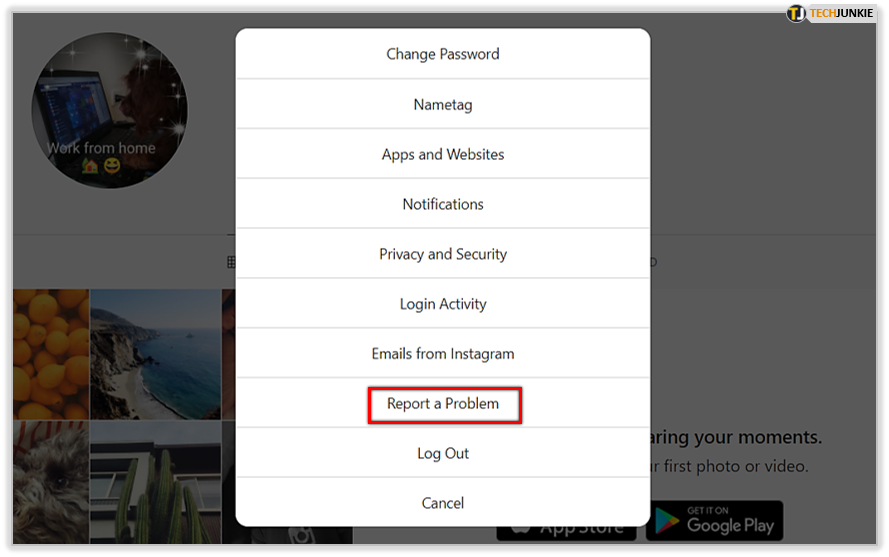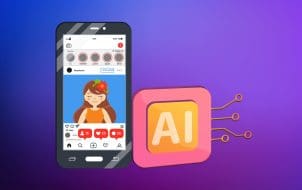Many people who sign up for online sites on impulse usually don’t give a second thought to the username that they use. This can grow problematic if you want to use an account officially, but you’ve already given it a silly name.
Thankfully, Instagram allows name changes, though with a few limitations. This article will show you how to change your username on Instagram and give you related info about editing your profile’s name,
Username vs Display Name
Your Instagram profile has two different types of names: the username and the display name. Your username can be changed as often as you want, but it’s limited to thirty characters and can only contain letters, numbers, underscores, or periods. The display name features the same limitations, but can only be changed twice in a fourteen-day period.

Your username needs to be unique, as it’s how Instagram can identify your particular account. Thankfully, display names don’t have this problem; different users with similar display names are entirely possible.
How to Change Your Username & Display Name on Browser
If you’re using a computer to access Instagram, then you can edit your profile by connecting to their webpage. You can change either the display name or username by doing the following:
Changing your display or username on the webpage:
- Log onto your Instagram Account.

- On your Instagram home page, click on your “profile icon” on the upper right corner of the screen.

- Once open, click on “Edit Profile” just to the right of your username.

- Your display name will be on the text box beside the label “Name.”

- Your user name will be on the text box beside the label “Username.”

- Once you’ve changed the one you want, scroll down and click on the “Submit” button on the bottom of the page.

- Your changes will now be saved by Instagram. You can now navigate away from this window.

How to Change Your Instagram Username on Android
If you’re using the mobile version of Instagram, and wish to edit your profile on an Android device, then you can follow these steps:
Changing your display name or username on a mobile device:
- Open the Instagram App on your Android device and log in.

- Tap on your “profile icon” on the bottom right corner of your screen.

- Tap on “Edit Profile” on the bottom of your profile icon.

- Your display name is on the text box on the bottom of the label “Name.” Your username is on the text box on the text box below the label “Username.”

- Once you’ve finished editing either one, tap on the check icon on the upper right corner of the screen.

- Your changes should now be saved. You can navigate away from this screen.

How to Change Your Instagram Username on iOS
Thankfully, Instagram’s mobile app isn’t system-dependent, so the same procedures to change your display or username on Android also apply on iPhone. Simply follow these steps:
- Open Instagram from your home page.

- Tap on your “profile icon.”

- Tap on “edit profile.”

- Your display name is on the text box on the bottom of the label “Name.” Your username is on the text box on the text box below the label “Username.” Tap “Done” When you are finished.

How to Change Your Display Name Without Waiting 14 Days
Your unique username can be changed as many times as you want, as long as you follow the naming rules. However, the display name can only be changed twice per fourteen days. One workaround of this fourteen day period is to delete your display name, after which Instagram will use your username as a temporary display name. The method is detailed below:
- Delete your Display Name.
- Update your Username to your desired temporary display name.
Using the Help Center to Troubleshoot Instagram Name Issues
If you believe that you have a good reason to justify changing your display name, or are having any other issues related to your Instagram account’s username or display name, you can resort to the Instagram Help Center. To do this, follow these steps:
Browser
- Open Instagram and log in.

- On the home screen, either click on your profile icon to the right, or click on your profile icon on the upper left corner and choose “Profile” from the dropdown menu.

- Click on the “gear icon” located on the right side of your username.

- From the popup window, click on “Report a Problem.“

- On the popup window, type in your reason in the text box provided. If you wish to add a screenshot, click on “Add File” and then search for the image on the search window.

- Once done click on “Send Report.”

Mobile
- Open your Instagram App and log in.

- On the home screen, tap on your “profile icon” on the lower right corner.

- Tap on the “three lines icon” on the upper right corner.

- Tap on “Settings” on the bottom of the menu.

- Tap on “Help.”

- Tap on “Report a Problem,” then tap on Report a Problem on the popup window.

- Type in your reason. Once you’re done, tap on “Submit” on the upper right corner.

Additional FAQ
Here are a few common questions that crop up in discussions involving Instagram usernames.
Why can’t I edit my username on Instagram?
If you can’t change your username, then the name you are trying to choose may be in use by someone else, or it has been blocked by Instagram for some reason. Either choose another name, or check to see if it’s inactive and if it will become free to use soon.
Can I change my Instagram username?
Yes. As mentioned, it can be changed as often as you want, as long as you follow the naming rules.
Can you change your Instagram username and keep your followers?
Changing your username doesn’t reset your profile. Any followers you have will still be there when you change your name.

A Simple Process
Changing your username on Instagram is a really simple process, as long as you know what to do. Though subject to some limitations, you can freely change it in order to adequately reflect the nature of your Instagram account.
Have you ever had experience in changing your username on Instagram? Share your thoughts in the comments section below.
Disclaimer: Some pages on this site may include an affiliate link. This does not effect our editorial in any way.