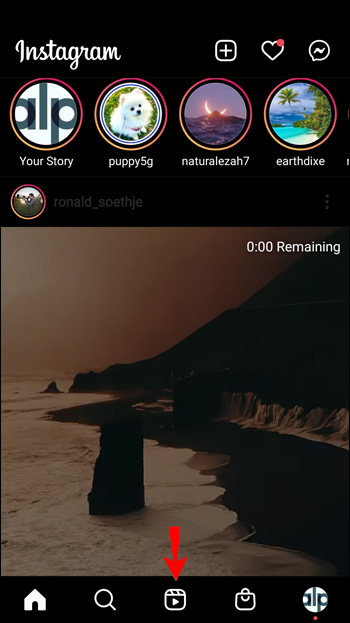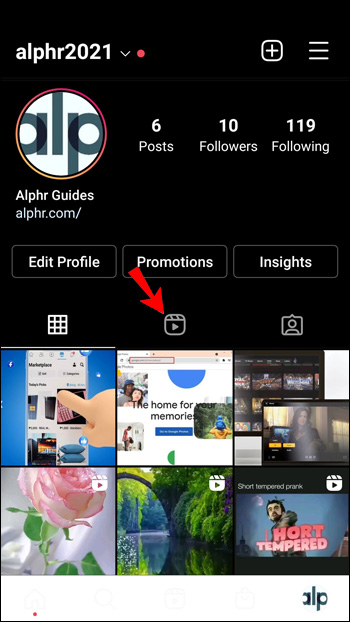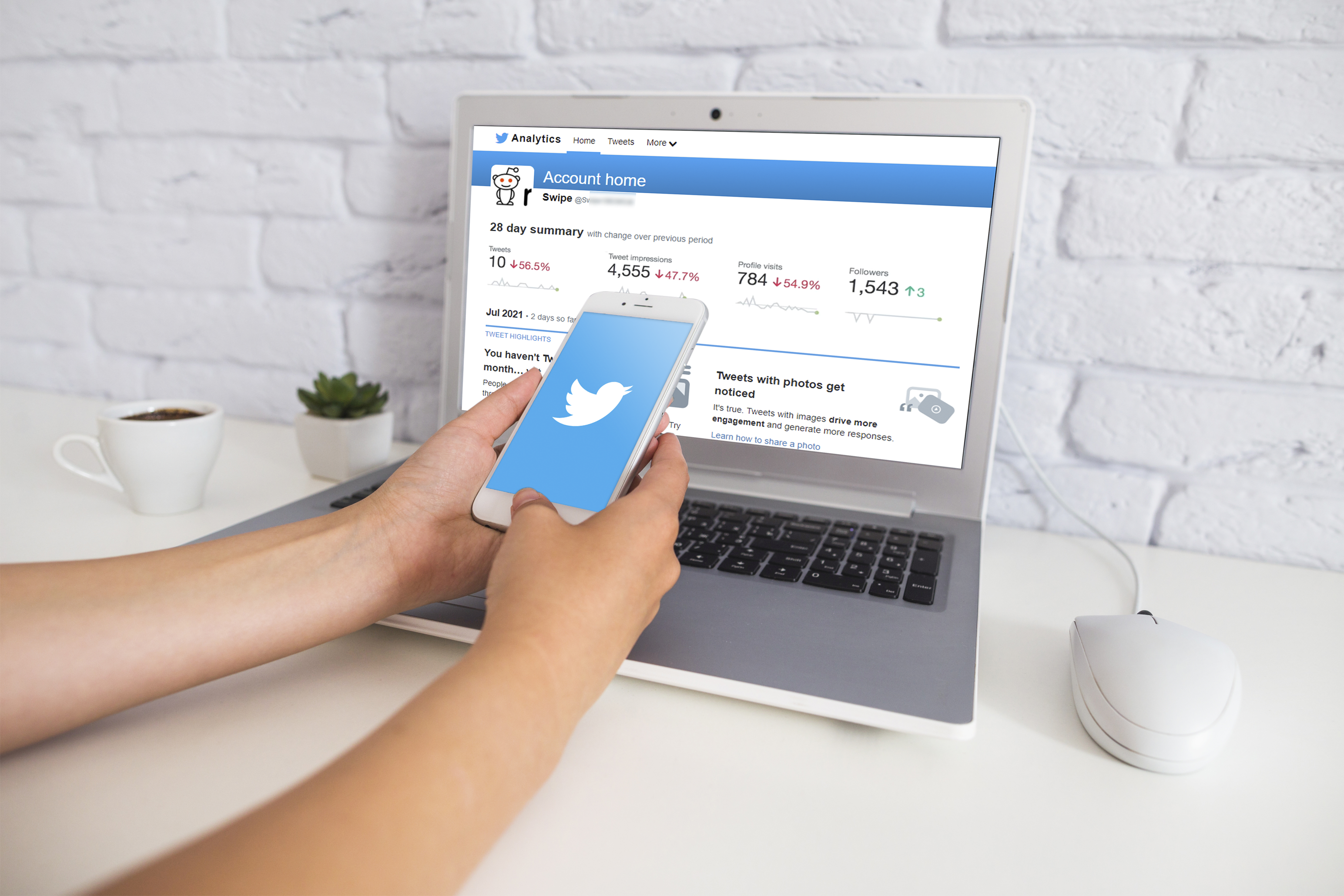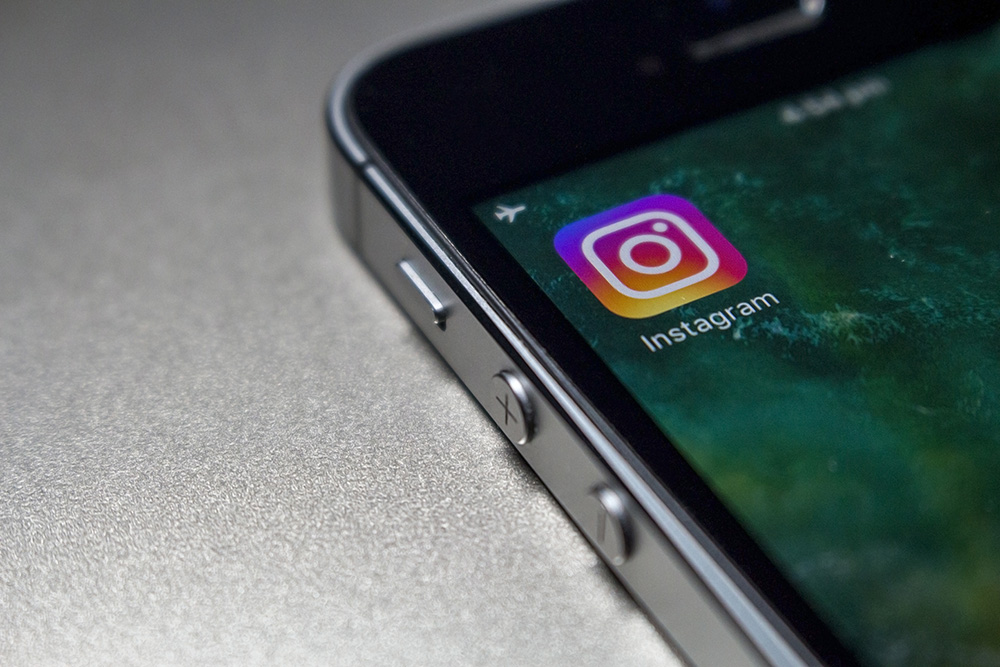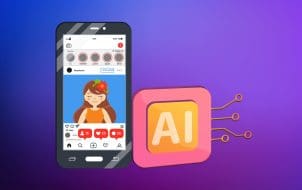If you want to up your Instagram game and get more followers, creating reels is a great way to do so. These short, exciting videos will allow you to gain popularity and may even get you discovered if you have a public account.
When creating Instagram Reels, one of the things you may be curious about is who is viewing them. If you’re interested in learning who viewed your Instagram Reels, this article is for you. We’ll discuss this question in detail and provide important information on Instagram Reel stats.
Can You See Who Views Your Reels on Instagram?
Unfortunately, Instagram doesn’t allow you to see who viewed your Instagram reels. There are several potential reasons for that.
First, if you have a public account and post a reel, it will likely have thousands and thousands of views. Providing a list of all the viewers would potentially create technical difficulties for Instagram. Moreover, the feature would become tedious over time. Imagine scrolling through thousands of names just to see if you can find one or two particular people who viewed your reel.
Another thing to consider is privacy. Although you might want to know who viewed your reels, think of the opposite situation. When browsing through reels and viewing one, you may not want anyone to know you viewed it. Keeping your identity private when viewing reels is a benefit, not a downside.
Even though you can’t see who viewed your reels, you can see how many people viewed them:
- Open the Instagram app and go to the reels section.
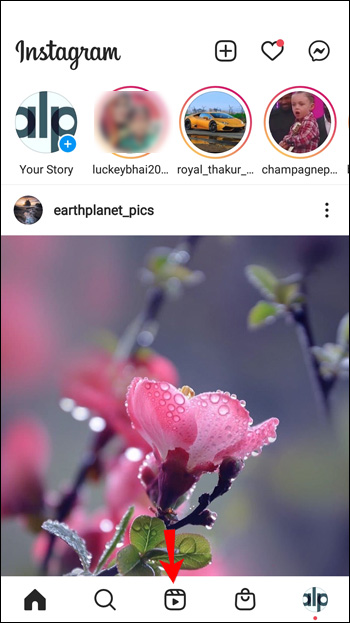
- Find the reel for which you want to see the view count.

- Tap the number under the heart icon.

- You’ll see the number of times your reel was played.

In addition to that, you can actually see a list of people that liked or commented on your reels:
- Open the Instagram app and go to the reels section.

- Find the reel for which you want to see the list of people that liked or commented on it.

- To view the list of people that liked it, tap the number under the heart icon. To view the list of people that commented on the reel, tap the number under the speech bubble.

Since there is no direct way to see who viewed your reels, you can use one of the alternatives to at least see who liked or commented on it, which may give you some insight. These methods aren’t reliable, but they can help.
Another method to see who liked or commented is posting your reel to your story. If you share your reel to your Instagram stories as well, you’ll be able to see who viewed it. Simply tap Add Reel to Your Story when you’re done recording it.
The following method to help you figure out who viewed your reel is checking the stories sections. Usually, the first few people in the section are the people with who you frequently interact. Of course, this doesn’t mean that those people actually viewed your reel, but it may give you an idea of who’s more likely to have seen it.
Finally, pay attention to who’s frequently liking and commenting on your posts and stories. These people usually view your reels, too.
How to Check Your Instagram Reels Stats
Besides the basic stats mentioned above, Instagram has a feature called Instagram Insights. This feature allows you to learn more about the trends for the reels you’ve recorded. You can see what your audience likes and dislikes, which reels are the most popular, etc. Instagram Insights enables you to draw conclusions and adjust your strategy to attract more viewers.
Keep in mind this option is only available on the Instagram mobile app. Also, you can access this option only if you have a business or creator account. Fortunately, you can easily switch to them. It’s worth mentioning that if you have a private account, switching to a business or creator will make it public.
Follow the steps below to switch to a business or a creator account:
- Open the Instagram app.

- Tap your profile picture at the bottom-right corner.

- Tap the three lines at the top-right corner.

- Tap Settings.

- Tap Account.

- Tap Switch to Professional Account.

- If you’re switching from a personal account, you’ll see a list of categories to select to specialize your profile. Some of the categories are artist, blogger, community, education, writer, photographer, etc.

- Link a Facebook page to your Instagram account if you wish and finish setting up your account.

You’ll now have access to Instagram Insights. Here’s how to find them in your Instagram mobile app:
- Open the Instagram app.

- Tap your profile picture.

- Tap the three lines at the top-right corner.

- Tap Insights.

If you want to view insights for a specific reel, follow these steps:
- Open the Instagram app.

- Tap your profile picture and open the reels section.

- Find a reel for which you want the insights and tap the three dots.

- Tap View Insights.

Instagram Insights allow you to gather valuable information on your reels and their overall trends. Here’s what you can view:
- Accounts reached – This shows you how many people viewed your reel. You’ll see the number of people that saw your reel at least once.
- Plays – This shows you how many times your reel has been played. This number is usually higher than the number of accounts reached since some people will view your reel more than once.
- Likes – This metric shows how many people liked your reel.
- Comments – This shows you the number of comments on a reel.
- Saves – This data tells you how many people have bookmarked your reel.
- Shares – This number tells you how often Instagram users shared your reel or sent it to another person.
As previously mentioned, you can view this information for all of your reels and each reel. The data will help you get a detailed overview of what your audience prefers, thus allowing you to adjust your reels accordingly.
If you’re new to Instagram Insights and reels, there are a few actions you can take to experiment and quickly learn what your audience enjoys:
- Try out different styles – In the beginning, it might be hard to tell what your audience likes. By experimenting with different styles, you can gauge the number of likes, comments, saves, and shares each style gets, thus gaining insight into what works for your audience. Feel free to try different filters and effects. Over time, you’ll learn what suits you and your audience.
- Experiment with reel lengths – The maximum length of a reel is 60 seconds. But this doesn’t mean you should always make your reels that long. Sometimes, shorter reels are more effective. You can choose the optimal length depending on the kind of reels you’re posting and your audience’s preferences.
- Test different audio settings – Besides enjoying the reel itself, your viewers appreciate good sound. There are a few things to consider regarding the audio for your reels. First of all, you can opt to use the original sound from your video. This is a good option if you’re at a concert or recording a conversation. Pay attention to the sound quality; if it’s poor, your viewers probably won’t enjoy it. Another option is to use narration. If you’re recording a recipe or explaining a process, recording your voice and using it in your reel is a good idea. You can also use a song from the Instagram Music Library. Whatever you choose, ensure it matches the type and purpose of your reel.
- Try posting reels at different times and days – Timing is essential. For example, if you post a reel at 1 a.m., you most likely won’t attract the same number of viewers as when posting at 6 p.m. The same goes for posting on different days: reels posted on Monday morning won’t get the same attention as those posted on Sunday morning. Of course, there aren’t universal times for posting a reel. This largely depends on your audience, their age, etc. Let’s say you’re aiming at an older audience. You probably won’t get many views if you post your reel at 2 a.m. on a Saturday.
How to Check Someone Else’s Instagram Reels Views
In addition to checking your reels’ views, likes, and comments, Instagram allows you to do the same for someone else’s. If you’re interested in checking how many people viewed someone else’s Instagram reel, follow the steps below:
- Open the Instagram app.

- Find the reel that you want to check the views and tap it.

- Tap the number under the heart icon. You’ll see the number of plays and a list of people who liked the reel.

Frequently Asked Questions
Here are the answers to more of your questions about Instagram Reels.
What is the difference between Instagram Stories and Reels?
Although Stories and Reels may seem very similar, there are a few notable differences.
First, Stories can’t exceed fifteen seconds, and they disappear after 24 hours. Reels can be thirty seconds long and don’t disappear.
If you tag someone in a Story, it won’t appear on their feed, but a Reel will.
Reels are also closer to TikTok videos than Stories because you can add music to them. Stories can consist of videos and pictures. Reels can only be videos.
Can I make my Reels private on a public account?
Unfortunately, no. Your Instagram Reels privacy settings follow the privacy settings of your Instagram account. This means if you have a public account, your Reels will be public. If you have a private account, the Reels will be private.
How do I get more views on my Instagram Reels?
If you’re new to Instagram Insights and reels, there are a few actions you can take to experiment and quickly learn what your audience enjoys:
• Try out different styles – In the beginning, it might be hard to tell what your audience likes. By experimenting with different styles, you can gauge the number of likes, comments, saves, and shares each style gets, thus gaining insight into what works for your audience. Feel free to try different filters and effects. Over time, you’ll learn what suits you and your audience.
• Experiment with reel lengths – The maximum length of a reel is 60 seconds. But this doesn’t mean you should always make your reels that long. Sometimes, shorter reels are more effective. You can choose the optimal length depending on the kind of reels you’re posting and your audience’s preferences.
• Test different audio settings – Besides enjoying the reel itself, your viewers appreciate good sound. There are a few things to consider regarding the audio for your reels. First of all, you can opt to use the original sound from your video. This is a good option if you’re at a concert or recording a conversation. Pay attention to the sound quality; if it’s poor, your viewers probably won’t enjoy it. Another option is to use narration. If you’re recording a recipe or explaining a process, recording your voice and using it in your reel is a good idea. You can also use a song from the Instagram Music Library. Whatever you choose, ensure it matches the type and purpose of your reel.
• Try posting reels at different times and days – Timing is essential. For example, if you post a reel at 1 a.m., you most likely won’t attract the same number of viewers as when posting at 6 p.m. The same goes for posting on different days: reels posted on Monday morning won’t get the same attention as those posted on Sunday morning. Of course, there aren’t universal times for posting a reel. This largely depends on your audience, their age, etc. Let’s say you’re aiming at an older audience. You probably won’t get many views if you post your reel at 2 a.m. on a Saturday.
Seal the Deal with Reels
Although Instagram doesn’t allow you to see who specifically viewed your reels, it does enable you to see the number of people that viewed them. Plus, you can always see a list of people that liked and commented on your reels.
If you want to track your reels’ trends and progress, switch your account to professional and enjoy Instagram Insights. The feature lets you dig deep into your reels and adjust them according to your audience’s preferences.
Do you often post reels on Instagram? Do you keep track of how many people view them? Tell us in the comments section below.
Disclaimer: Some pages on this site may include an affiliate link. This does not effect our editorial in any way.