Discord is perhaps one of the best platforms to create joint-minded communities. While it was primarily designed for gamers, it has so many features that make it attractive for all kinds of group-building. You can also experiment with multi-language servers to attract members all over the globe. And if you want a truly seamless experience, you can learn how to use translator bot in Discord to get around language barriers.
Part 1. Choosing the Discord Bot
There is no shortage of Discord bots that provide translation services. If you search for the term “discord translator bot,” you’ll likely get dozens of sponsored pages, each promising a cornucopia of features.
For the most part, there isn’t really a wrong answer here. The most popular Discord translation services generally follow the freemium model, usually with roughly the same parameters. You can make a free account to get a set amount of characters or words translated on a server, and for anything more, you’d have to either pay as you go or use a subscription.
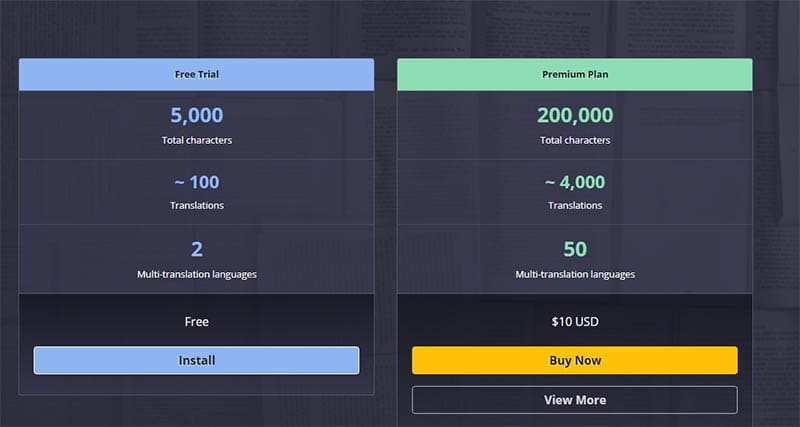
That said, we’ll use the nvu.io Translator bot, which is straightforward to use and has a user-friendly interface. Note that this bot has a free limit on how many characters it will translate before it stops working entirely.
Part 2. How to Install the Discord Bot
It’s best to use the PC version of Discord to install bots and other services. There’s no real difference between the browser and the app version, as you’ll be redirected to the app if your browser detects you have it.
Step 1. Go to the translator bot’s website. You can use the official nvu.io link or the app directory link.
Step 2. If you used the official link, choose “Try for Free.” If you used the app directory, click on “Add App.”
Step 3. When prompted, choose to go to Discord or the Discord app.
Step 4. You may need to log in. Enter your account credentials or use the QR code and scan it with your smartphone.
Step 5. When you get directed into your app, you should see a confirmation screen that prompts you to integrate the app into a server. Choose the second option and pick a server where you have invite and administration privileges.

Step 6. In the next screen, give the bot all available permissions. While it usually doesn’t need all of them, it needs to be able to do at least the following:
- See text channels
- Send messages
- Embed links
- Read message history
- Manage messages
- Attach files
- Manage roles
- Manage webhooks
Step 7. Confirm the captcha and retry the confirmation if needed.
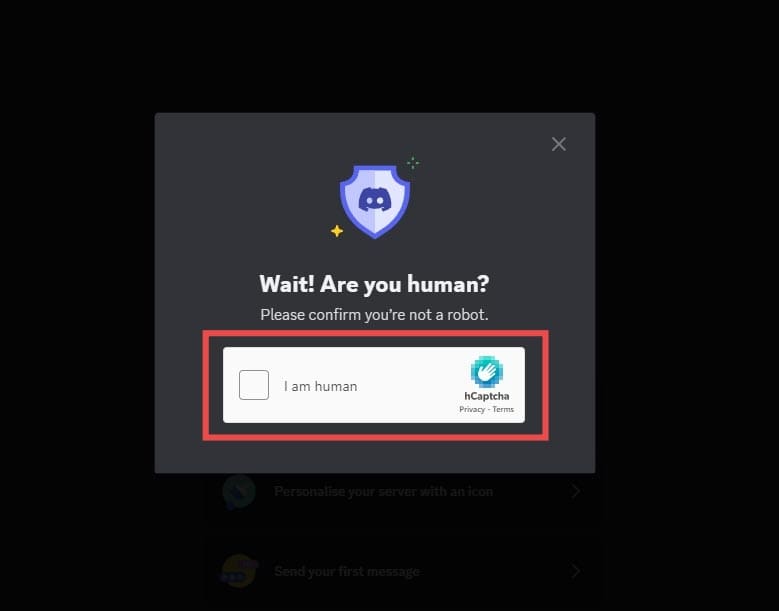
With that done, you should see the bot’s name in the member list, which means that it’s now available for users.
Part 3. How to Use Discord Translate Bot
Any user can send messages to the bot once it’s on the server, and the bot will reply to messages.
Here’s an overview of the bot commands you can use:
- The basic “
-t help” command will display a help message, showcasing everything you can do with the bot as well as providing useful links for support pages and FAQs. - Using the “
-t [language(s)] [text]” command will translate the text provided as the second argument into languages from the first argument. If you want to translate into multiple languages, separate them with a comma without spaces (for example “-t Spanish,Russian “Hello, how are you?”) - Languages in the command could be in full names, ISO abbreviations (“en” for English, “fr” for French, and so on), the language name in that language (“Français” for French or “Suomi” for Finnish), or a flag emoji (“:fr:” or “:ru:”).
- Reacting to a message with a :globe: emoji will initiate an automatic bot reply that detects the message language (helpfully, the feature also provides the ISO code for the language).

Part 4. How to Use Translator in Discord Automatically
While using the bot manually can be great to translate a sentence or two when you need it, it won’t do you much good if people keep writing in different languages.
Luckily, you can set up the bot to automatically reply to any message sent by a user. This is done through the “-t @[user] auto [language]” command. The “@[user]” needs to correctly identify a user on the server, and the [language] is the output language of the translations (again, you can add multiple languages here).

For example, if you want to translate everything from a user named “John#1234” into English, you’d use “-t @John#1234 auto en” or a variation with a language code. When typing out the command, entering the “@” sign and the first few letters of the username will allow you to choose from a menu that pops up above the message bar.
Disclaimer: Some pages on this site may include an affiliate link. This does not effect our editorial in any way.






