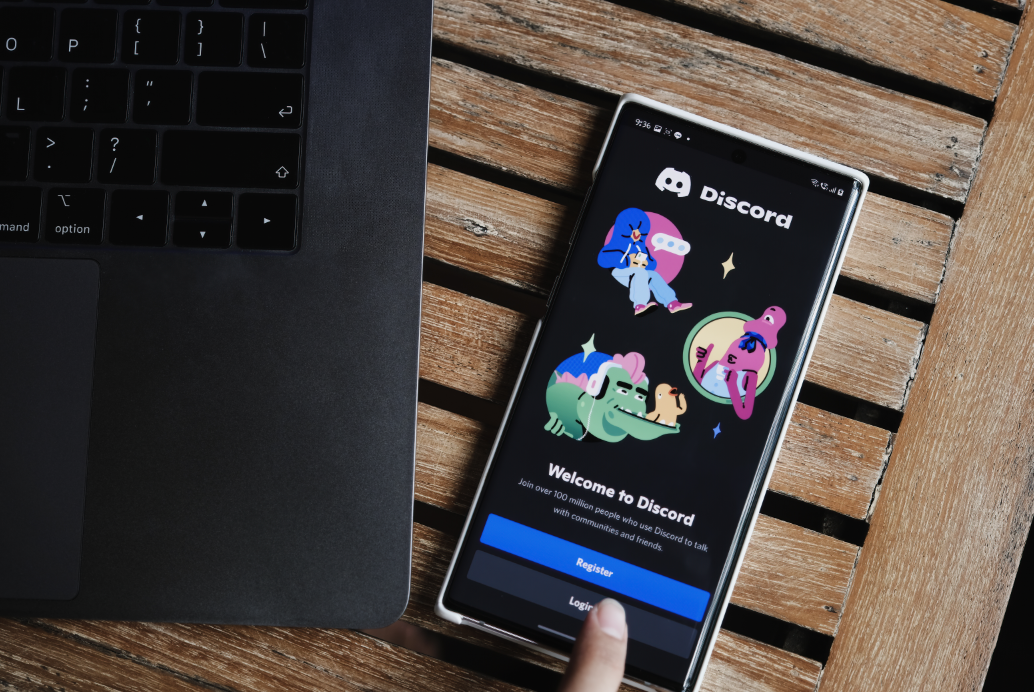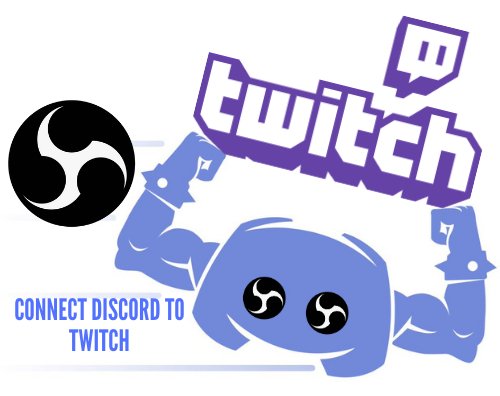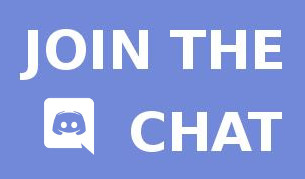You want to be the monarch of the memes. That hilarious person in your Discord chats who always has the right image – and a catchy caption – for the occasion. The only problem is that you’re not as quick on the draw as you wished you were and your meme wellspring has run dry.
There’s an easy solution for that issue. MemeGen is a new AI-powered app that can deliver funny (and sometimes non-sensical) memes in seconds. Keep reading to discover how to create memes in Discord using AI.
How to Use MemeGen’s Browser-Based Version
You have a couple of options when using MemeGen for Discord. The first comes from the browser-based version of the app – you enter a caption and MemeGen does the hard work of coming up with a little animated gif file for you.
Step 1. Head to the MemeGen website and use the arrow toggles to choose one of the images it has pre-installed in its online database. Most of these are of celebrities – perfect fodder for your memeing ways.

Step 2. See that little text box that says “Type your meme caption to try…” Do what it says and enter the caption for your meme.

Step 3. Hit the “Generate” button and wait a few seconds for your AI-generated gif to land on the right-hand side of the screen.

Step 4. You can get your hands on the meme you’ve just created. Right-click the gif and select “Save image as” to save it wherever you want on your device. Voila – your Taylor Swift (of whichever celeb you choose) meme is ready for you to share on Discord.

How to Use MemeGen in Discord
The browser version of MemeGen gives you some quick and easy animated memes. But you only get to pick from a limited number of pictures and you have to save those memes to share them in Discord. If that all sounds like too much trouble, you can add MemeGen to your Discord to be able to make your memes inside the app!
Step 1. Head back to the MemeGen website and scroll down. You should find the “Free to Use on Discord” button – give it a click. Alternatively, click the “Try on Discord” button at the top-right of the screen.

Step 2. Accept the MemeGen Discord invitation on the web tab that opens up by hitting the “Accept Invite” button.

From here, you’ll need to answer a couple of questions about yourself before landing on the MemeGen Discord channel. You’ll see you have two options for generating AI memes – creating them using characters or making them using your own photos.
How to Create Character Memes With MemeGen on Discord
Creating character memes is simple enough with these steps.
Step 1. Check the navigation bar on the left side of the screen and click “# character2meme.”

Step 2. Type “/character2meme” into the chat box and you should see options for a character and caption pop up in that box.

Step 3. Enter your character name into the “Character” text box and your caption into the “Caption” text box before hitting enter. MemeGen will take a couple of seconds to generate a meme and post it to the Discord chat.

How to Create Memes From Your Own Photos Using MemeGen on Discord
Now we’re getting into the fun stuff – making memes featuring you and your friends. Here’s how to do it.
Step 1. Select “# photo2meme” from the navigation bar on the left side of the screen.

Step 2. Type “/photo2meme” into the chat box and click the “image” icon that pops up above the box.

Step 3. Either drag and drop the image file you want to turn into a meme into the box presented or give the box a click and choose the image from your files.

Step 4. Hit the “Enter” button on your keyboard – you can add a caption if you like but it’s optional – and wait. After a couple of minutes spent in the production queue, you’ll get your new meme using the photo you uploaded.

Disclaimer: Some pages on this site may include an affiliate link. This does not effect our editorial in any way.