Note: You should update the Facebook app and clear its cache (Android only) before trying the below solutions.
Fix 1: Turn off Professional Mode
One of the main reasons for the Lock Profile option not showing for your account can be the professional mode. If active on your profile, you can’t lock it.
To check if it’s turned on and to turn it off, follow these steps:
Step 1: In the Facebook app on your Android or iPhone, tap on the profile picture icon at the top-right corner and then tap on your name.
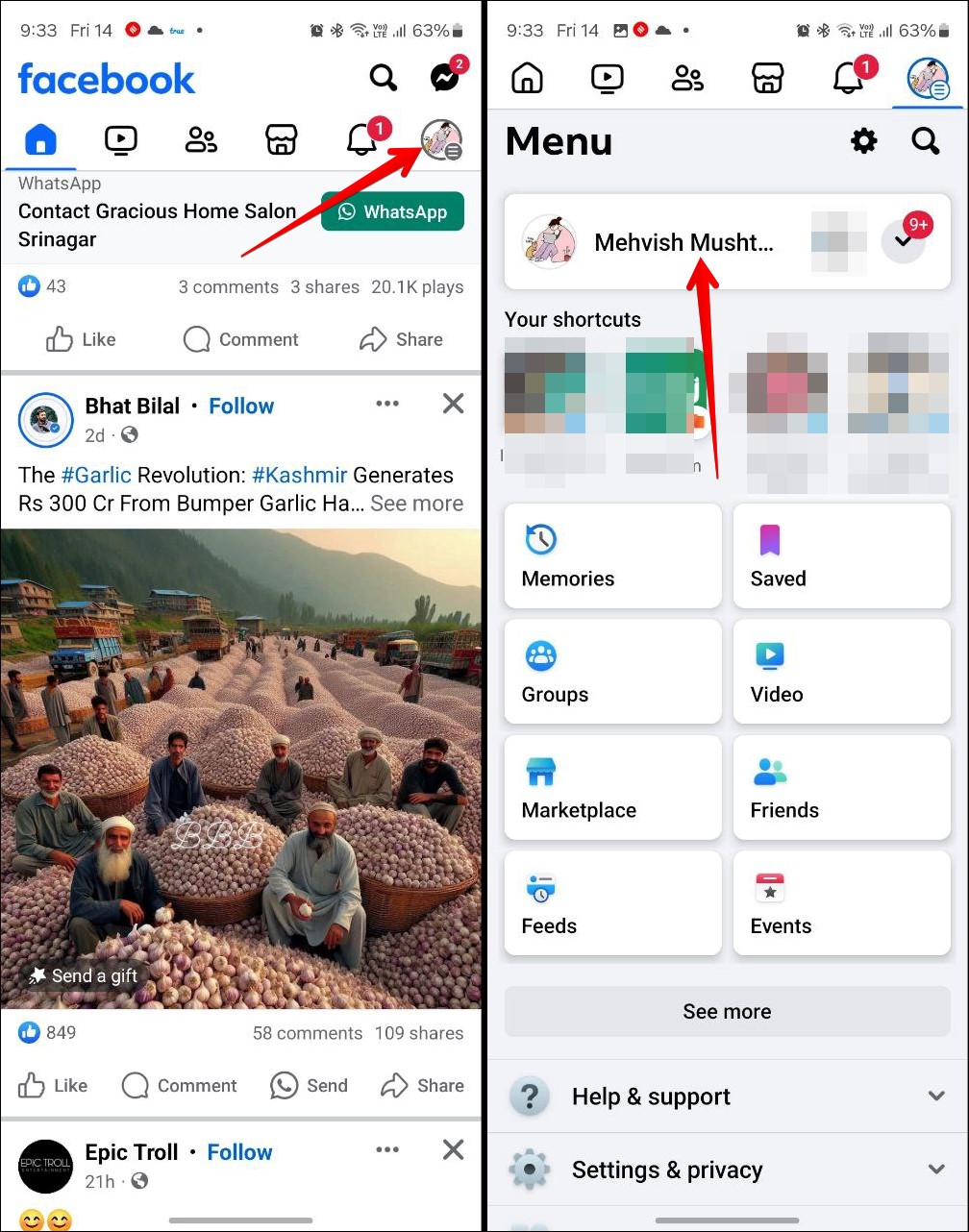
Step 2: Tap the three-dot icon below the profile picture.
Step 3: Tap on Turn off professional mode. If you see Turn on professional mode, that means it’s not active on your profile.
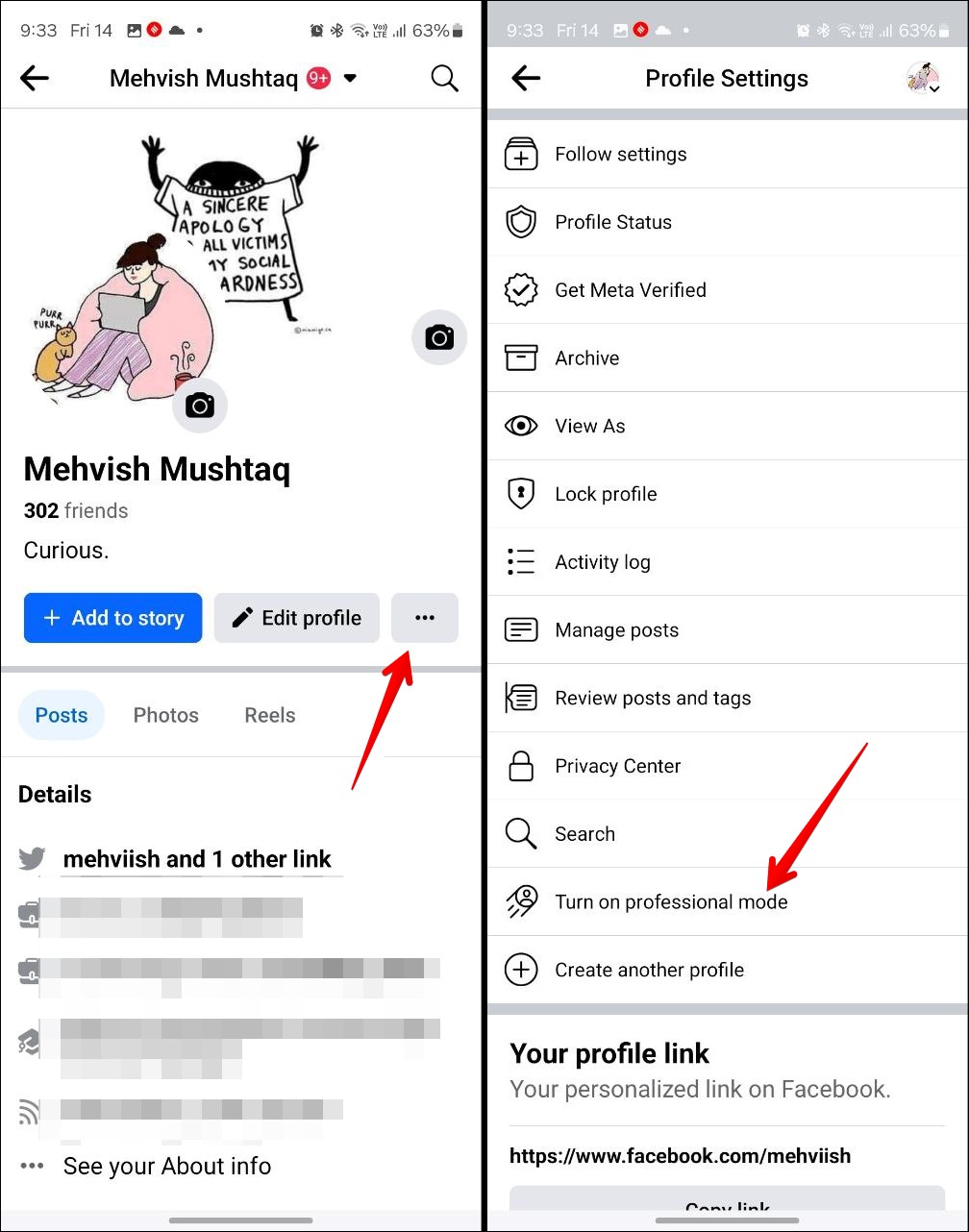
Please remember that when you turn off professional mode, your friends, followers, and other things like content on your profile will not change. However, you will lose access to insights and monetization.
Also Read: Learn how to check when a Facebook profile was created.
Fix 2: Try From a Different Device
Another thing that you should try is to check the option from a different device. For instance, if you are checking from an Android device, try from a PC or an iPhone or vice versa. Sometimes, a feature is available on one platform but not the other.
Also Read: Learn how to log out of Facebook on all devices.
Fix 3: Log Out and Log In
If the above fix doesn’t work, you should try logging out from your Facebook account. Sometimes, logging out and logging back in adds new features to the account.
To log out from the Facebook app, tap on the profile picture icon at the top. Then, scroll down and tap on Log out. Restart your phone and log in again.

Fix 4: Use VPN
The Lock Profile option on Facebook is not available for all countries. There is a chance that if you don’t see it on your profile, this could be the reason. What you can do is use a VPN to change your country to India, Nepal, or Bangladesh where it’s available. First, log out from your Facebook account, use the VPN to change your country, and then log in again.
Disclaimer: Some pages on this site may include an affiliate link. This does not effect our editorial in any way.





