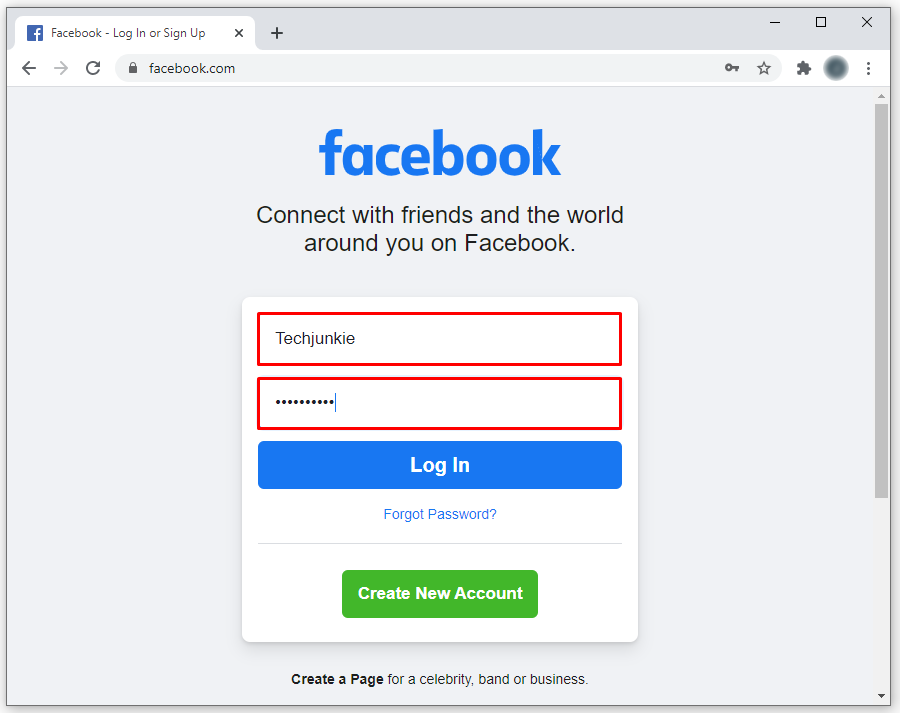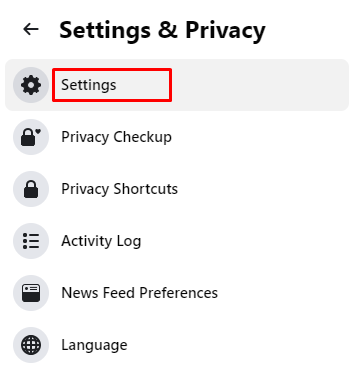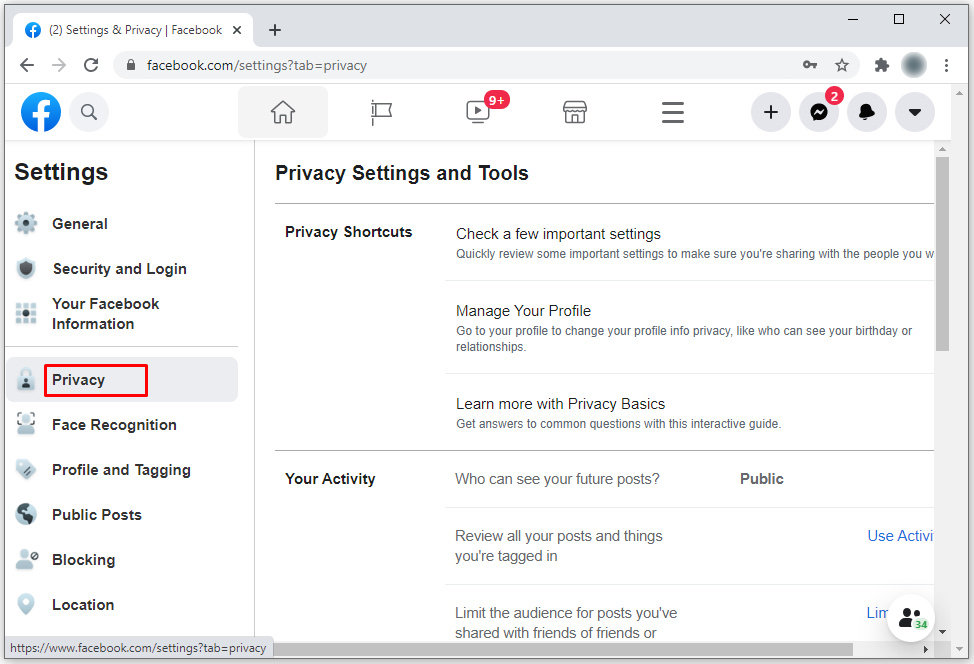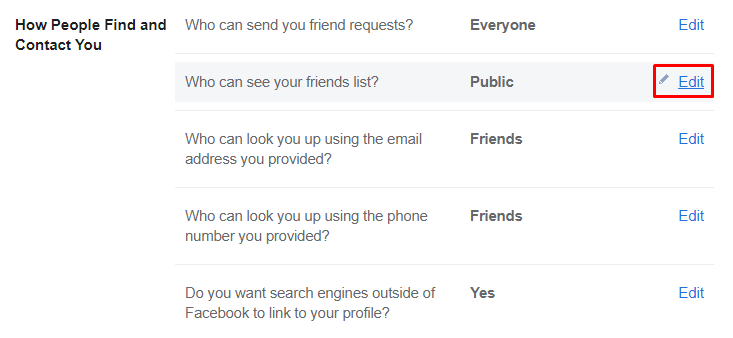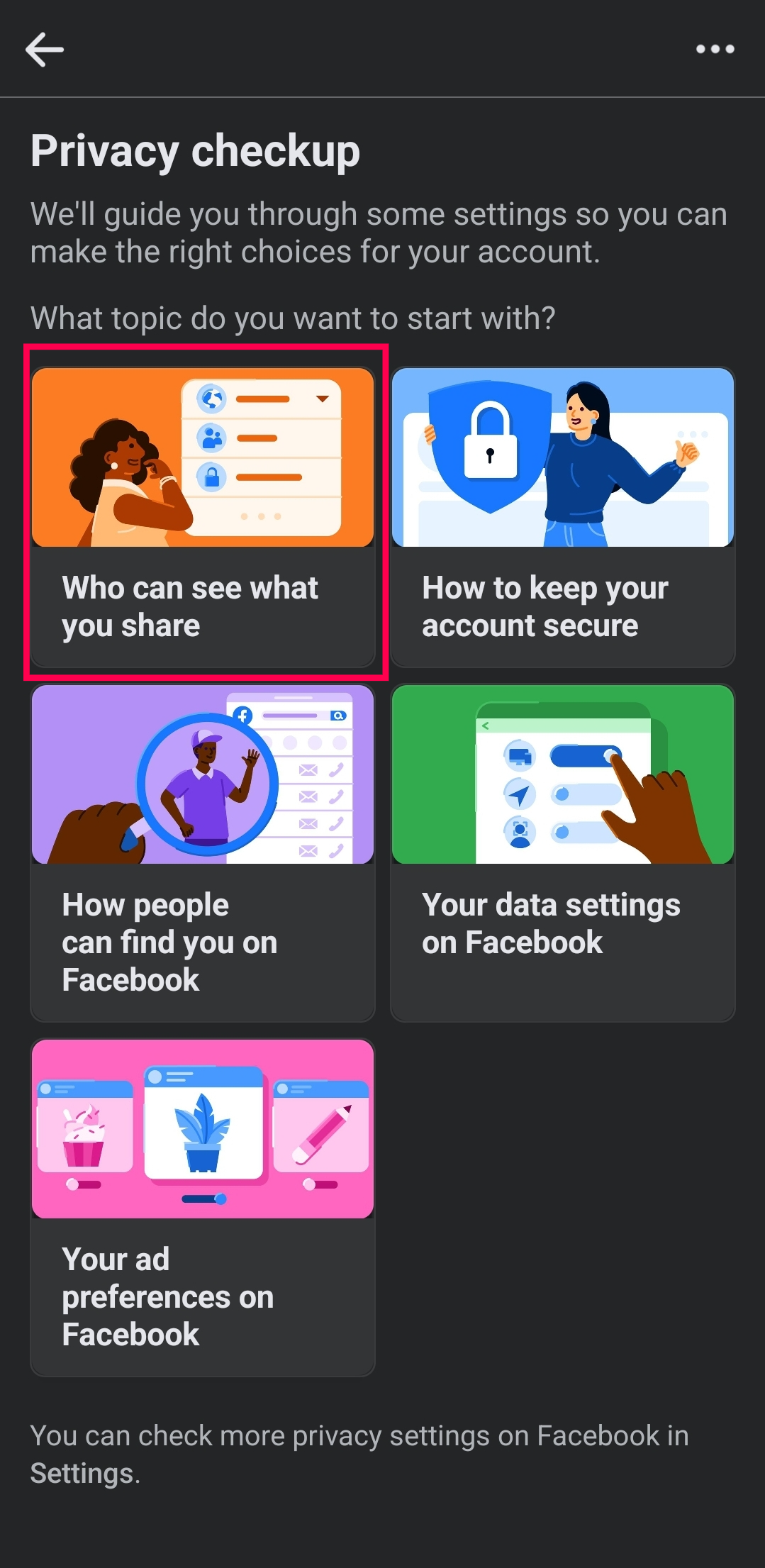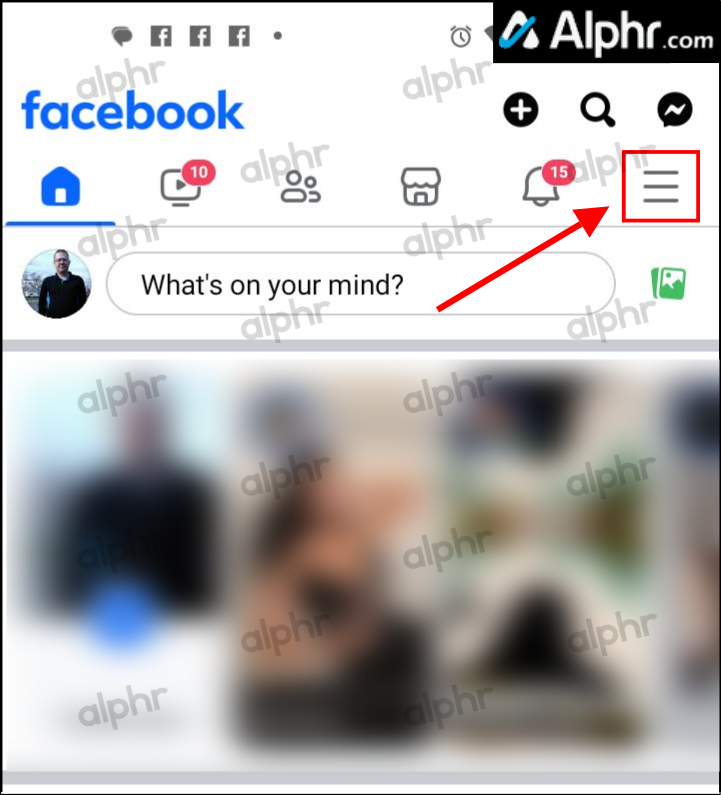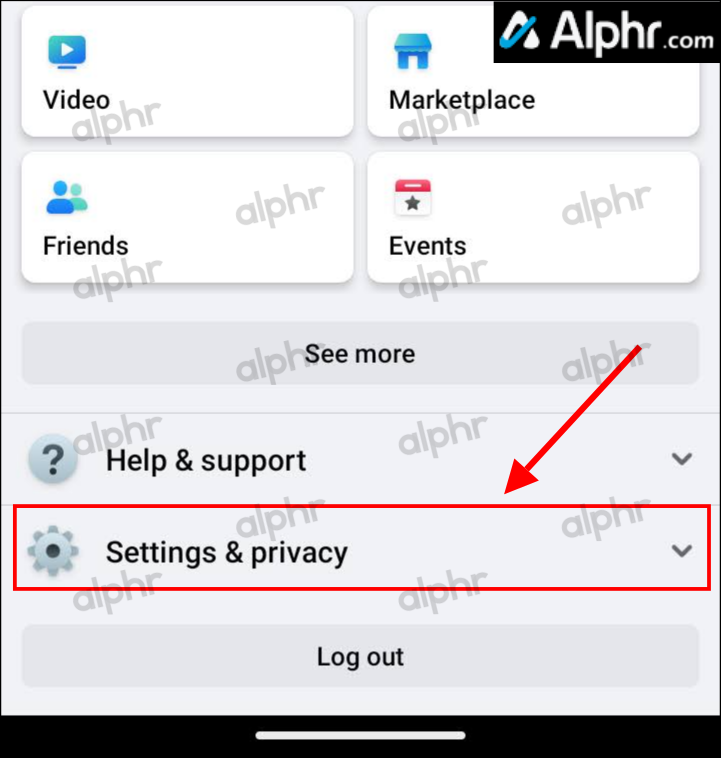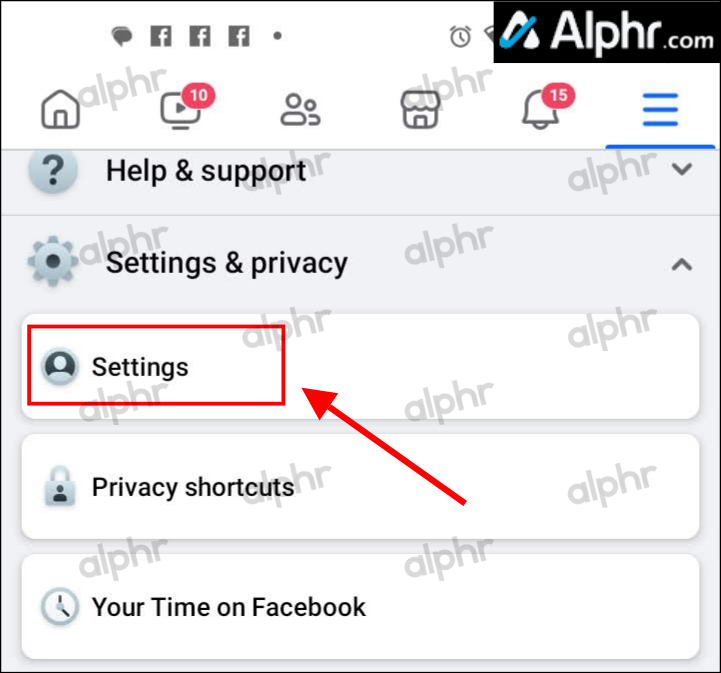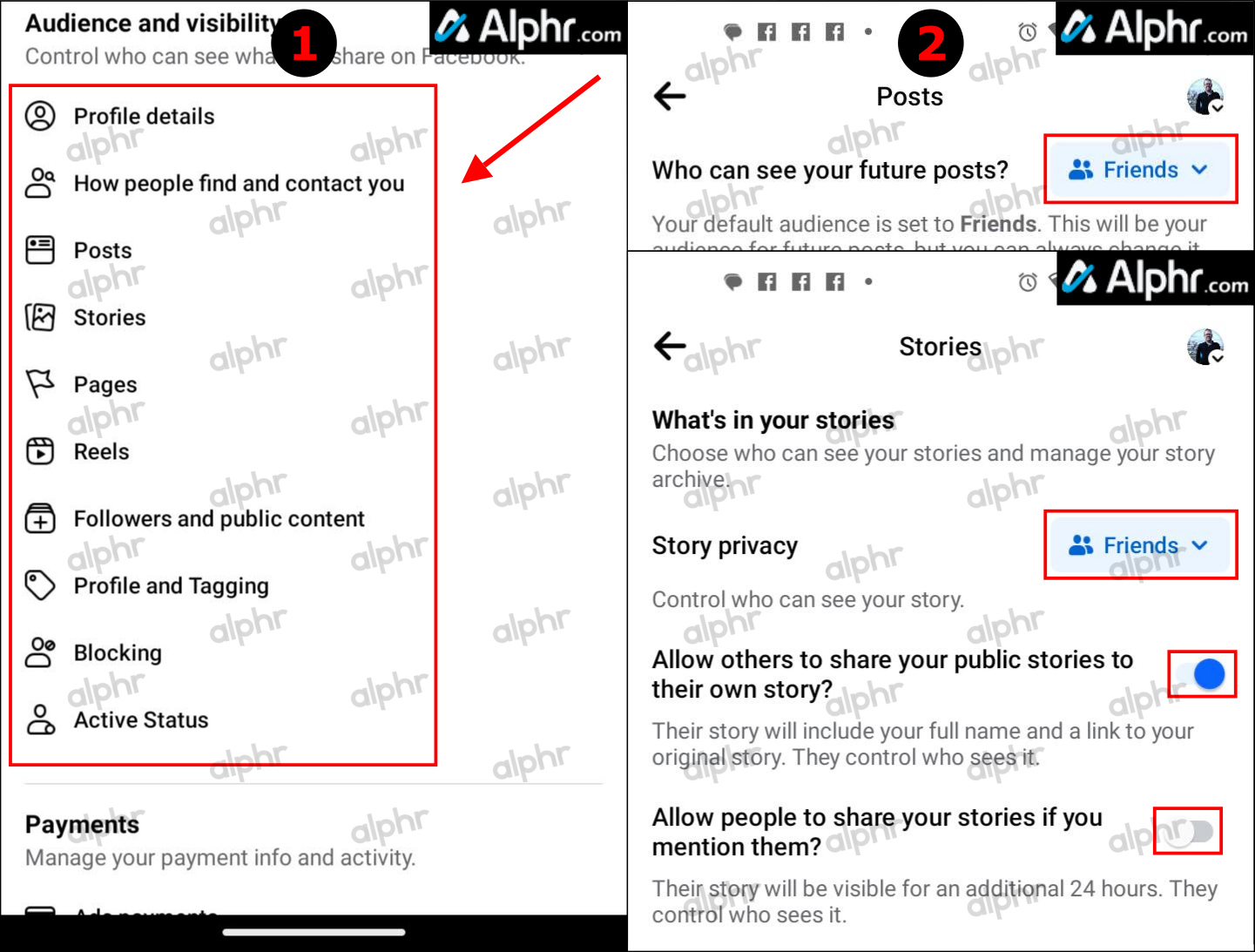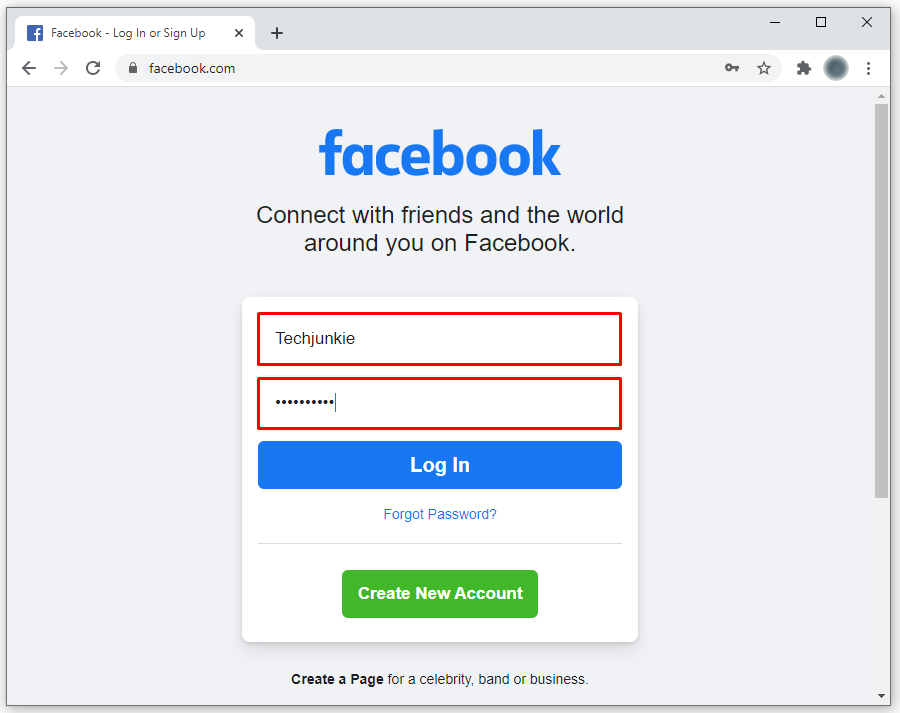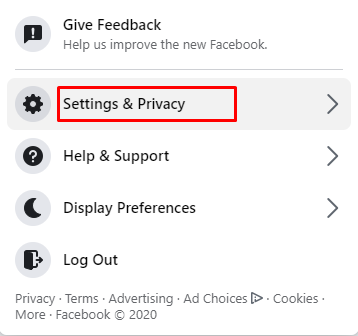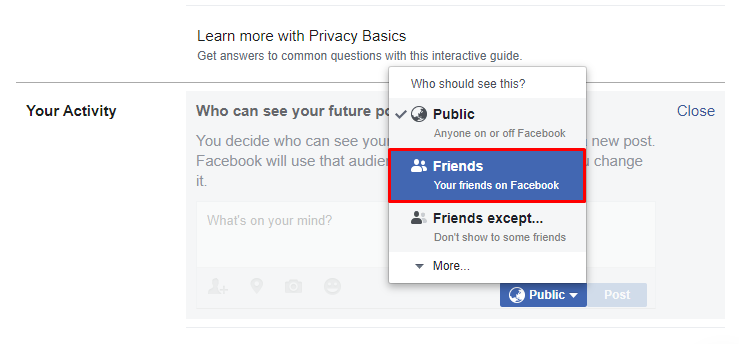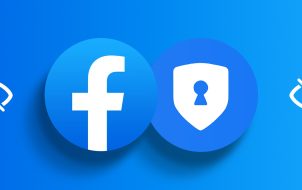What if you want to keep your Facebook profile private and have more control over what other users, who aren’t your friends, can see on your profile? Is it possible to change your account’s default settings?
Unfortunately, there’s no magic switch to have your profile completely private by default. However, if you know the correct settings to tweak, you can make your profile 100% confidential. This article walks you through the steps to make your Facebook profile private. Let’s get started!
How to Make Your Facebook Profile Private on a PC—Windows, Mac, Linux, or Chromebook
If you want to make your Facebook profile private via a browser, here’s what you should do:
- Open any browser on your computer and head to the “Facebook website.”

- Log in to your account.

- Click on the “downward triangle” (Account Settings) in the top-right section.

- Choose “Settings.”

- Select “Privacy” in the “Settings” menu on the left. Doing so opens the “Privacy Settings and Tools” pane on the right.

- You can now change your privacy settings for different features. Adjust the settings to suit your privacy needs. Tap the blue “Edit” button for each privacy option you want to change.

How to Make Your Profile Private On Facebook Mobile
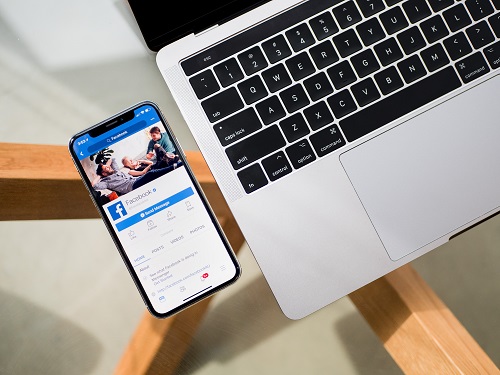
Nowadays, many people mostly use Facebook on their phones. Fortunately, the process for those who want to make their profile private using mobile is reasonably straightforward. It is primarily the same for both iPhone and Android devices. There are two ways to change your privacy settings on the Facebook mobile app.
Use Privacy Checkup Settings to Make Facebook Private
If you want to perform a quick privacy checkup on mobile, follow these steps:
- Open “Settings” on Facebook and tap on “Privacy Checkup.”
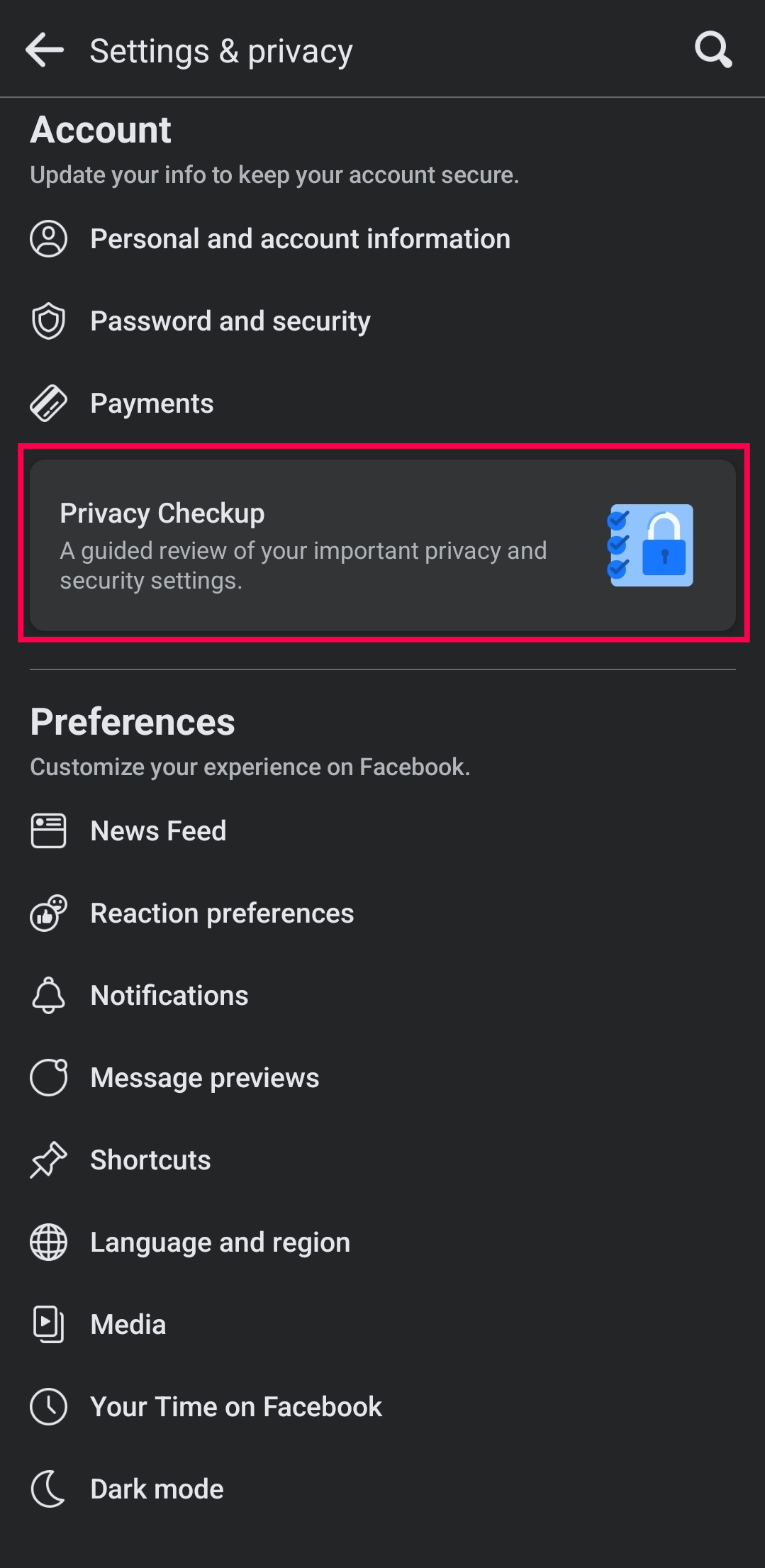
- Tap the “Who can see what you share.” thumbnail box in the upper left corner.

- Tap “Continue.”

- Profile Information screen: Tap the “dropdown box” to the right of each profile details option and choose the privacy setting that best fits your needs. Tap “Next” to continue.

- Post and Stories screen: Tap the “dropdown box” for each “Posts and Stories” option to select who can see your posts. Select “Limit” at the bottom to change the privacy settings on previous posts.

- Blocking screen: Tap “Add to blocked list” to add someone to the blocked list or tap “See Your Blocked List” to view those already restricted.

Going through the Privacy Checkup settings helps limit what others can see. If you want more options, follow the steps below to make additional details private.
Use the Settings and Privacy Menu to Make Facebook Private
- Launch the “Facebook app” on your phone, then tap on the “Hamburger” icon in the top right section (Android) or bottom right (iPhone/iPad).

- Scroll down the screen and choose “Settings and Privacy.”

- Choose “Settings.”

- Scroll down the page and tap “Profile details,” “How people find…,” “Posts,” etc. in the “Audience and visibility” section to update your privacy preferences.

These steps allow you to make things other than your posts and contact information private. For example, the “Followers and public content” option lets you limit who can comment on your public posts.
How to Make Your Future Facebook Content Private from Strangers
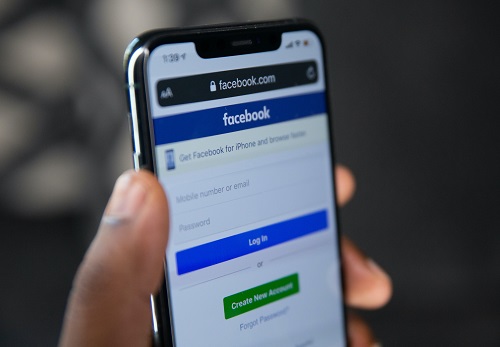
What if you want to hide your future Facebook profile content from those who aren’t your friends? How can you do this? Just follow the steps below.
Make Future Facebook Posts Private using a PC—Windows, Mac, Linux, and Chromebook
- Go to the “Facebook website“ from any browser, then log in to your account.

- Click on the “downward triangle” (account settings) in the upper right part of the screen.

- Select “Settings and Privacy.”

- Choose “Settings.”

- Click on “Privacy” from the menu on the left.

- In the right pane, scroll down to the “Your Activity” section, then click the “Edit” button next to “Who can see your future posts?”

- Click the “Who can see this?” dropdown menu and select “Friends,” “Friends except,” or “Only me.”

You can also change this setting on individual posts by tapping the “three dots” icon in the upper right-hand corner of a post. Here, you can select who can see your status (public, friends only, private, custom, etc.).
In closing, anonymity doesn’t happen with one click, but making your Facebook profile private is relatively simple. All the options appear in the “Security and Privacy” section within “Settings.” Just follow the steps in this article, and you’ll have no issues.
Facebook Privacy FAQs
If I set my profile to Private, can people still see my profile picture?
Yes, anyone can see your profile picture, even if they don’t have a Facebook account (search engine results, profile URL, etc.). When you set your profile to private, other users can still see your profile picture and a few details about your account, but they can only see posts you made “Public.”
How do I see my profile as other people who aren’t my friends see it?
One of the convenient features of Facebook is the ability to see what your profile looks like to others. This feature is precious when checking what information you have set to “Public,” such as posts, ‘Friends’ lists, etc. You can follow these steps to view your profile as it appears to the public:
1. Open Facebook and tap on the arrow in the upper right-hand corner.
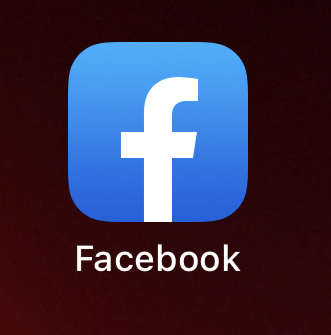
2. Tap the Menu icon in the upper right (Android) or lower right (iPhone).
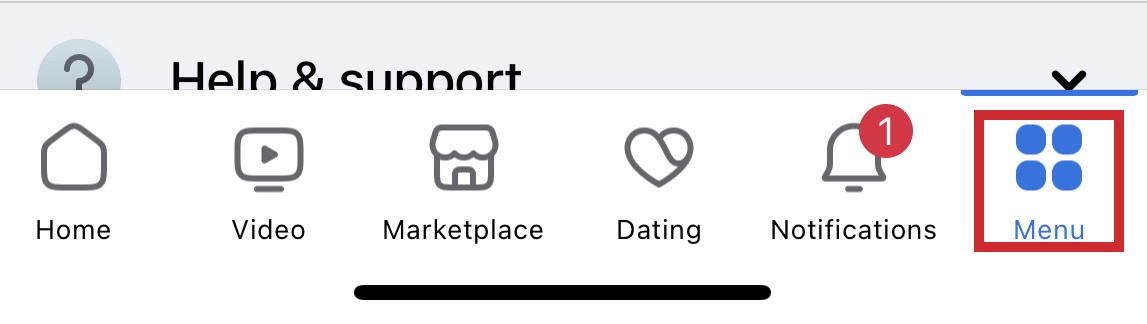
3. Go to your profile.
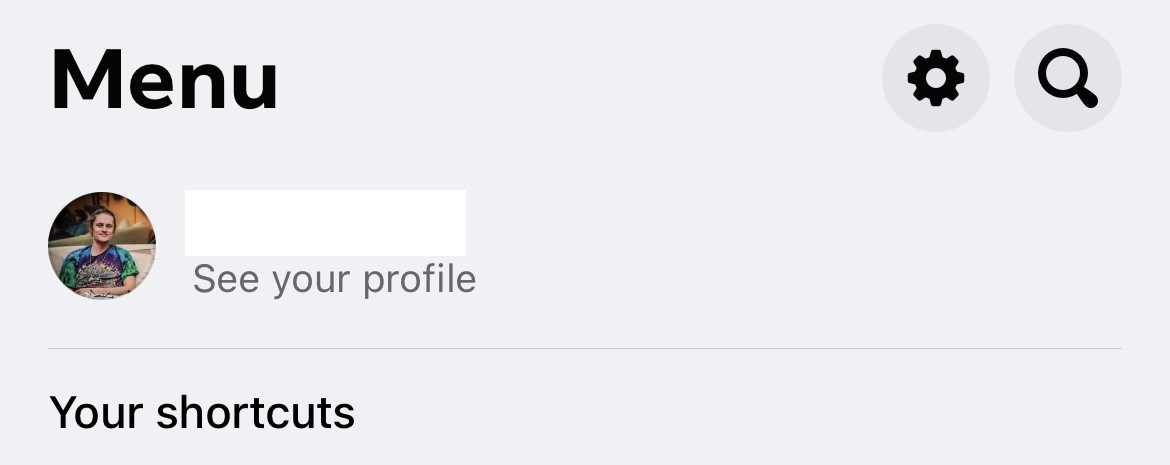
4. On your profile page, tap the three horizontal dots to the right of Edit Profile.
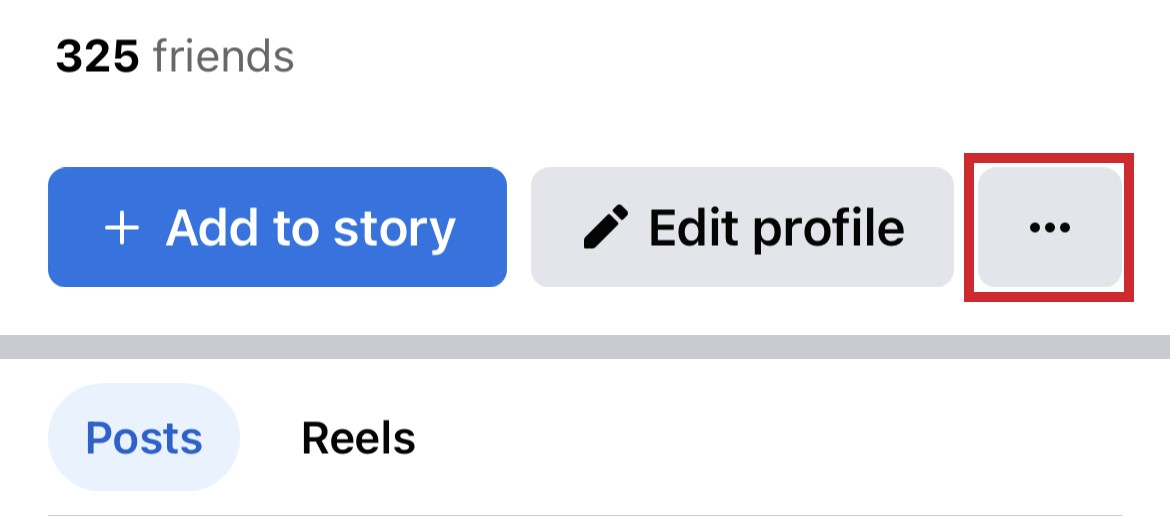
5. Click or tap on View As.

Can I make my profile picture private?
Unfortunately, you cannot make your profile picture private. Anyone can see the profile photo you upload. However, you can reset your profile image to Facebook’s default photo (the silhouette of a person on a blank background). Navigate to your “Profile Picture photo album, select your current profile picture, and click the three-dot icon to delete the image.
You can also set your profile image to something commonplace, like a favorite superhero or symbol. Be careful with copyright infringement laws, though.
Disclaimer: Some pages on this site may include an affiliate link. This does not effect our editorial in any way.