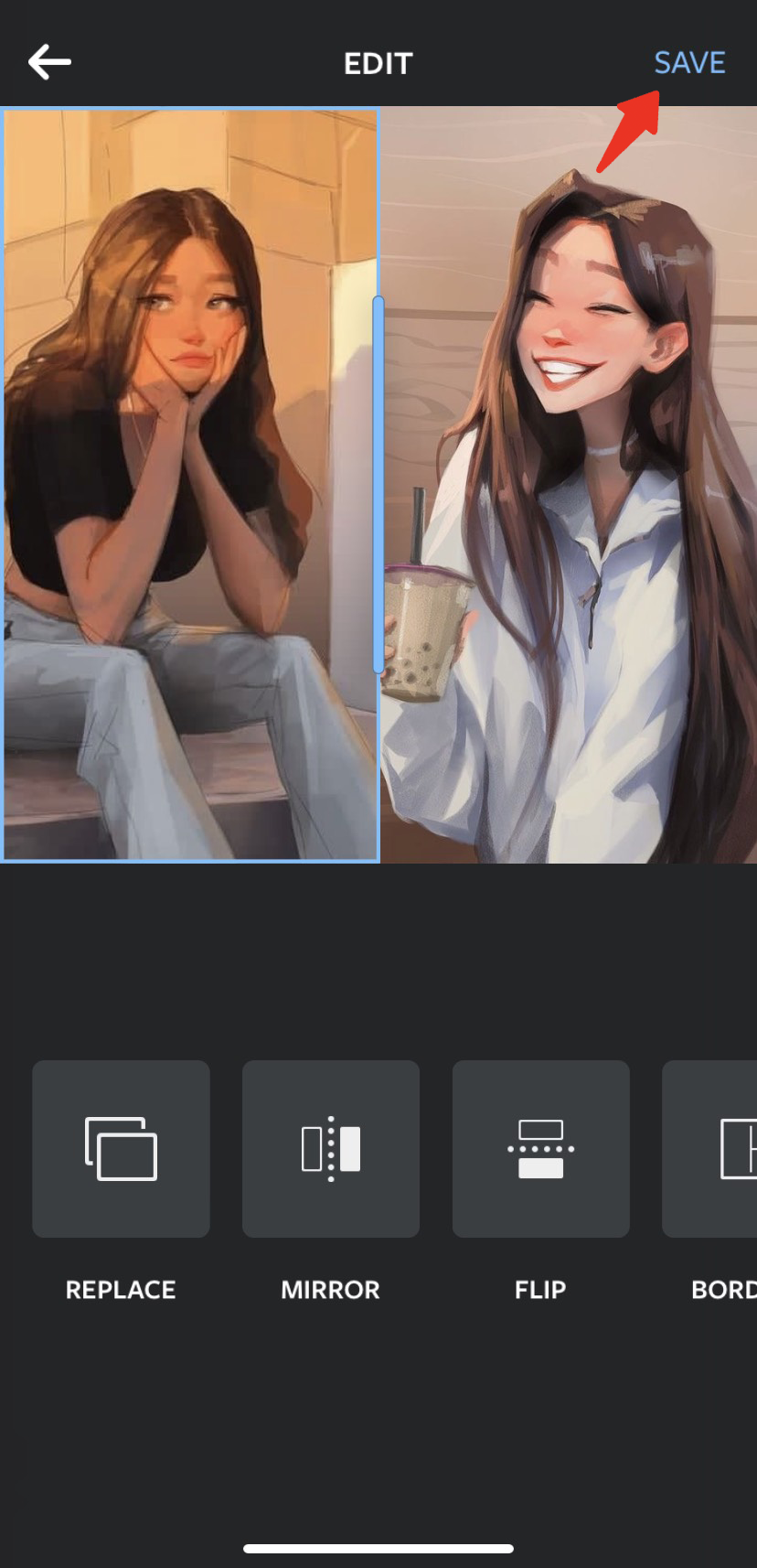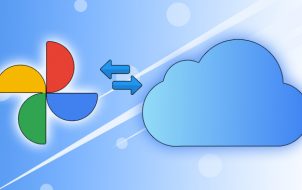Device Links
Knowing how to place two pictures side by side can be handy in a world where comparison never ends. Many tools exist to help you put two images side by side. These include built-in smartphone applications, third-party photo editing applications, and web-based photo editing tools.
This article will teach you to place two pictures side by side using some of the industry’s top-rated tools. Keep reading to find out more.
How to Place Two Pictures Side by Side on a PC Using TinyWow
Many tools say they can help you combine two pictures side by side, but most are quirky and don’t stand up to their claims. TinyWow is different and serves the purpose well. Here are the top reasons why it is our best recommended web-based tool for placing two pictures side by side.
- It is easy to use
- It has an intuitive user interface
- It is fast
- It is secure
- It is free and without any hourly limitations
- It allows you to upload files from different devices and cloud services
- It does not sell the data you upload
Follow the steps below to put two pictures side by side using TinyWow.
- Navigate to the “TinyWow Combine Images” webpage.

- Click the “Add photos” buttons and select the two photos you want to combine. To choose two pictures at once, click on the first photo, then press and hold the “Ctrl” key to select the second one.

- Click on the “Open” button.

- Wait a few seconds for the upload, then click “Download Image.”

- Finish the “ReCAPTCHA” and wait for the download to start. You can also choose to upload your combined image to Google Drive to have a copy of the image saved to the cloud.

Please note that TinyWow strictly stores your uploads and processed files for one hour from the upload time. You’ll have to repeat the entire process if you don’t download the processed image within that time.
How to Put Two Pictures Side by Side on an Android Device
Placing two pictures side by side on an Android phone is relatively easy. For instance, you can use the built-in Photos app without installing a third-party app. Follow the steps below to put two pictures side by side using the Photos app.
- Open the “Gallery” app.

- Press and hold the image and select the two photos you want to place side by side.

- Select “Collage” and specify your preferred pattern.

- Swipe left or right to place the picture.

- Press “Done.”

How to Put Two Photos Side by Side Using Google Photos
Google Photos is another excellent built-in alternative to the Photos app. Here’s how to put two photos side by side using Google Photos.
- Launch the “Google Photos“ app.

- Select the pictures you want to place side by side.

- Tap the “plus” sign in the top-right corner of the screen.

- Select “Collage” from the options given.

- Your two pictures should automatically be lined up side by side.

- You can find the final photo by refreshing the Google Photos app or going to the gallery and opening the “Google Photos” folder.

The only downside to the above two photos’ side-by-side option is the inability to adjust the images you’re putting side by side. A good alternative would be a third-party application such as Photo Editor – Collage Maker. The app is free, but you can unlock more features by subscribing to the Pro version.
Follow the steps below to use Photo Editor – Collage Maker to put two images side by side.
- Go to the Play Store and install “Photo Editor – Collage Maker.”

- Open the app and tap the “Collage” option.

- Select the photos you want to place side by side and click the “NEXT” button.

- Adjust the photos to your liking. For instance, you can zoom them, rotate them, add text, a filter, a border, etc. All these features are listed below the collage.

- When you’re satisfied with the final look, press the “SAVE” button to finish.

- You can also share it across various social media platforms instantly.
How to Put Two Pictures Side by Side on an iPhone
There is no built-in way of putting two photos side by side on an iPhone. You’ll need a third-party application to help you with that. There are a few excellent options on the App Store. But our top recommendation is the “Layout from Instagram” app. Here’s how to use the app to put two images side by side.
- Install the “Layout from Instagram“ app if needed and open it.

- Select the two pictures you want to place side-by-side and select your preferred layout.

- When you’re satisfied with the final product, press the “Save” button.

Side-By-Side Image FAQs
How do you remove the background from an image using TinyWow?
To remove the background from an image using TinyWow, follow these steps.
1. Open your browser and go to TinyWow.
2. Scroll down to the footer section and click on the link that says “Remove Background from Image.”
3. Press the “Upload from Mobile or PC” button to select the image whose background you want to remove.
4. By default, the image will be replaced by a transparent background. If you want it replaced by another color, press the “Select Color” button and pick the color you want to use from the provided color picker.
5. You can also replace the existing background with an image. To do so, select the “Add Background Image” option and choose a photo you want to use as a background.
6. Once you’re done, click the “Remove” button.
7. Complete the ReCAPTCHA and wait for the process to finish.
8. Once the image is ready, press the “Download” button and specify whether you want to upload the photo to your Drive or save it to your local storage.
How do you put two pictures side by side on Instagram?
To put two pictures side by side on Instagram, follow these steps.
1. Open Instagram and press the plus icon in the top-right corner of the screen. If you’re already on the feed, swipe right.
2. Select “Story” and tap the collage icon on the left of the screen.
3. Select the photos you want to place side by side.
4. If you want to change how the photos are arranged, click “Change Grid.”
5. Once you’re done, press the checkmark icon and click “Your Story.”
Sometimes Two Is Better Than One
As you can see, combining two images shouldn’t cause headaches. Simply go to TinyWow, navigate to the “Combine Images” option, upload the files you want to place side by side, then download the combined picture. If you’re not on a computer, you can use the Google Photos app for Android or Layout from Instagram for iPhone users. Another excellent third-party collage maker is Photo Editor – Collage Maker. It has plenty of features and gives you great flexibility over the process.
Whatever your preference, you can now put two pictures side by side without any challenges.
Have you tried putting two pictures side by side? What is your favorite tool for this? Please let us know in the comments section below.
Disclaimer: Some pages on this site may include an affiliate link. This does not effect our editorial in any way.