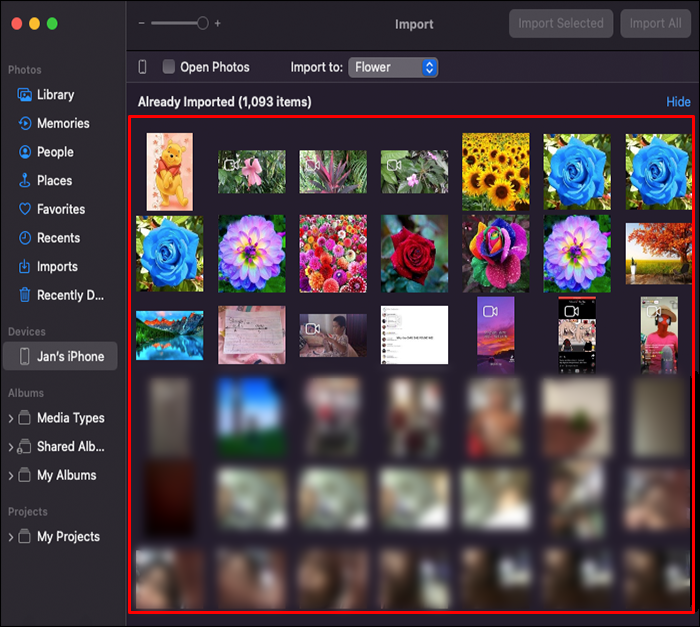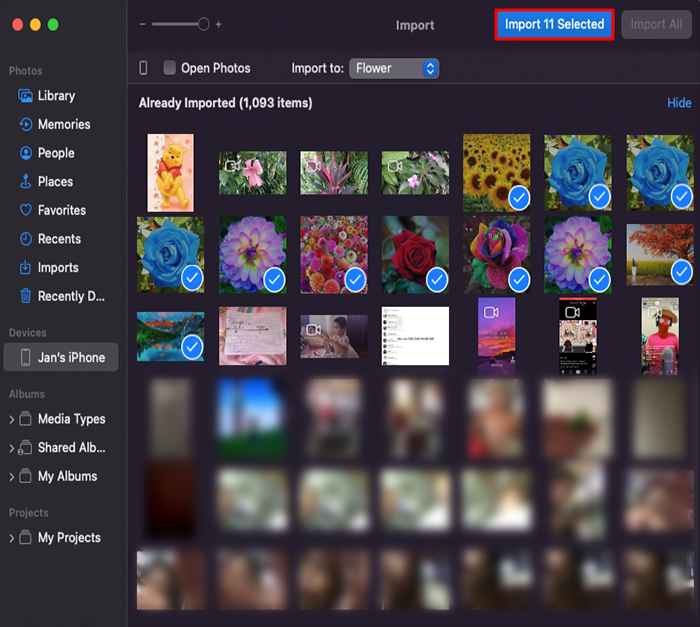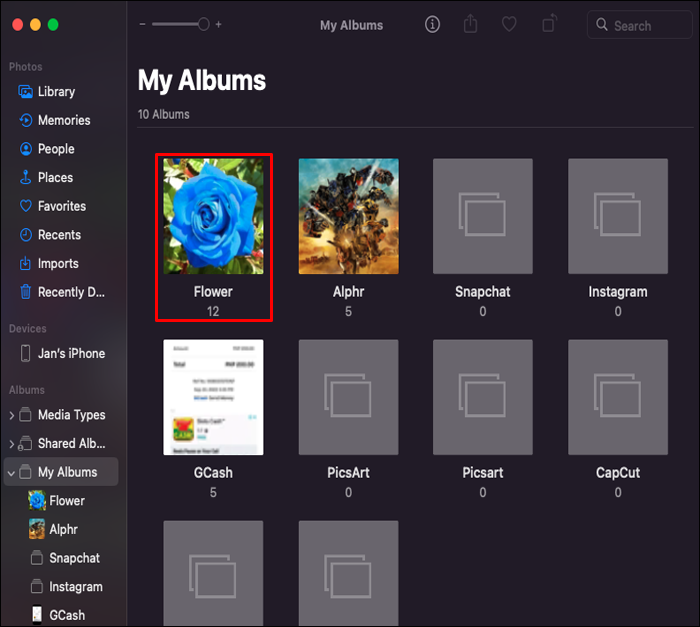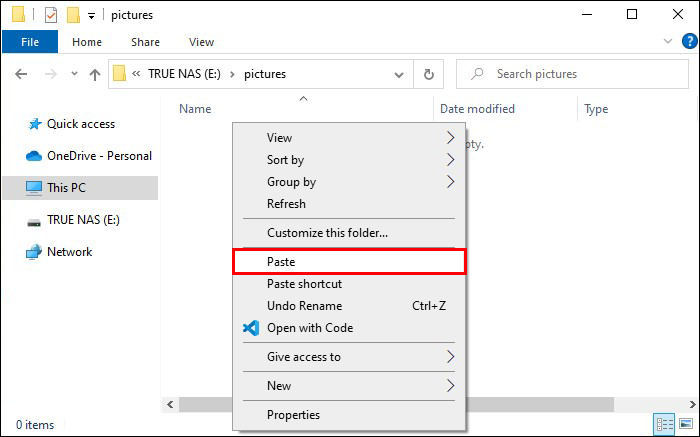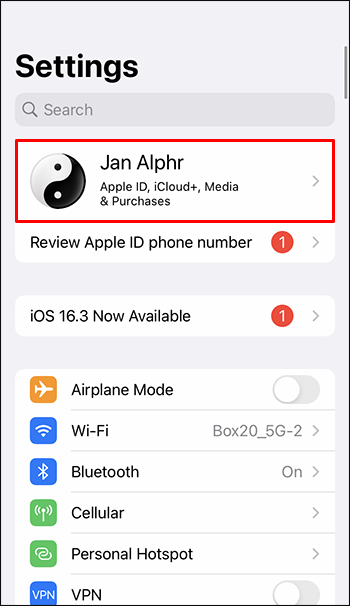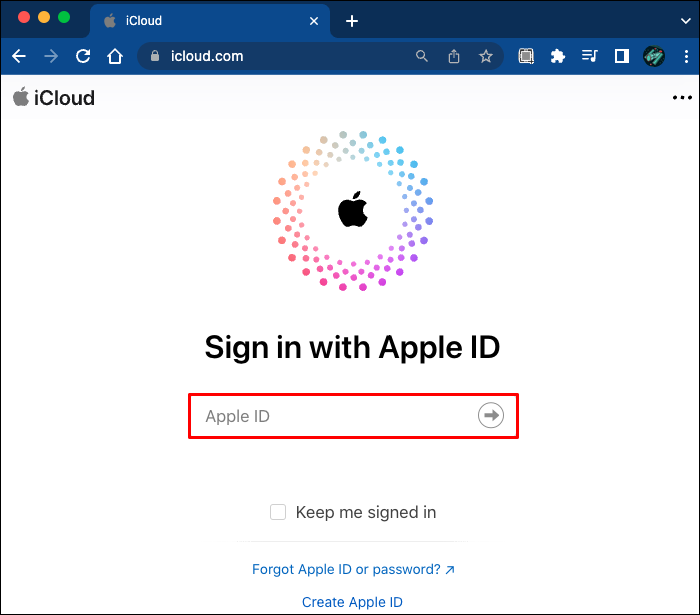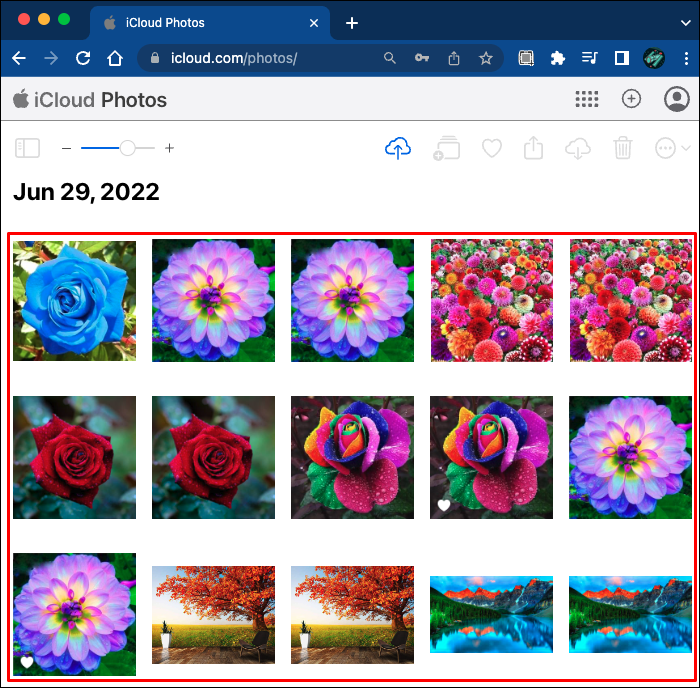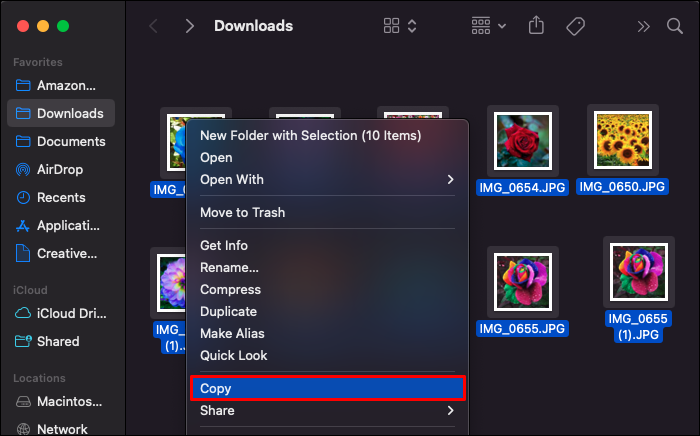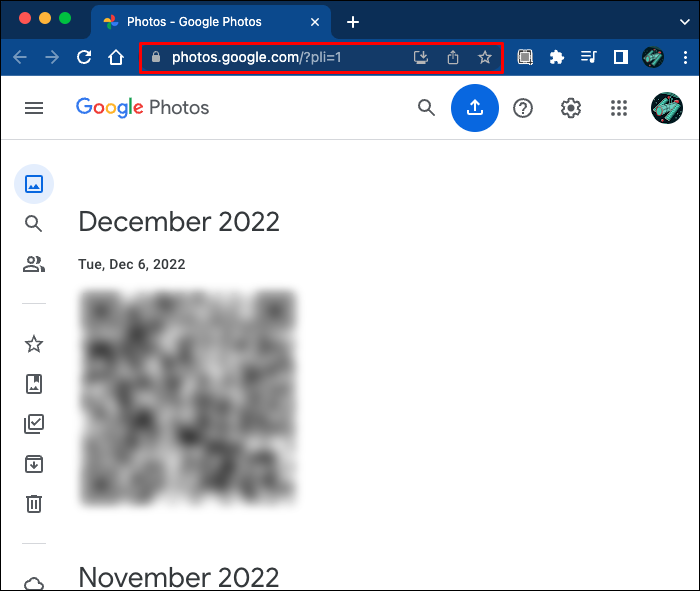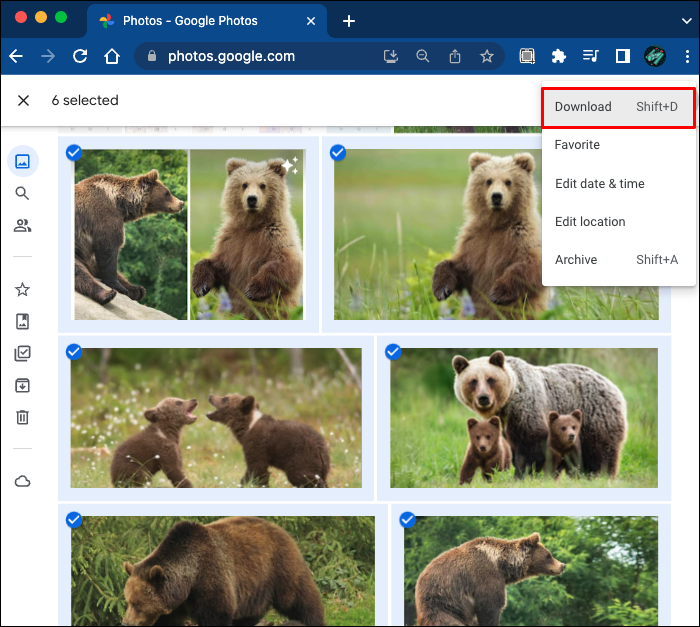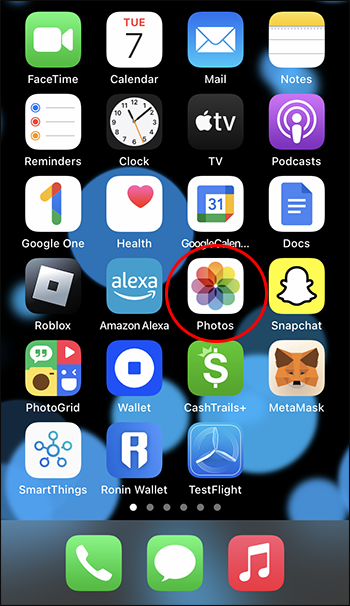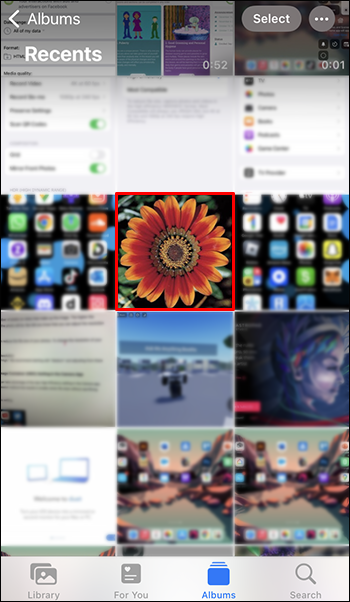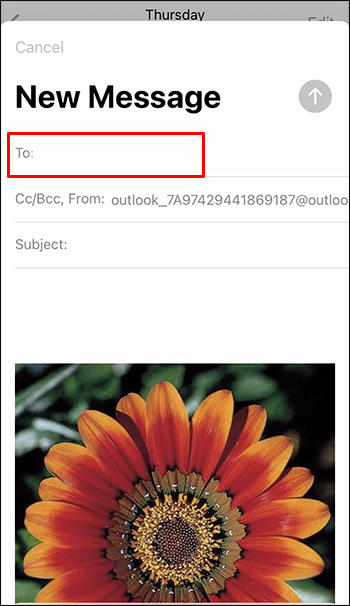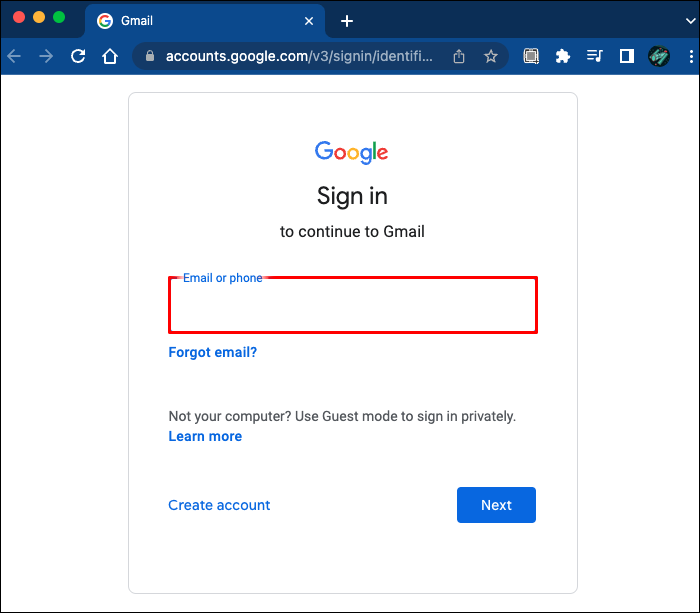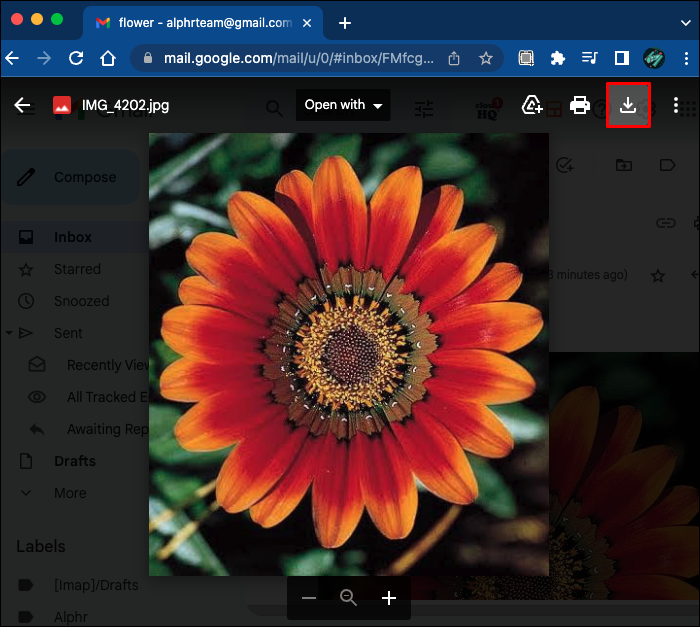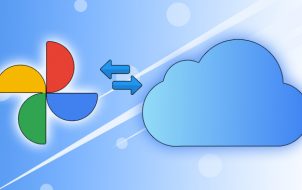Device Links
Your iPhone may contain precious memories immortalized in pictures and videos, but these phones will eventually run out of storage. You may also want to save them onto a flash drive for other purposes. However, not everyone knows the exact way to do so.
Flash storage is convenient for saving files, so you don’t need to worry about complex processes. There are also several ways to do so. Read on for all the details.
Using iPhone Flash Drives
With Apple products’ rise and USB technology improvement, flash drive manufacturers started making USB storage devices intended for smartphones, with a number of them compatible with iPhones. Many of these products come in ample storage capacities for thousands of photos.
- Plug the compatible flash drive into the iPhone’s Lightning connector.

- If the USB drive has an app, follow the instructions to transfer files.
Your iPhone will let you transfer photos immediately, so there’s no issue with these storage devices.
Devices like the Qubii Pro even do it for you automatically. You only have to insert it between your charging brick and cable. It requires a microSD card and reader to transfer the images to a PC, but the automated process is worth the effort.
USB drives with apps help make the transfer process convenient. You don’t have to navigate unfamiliar Apple menus to initiate transfers.
Connect the iPhone to a Mac
The iPhones Photos app can only transfer pictures you took with the camera to your Mac, so you can’t send images downloaded elsewhere this way. Nevertheless, this procedure is straightforward.
Note that you need the latest iTunes version to transfer the image files successfully.
- Connect your iPhone to the Mac with a cable.

- Wait for the Photos app to run or launch it manually.
- Choose the pictures to send to the flash drive.

- Select the Import option.

- Wait for the transfer from iPhone to Mac.
- Plug in your flash drive.

- Find the pictures you just imported.

- Copy everything and paste the image files into the drive.
The more photos there are, the longer the import and copying processes will take. This is a matter of hardware capability, depending on the flash drive’s write speed.
Connect the iPhone to a Windows PC
Windows PCs might not directly work with the iPhone’s apps, but you can still access the latter device’s directories and copy the image files. These files will then be pasted to a USB drive.
- Connect your iPhone to a Windows computer with a cable.

- Open Windows Explorer.

- Double-click your iPhone’s name.

- Look for the folder called DCIM.

- Choose the pictures you want to copy.

- Insert your USB drive.

- Open the flash drive and paste the image files.

- Wait for the process to end.

If Windows Explorer doesn’t display the pictures, right-click anywhere in the window and select View and Large Icons. This will let you view and pick the images you want to be sent to the drive without opening them.
The best part about this option is that you can copy pictures you took or images you downloaded. As the Photos app can’t send the latter, you’ll want to do so with a Windows PC.
Send Files Via iCloud
If you have a Mac and iPhone but don’t want to use a USB cable, iCloud is the best option. You still need to plug the USB drive into a port on your Mac. The process can also be slower if your internet isn’t strong enough.
Perform these three steps to enable iCloud if you haven’t already.
- Go to Settings and your profile.

- Select iCloud.

- Pick Photos and enable iCloud Photos.

Once this feature is enabled, your photos and videos will automatically be backed up to iCloud. You’ll have to wait for that to complete first.
- Log into iCloud on your Mac or Windows PC.

- Click on Photos.

- Find the photos you want to send to the flash drive.

- Download them.

- Insert the USB drive.

- Start copying and pasting the pictures onto the flash drive.

- Wait for the computer to notify you of the process’ completion.
If you already back your pictures and videos to iCloud, you can download them immediately. The good thing about iCloud is its automated backup process. However, you’ll need an internet connection at all times to ensure constant image availability.
Transfer With Google Photos
Google Photos is free to use and has 15GB of storage if you don’t pay for a Google One plan. You’ll need a Google account for it, but opening one is relatively painless. Once you have a Google account, follow the steps below to transfer images from Google Photos to a USB flash drive.
- Back up your images to Google Photos.
- Switch to your Mac or Windows PC.
- Open any browser and head to Google Photos.

- Download the image files.

- Insert your flash drive.

- Locate the images and transfer them to the USB drive.

This process is perfect for people who don’t want to use iCloud.
Using Emails
If you only want to send a few pictures, you can attach them on an iPhone via email. It takes no time to send them, but you’ll need a functional email address.
- Open the Photos app on your iPhone.

- Select one or more images.

- Tap on Share and Mail.

- Enter your email address into the field.

- Send the email.

- Switch to your computer.
- Log into your email address.

- Download the pictures.

- Insert the flash drive and transfer the images.

Generally, emails have an attachment limit of around 25MB, which is the case with Gmail. However, some email service providers have higher or lower limits. If you’re only allowed 10MB, the number of photos you can send is vastly lowered.
For Gmail, larger attachments are sent as Google Drive links if you have them on your iPhone. You’ll need to download the image after heading to Google Drive.
Additional FAQs
Can I connect an iPhone to an external hard drive?
Yes, you’ll need a cable to do it. It has to be a Lightning-to-USB cable for the connection to establish. Once you open the Photos app, you can start transferring the images to the hard drive.
How do I know if photos are on iCloud or my iPhone?
It’s best to check your Gallery and iCloud to see if your photos are in one or both. iCloud already stores every image or video you take when enabled. There’s no stopping the cloud from receiving your pictures unless you turn if off manually.
Send Those to Me
There are many ways to send photos on your iPhone to a USB drive; the ones mentioned were just a few. While some can be done quickly, others require a new gadget for the process to work. Find what works best for you, and start transferring pictures today.
Which method do you prefer for this task? Do you know of any other unique tricks? Let us know in the comments section below.
Disclaimer: Some pages on this site may include an affiliate link. This does not effect our editorial in any way.