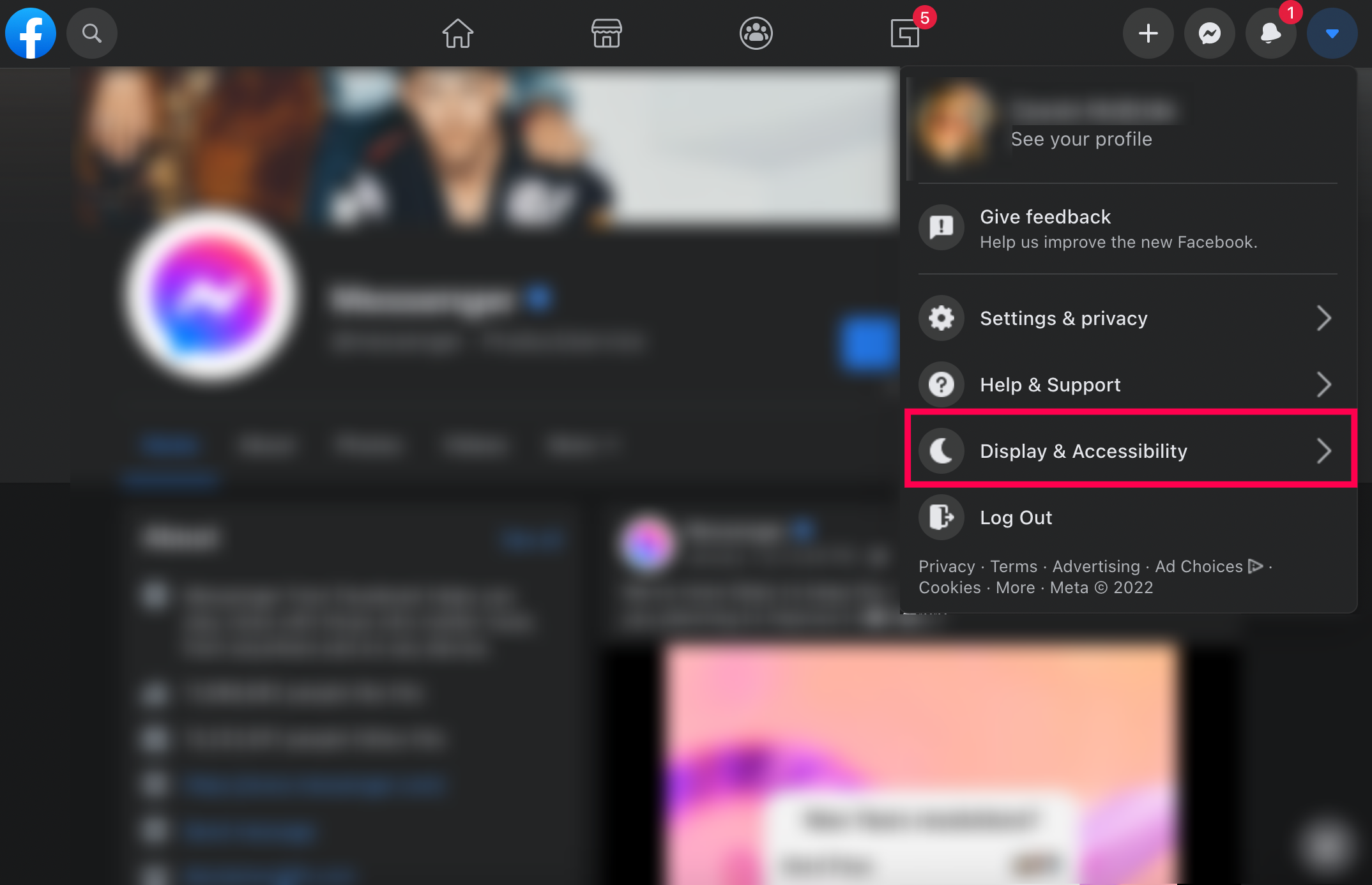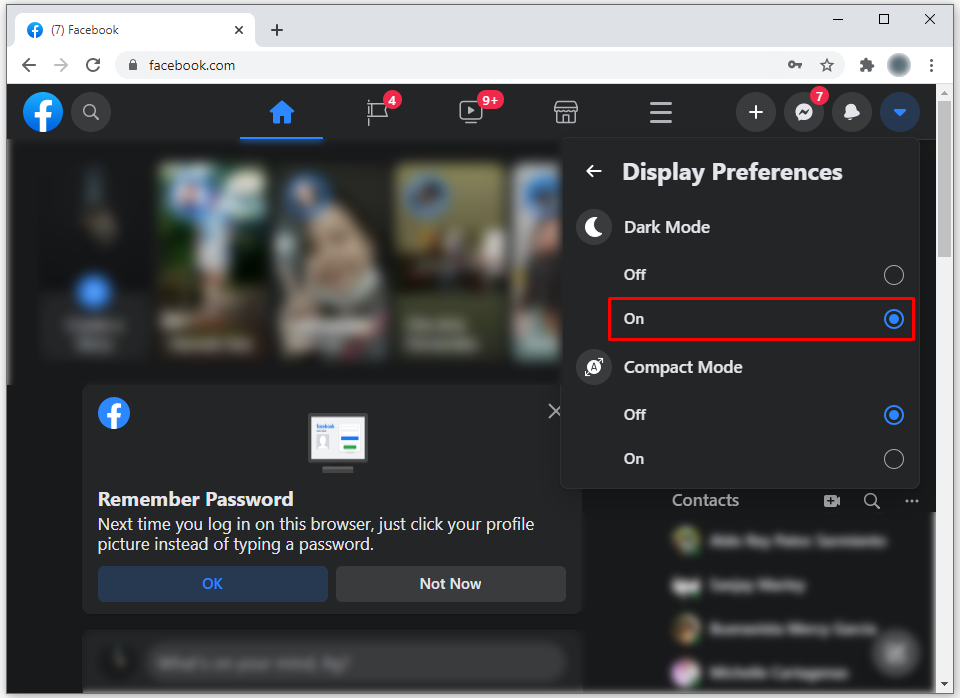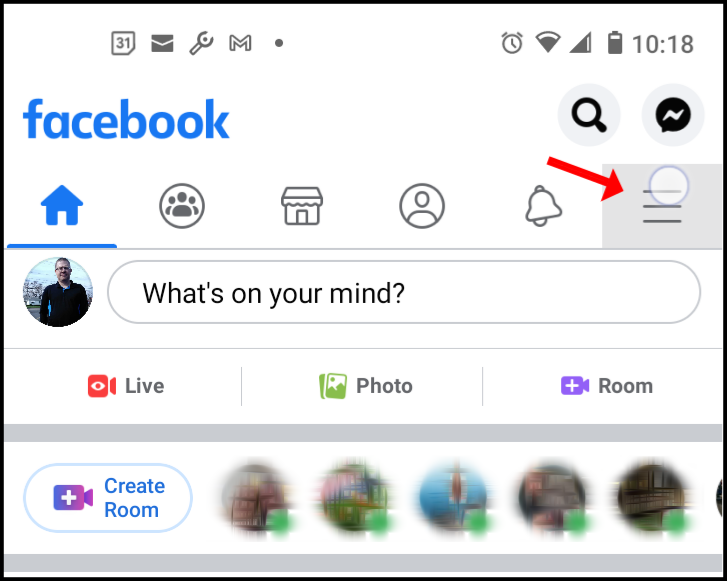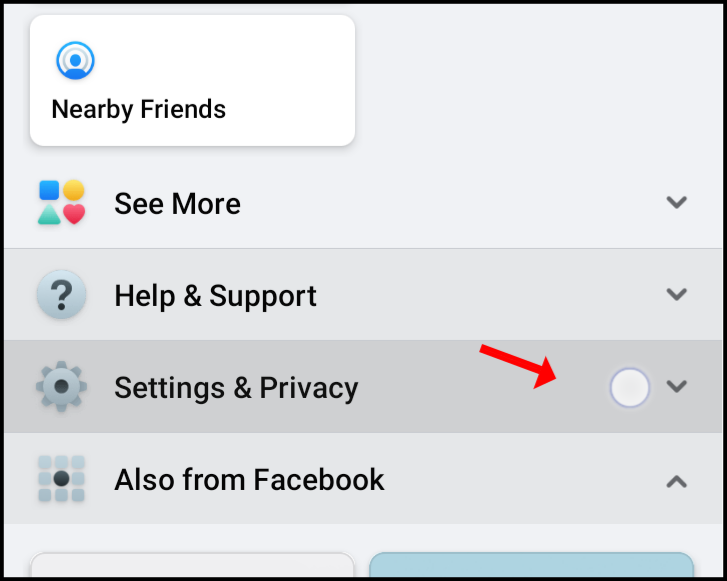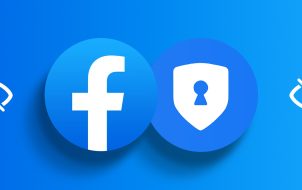Device Links
The latest Facebook user interface (UI) is a welcome change and an easy transition from old versions. Since the dark mode option is a popular choice for apps, it makes sense that Facebook would chime in on the feature.
Regardless of compatibility, each application or device has a different process for setting dark mode on Facebook and Messenger. This article walks you through the various methods based on the app and the operating system, such as Windows, Mac, Android 12, and iOS 16.3
Enabling Facebook Dark Mode on Mac and Windows Browsers
To turn on Dark Mode for Facebook in a Windows or macOS browser, do the following:
- Click on the downward-facing arrow in the upper-right section of Facebook.

- Click on Display & Accessibility.

- Find Dark Mode under the settings, then move the slider to the right to activate the option. Your Facebook pages will appear with a black background instead of white.

Note: When switching from light mode to dark mode on Facebook (while in a browser), the setting changes across the board. Every page, including Messenger, will feature the dark UI automatically. If you’re using a browser to access Facebook Messenger, you can follow the same steps listed above.
Some users may see an option to switch to the new Facebook. If you see this option, switch to the new Facebook, then you’ll see the option to enable dark mode.
Enabling Facebook Dark Mode on Mobile
As previously mentioned, Messenger apps in iOS and Android include the Dark Mode feature, and they have been present for quite a while. Facebook now released the Dark Mode setting to iOS and Android devices. Alternatively, the global dark mode setting on Android 12 and iOS 16.3 does now work with both the Facebook and Messenger apps. If for some reason, you would like only your Facebook related apps to appear in dark mode, simply the steps below to enable dark mode within only the Facebook and Messenger apps.
Enable Facebook Dark Mode on Mobile
To turn on dark mode in the Android Facebook app, follow these simple steps:
- On Facebook Home, tap the hamburger menu icon.

- Click on Settings & Privacy in the main menu.

- Select Dark Mode to open the custom options.

- Select On to activate Dark mode.

If you’ve already updated your device’s settings to dark mode you can also select System. Choosing this setting means your Facebook app will turn to dark mode or light mode, depending on your Android settings.
Facebook Messenger Dark Mode on Mobile
If you’re using Facebook Messenger on an Android device, simply follow these steps:
- Open Facebook Messenger and tap on your profile icon in the upper right-hand corner.

- Tap on Dark Mode.

- Tap the bubble next to On.

Dark Mode for Facebook and Facebook Messenger Lite
As of January 2022, dark mode is available on most Facebook platforms; this includes Facebook Lite. If you’re a Facebook Lite or Messenger Lite user, it’s important to understand that Facebook Messenger Lite doesn’t have its own dark mode setting. This means that you will have to enable Dark Mode on Facebook Lite, and Messenger Lite will also switch to the darker setting.
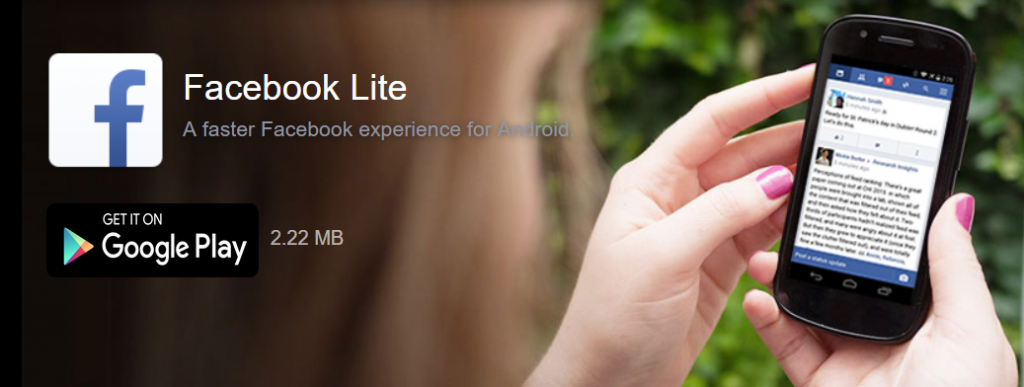
Here’s how you can enable dark mode on the Lite version of Facebook and Messenger:
- Tap on the three horizontal line menu in the upper right-hand corner.

- Tap on Dark Mode.

- Tap the toggle switch to enable dark mode.

Frequently Asked Questions
Dark Mode is still relatively new to Facebook fans. Although it is a fantastic feature, you may have more questions. Keep reading for the answers to the most frequently asked questions.
I don’t see the option for Dark Mode. What’s happening?
This was, at one time, the most popular question we received. Facebook slowly rolled out Dark Mode to select users and only on select devices. Today, it should be available to everyone with the aforementioned devices. But, if you do not see the Dark Mode option, we need to dig a little deeper.
First, if you’re using the Facebook application for iOS or Android, verify that you’re running the latest version. This is important because it was a new update that presented Dark Mode to us. If it isn’t up-to-date, go ahead and update your app.
Next, if you’re using a web browser, you may be running an out-of-date version. When Dark Mode was first released, it was only available on the New Facebook. Tap on the arrow icon in the upper right-hand corner of Facebook and look for an option to switch to New Facebook. This option should not appear at all in 2021, but as we’ve said, if you’re somehow running an older version, you’ll need to switch to New Facebook before the option appears.
Is Dark Mode better?
Most users prefer Dark Mode because it looks better. But, it has also been said that Dark Mode puts less strain on the eyes, and is said to have less of affect melatonin levels (meaning you can’t fall asleep after playing on your phone before bed.)
Dark Mode also uses less battery life than the brighter alternative. Overall, Dark Mode is a popular feature for a good reason. However, some people prefer the standard interface, which is why you can always switch back if you’d like.
My Facebook was in Dark Mode, and now it isn’t. What happened?
Back in May of 2021, users experienced an issue that caused the iOS and Android versions of Facebook to revert to their classic interfaces. Fortunately, this was a simple glitch that the Facebook developers resolved quickly. The solution was simple for users who experienced the problem: close or force close the Facebook application and re-open it.
If, for some reason, your Facebook reverts to the classic white background, close the app and open it. Of course, you may also need to update the app in the App Store or Google Play Store if the problem persists.
Wrapping Up
Are you enjoying dark mode on Facebook and Facebook Messenger? Was this tutorial helpful? Let us know in the comments below!
Disclaimer: Some pages on this site may include an affiliate link. This does not effect our editorial in any way.