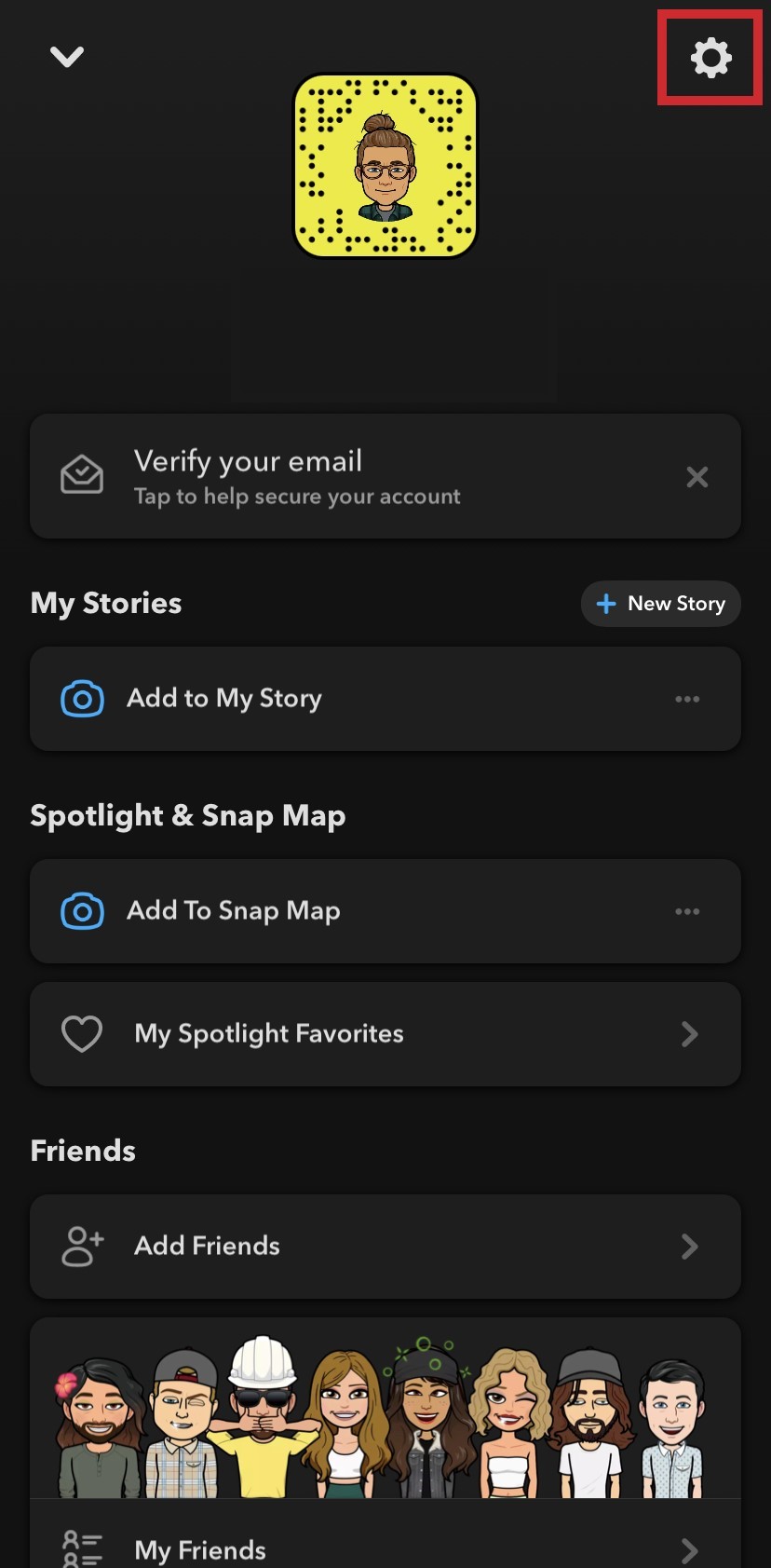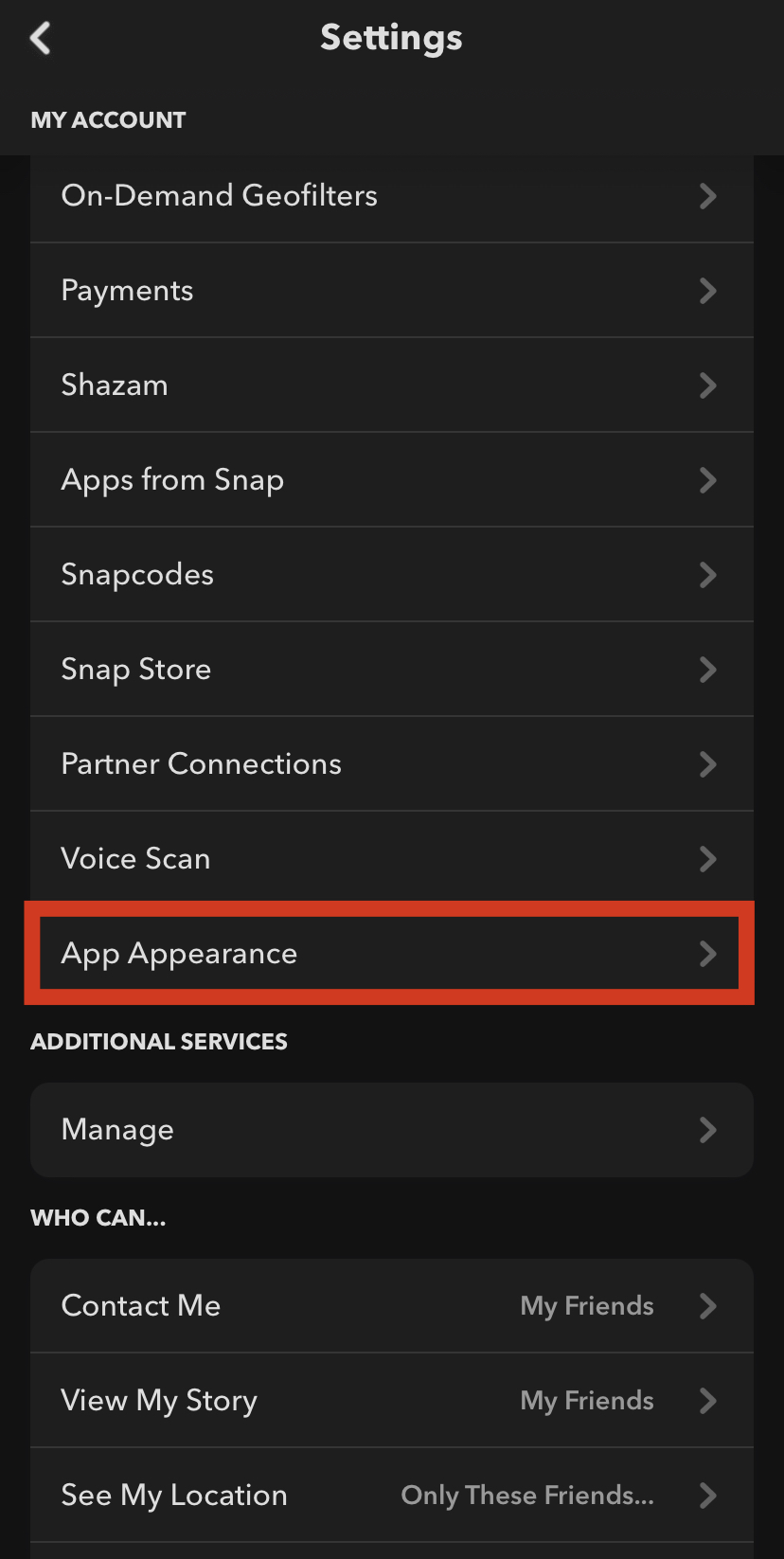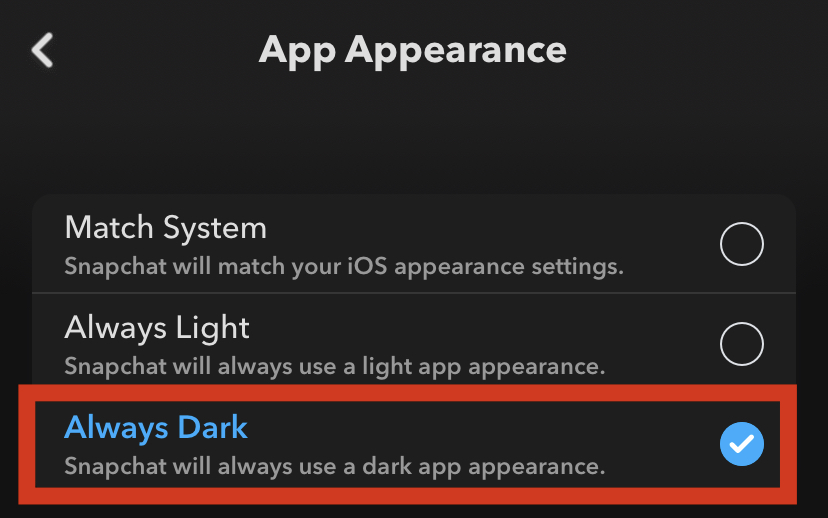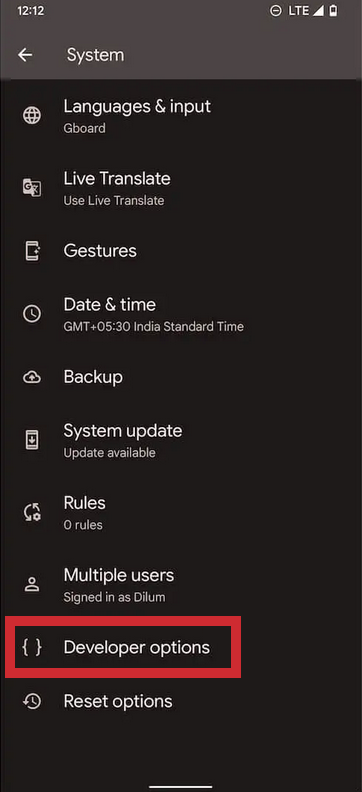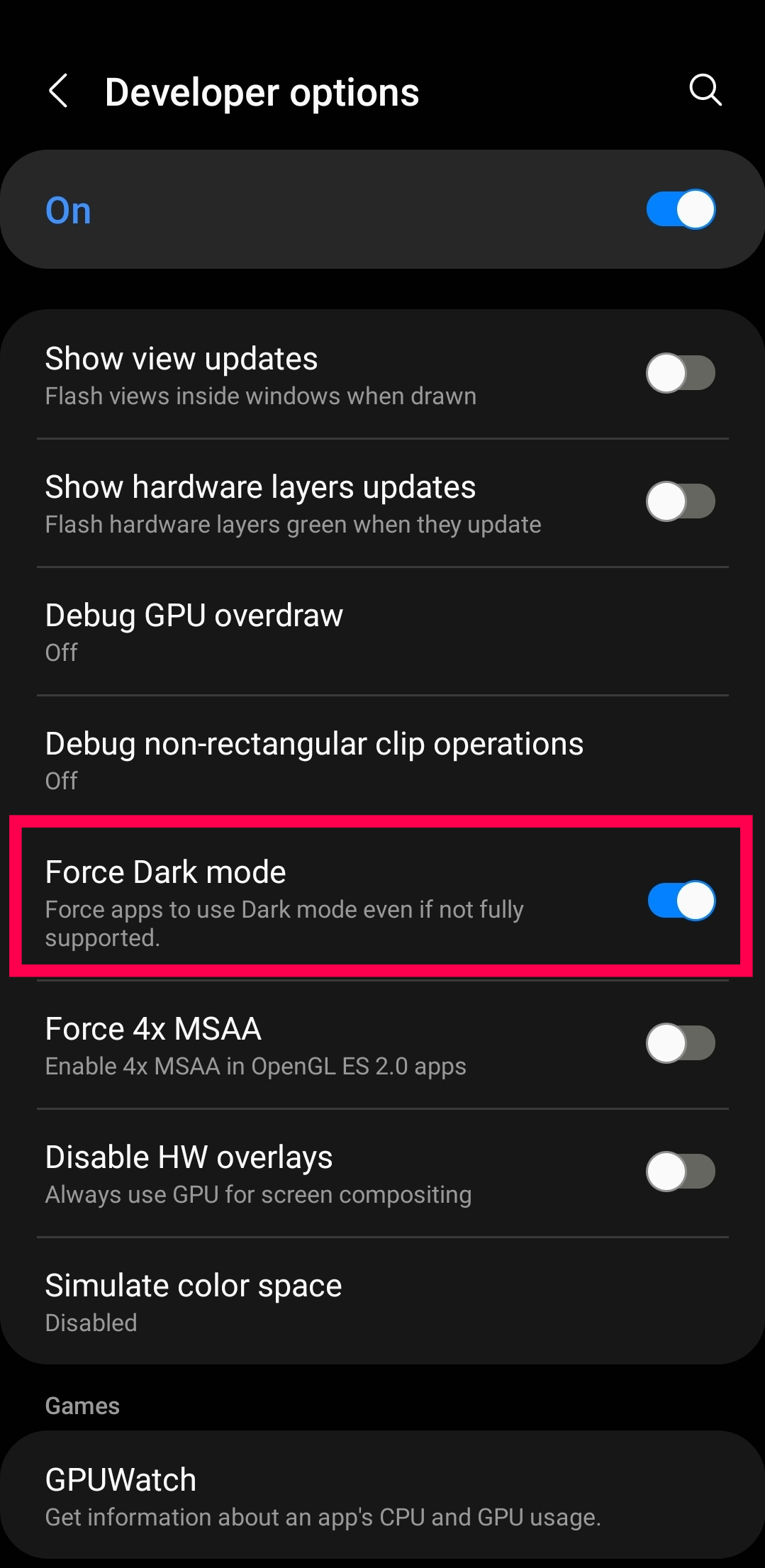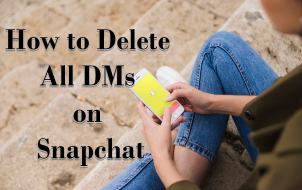It’s common for people to experience eye strain when using their phones at night, but harsh blue light from screens can make it difficult to sleep, cause headaches, and more. Many apps, websites, and smart devices offer dark mode as an alternative to get around this.

What is Dark Mode?
Dark Mode (sometimes called night mode) is a setting where the app’s color scheme gets altered to a darker landscape. Another term for dark mode might be bedtime mode–this is the display setting if you plan to stay up for a bit with the lights out. You can turn on Dark Mode on Facebook and other apps, including Snapchat.
Unfortunately, not all apps offer a night mode–even some of the most popular ones have yet to add this beneficial feature.
Regardless of other apps’ capabilities, here’s how to enable dark mode on Snapchat.
How to Enable Dark Mode in Snapchat on iOS
Snapchat, the highly used picture messaging and chatting app, released a dark mode option for iOS/iPhone in October 2019, just a few weeks after Apple added a dark mode setting to iOS. Here’s how to use it.
- Go to your profile on Snapchat by clicking your “Bitmoji” in the top left corner.
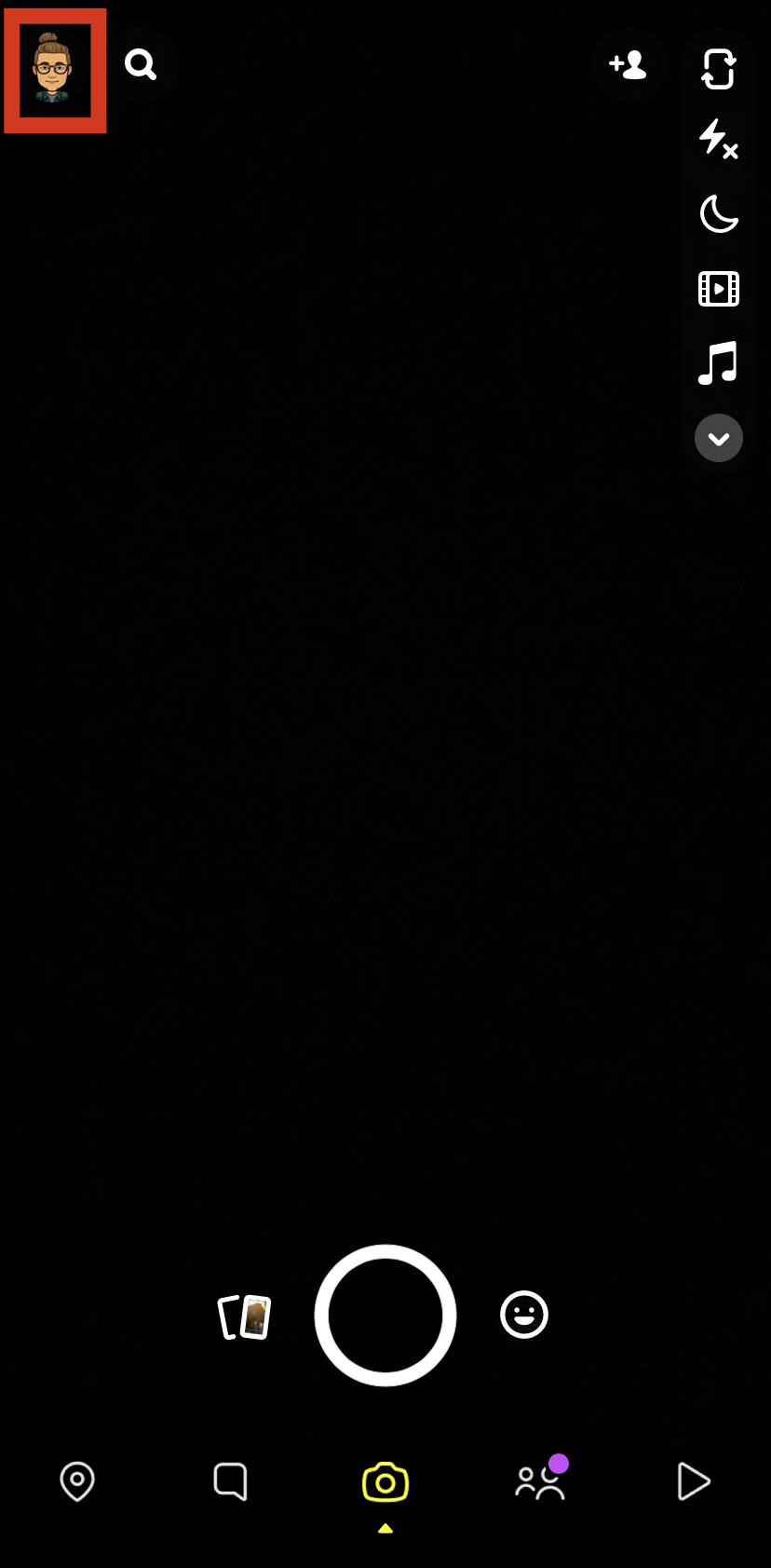
- Select the “Gear Icon” (Settings) in the top right.

- Scroll Down and choose “App Appearance.”

- Choose “Always Dark.”

How to Use Dark Mode in Snapchat on Android
Unfortunately, Snapchat hasn’t released Dark Mode for Android, but they seem to update everything else. It’s been about three years (October 2019) since “Dark Mode” rolled out on iOS/iPhone, so it is probably safe to say it isn’t coming to Android.
However, some users may have Dark Mode available (beta mode) based on their location in the world. Perhaps Snapchat discovered an issue they can’t seem to resolve? We’ll never know.
Android Snapchat may not support Dark Mode natively, but you can try an alternative solution.
The process involves turning on “Android developer mode” and using “Settings” to force Dark Mode onto Snapchat and all other apps. Forcing Dark Mode in the OS may alter some visibility features of any app, including Snapchat.
Note: For Android 10 and newer, forcing Dark Mode in the OS does not appear to work for Snapchat. Perhaps the Snapchat progress with Dark Mode on Android utilized Android 9 and earlier? The answer remains unknown.
Anyways, here’s how to try it to see if it works for you.
- Swipe down on your screen and select the “gear icon” (Settings) in the top right.

- Choose “Display.”

- Enable “Dark theme.” On some phones, it may appear as “Dark mode.”

- Go back to “Settings” and tap on “System.”

- Tap on the “Advanced” dropdown menu, then select “Developer options.”

- Scroll to the “HARDWARE ACCELERATED RENDERING” section, then tap “Override force-dark” to turn on the option.

The “Override force-dark” setting found in “Developer options” replaces the older “Force Dark Mode” in the “Display” options menu, but it is very similar. The “forcing” in “Override force-dark” makes dark mode always stay on so that apps use the system’s dark mode setting (not the app’s settings). This scenario occurs because the old “Force Dark Mode” in the “display” settings now gets labeled as “Dark theme,” which may not work for some apps, and it never turns off automatically.
There is another application available in the Play Store called “Blue Light Filter” that, while it doesn’t add Dark Mode to Snapchat, does allow you to change the harsh lights emitted from your phone’s screen.

The Blue Light Filter application does not require rooting your android phone but instead acts as a film over the display. If you’re looking to reduce the harsh lights of Snapchat, Blue Light Filter is a non-invasive option.
Snapchat Dark Mode FAQs
Here are the answers to more questions about Snapchat and Dark Mode.
Does Dark Mode extend battery life?
Most users who activate a darker theme will find that their device’s battery will last a bit longer after the switch. Using a lighter one requires more battery to power the bright colors, and therefore it is not the best option when trying to save battery life.
Will Android users ever get Dark Mode for Snapchat?
At this time, the answer to this question is it’s possible. Unfortunately, even in early 2022, Snapchat has released no official confirmation of the darker theme for Android users.
Of course, if you’re an Android user, you can request Dark Mode (submit feedback) to the developers. All you need to do is open Snapchat Settings and tap on “I Have a Suggestion.” Fill out the form and tap on “Submit.” The more users who request the feature, the more likely Snapchat will prioritize it.
Going Dark
Enabling dark mode on your apps can be very useful, whether it’s to reduce general eye strain, to make falling asleep easier, or just because you like the look of it better. Generally, Snapchat makes it fairly easy to enable dark mode on iOS. While it does require a little more effort on Android devices, hopefully this tutorial shed some light on the topic.

Do you have any tips, tricks, or questions related to Snapchat Dark Mode? Leave a comment in the section below!
Disclaimer: Some pages on this site may include an affiliate link. This does not effect our editorial in any way.