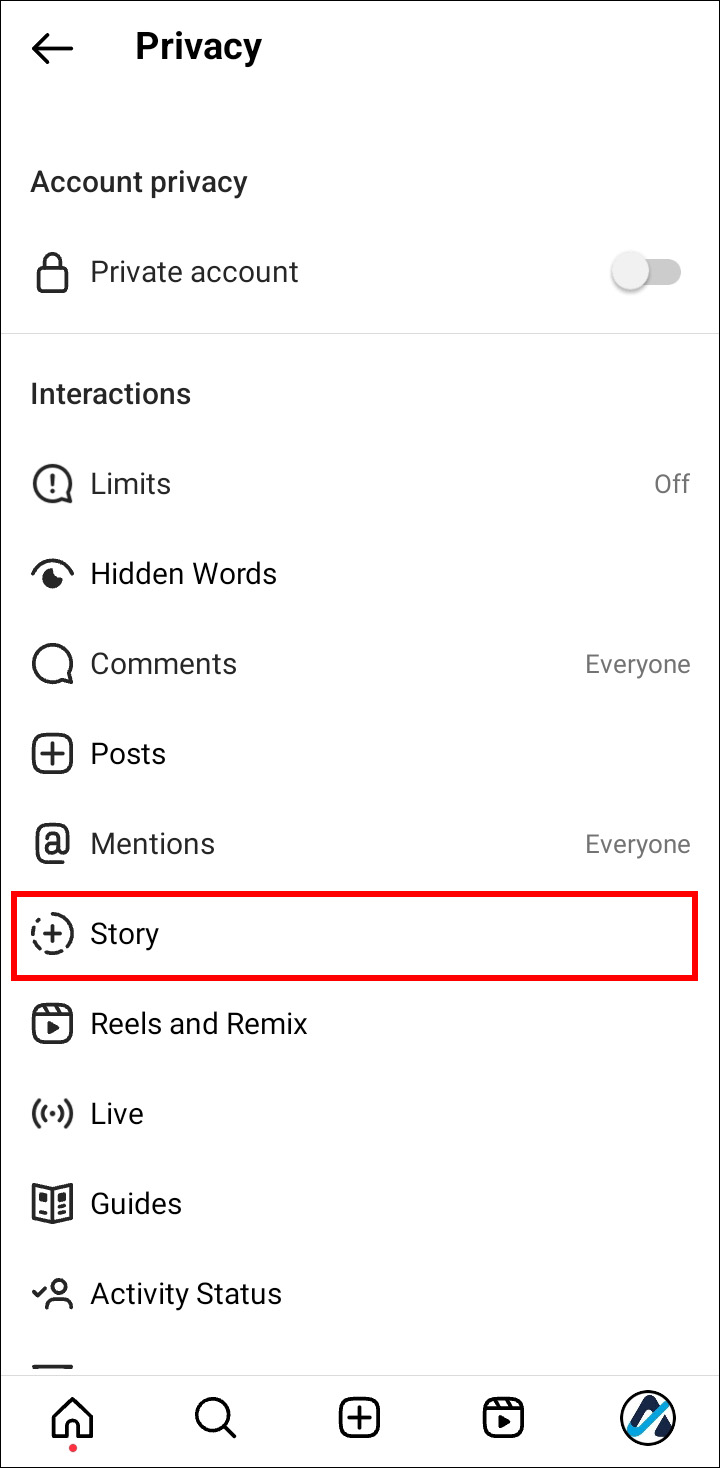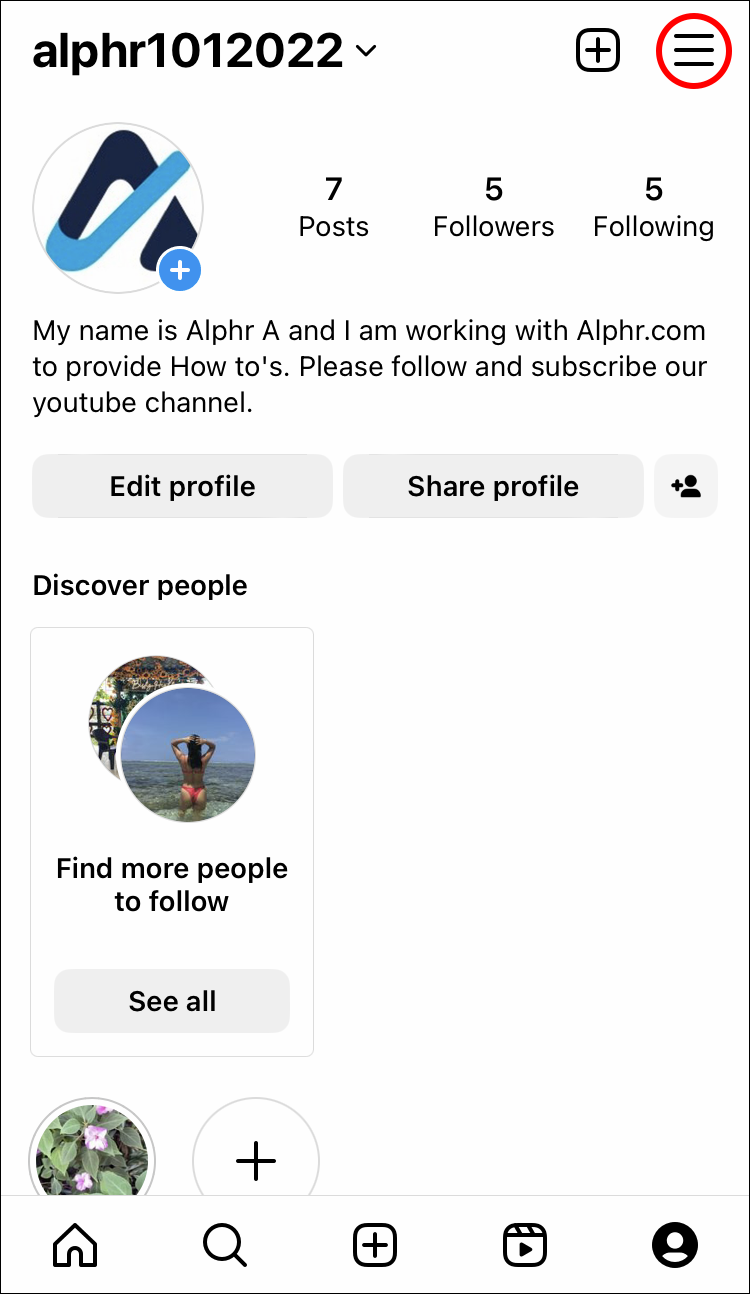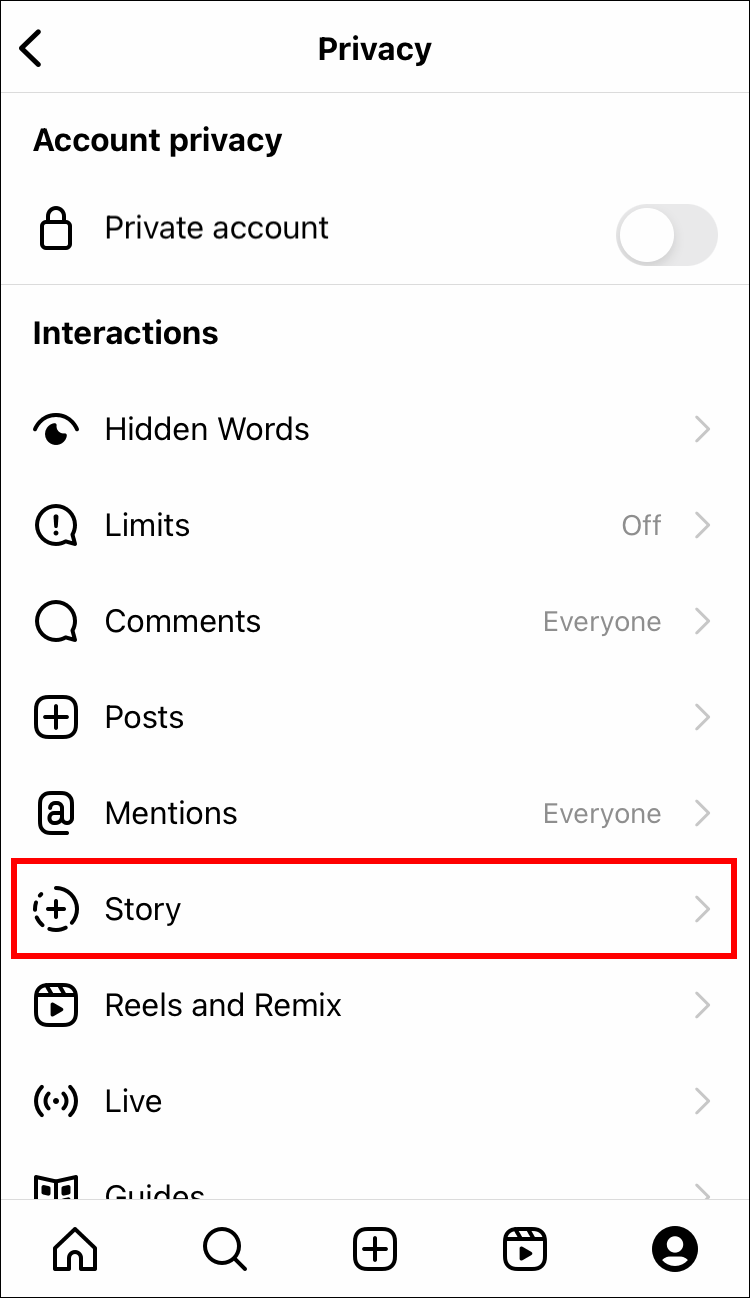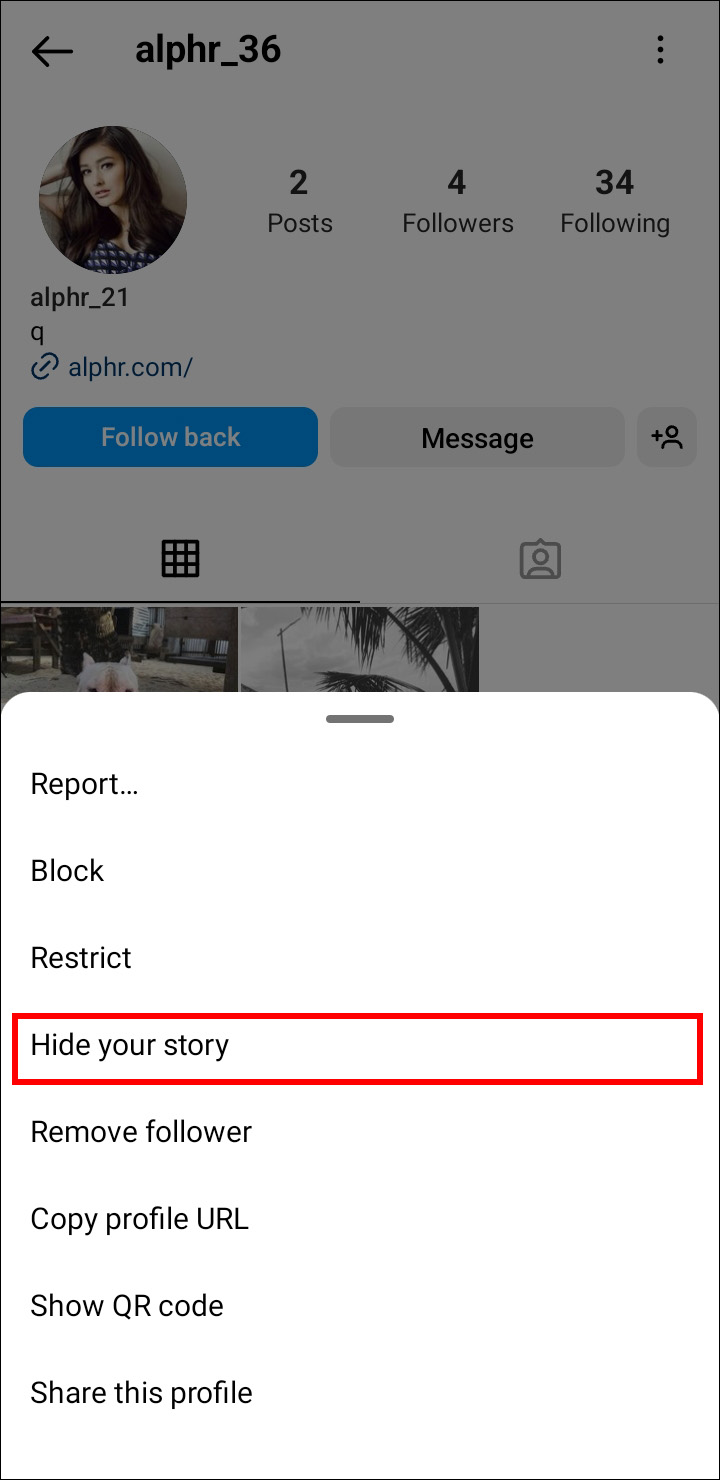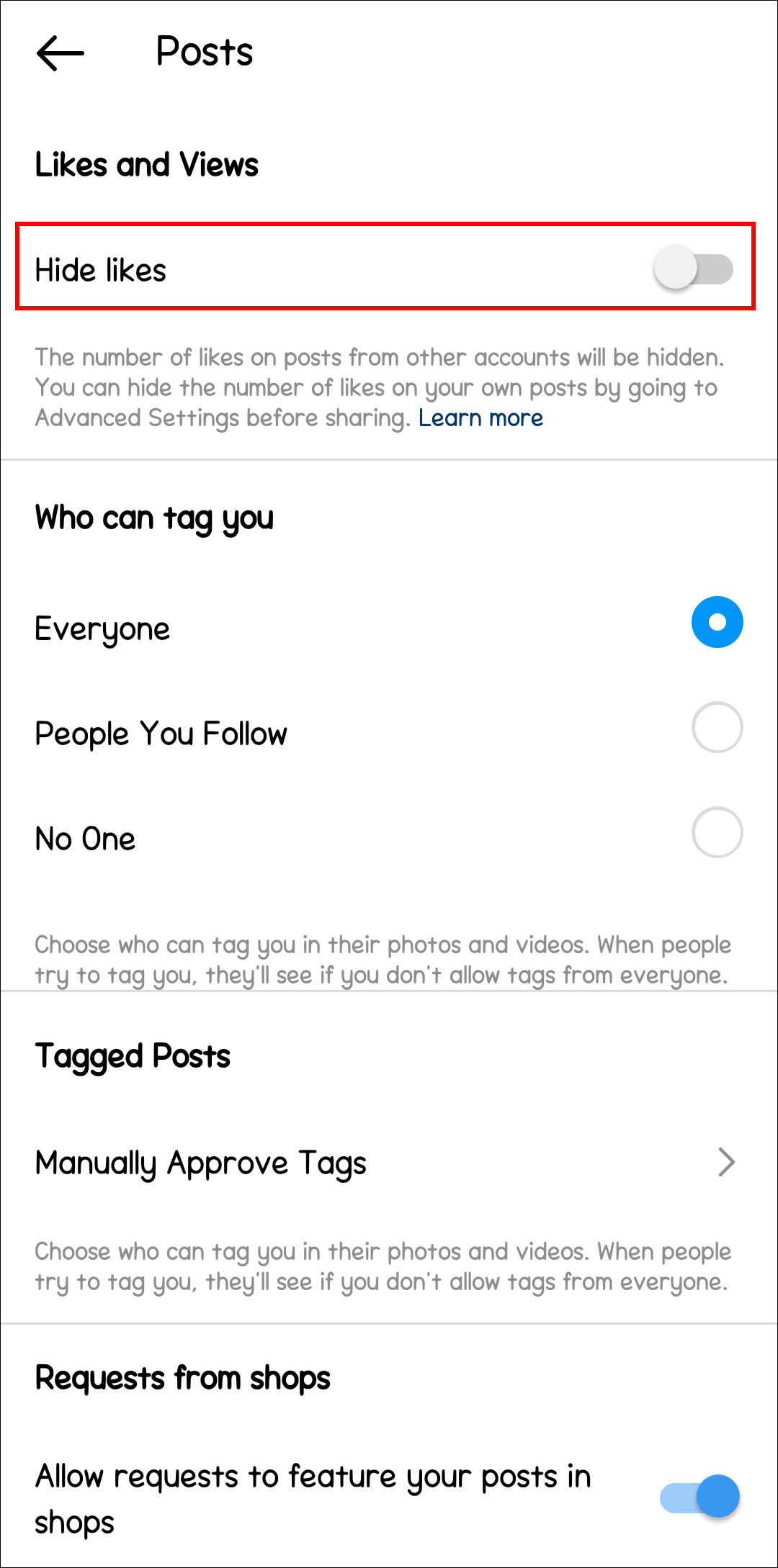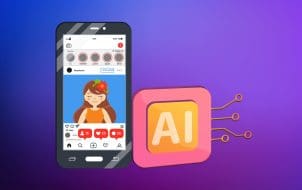Device Links
Most users post Instagram Stories to share their daily activities and important moments in their lives. However, before you post a Story you may want to hide it from everyone.
This way, you can test out various features without worrying that something may go wrong. In this article, we’ll show you how to hide your story from everyone on Instagram.
How to Hide Story from Everyone on Android
If you don’t want anyone to see the stories you plan to post, you’ll be pleased to know it’s a relatively straightforward process. On the Instagram app for Android, follow these steps:
- Go to your profile image.

- Tap on the three stacked lines in the top-right corner of the screen.

- Go to “Settings.”

- Tap “Privacy.”

- Go to “Story.”

- Tap on “People” under “Hide Story From.”

- Tap on the circle next to each person’s account.

- Go to the arrow at the left-top corner.

Note: Unfortunately, Instagram doesn’t let you hide the story from everyone with a simple command. You need to select each account individually. This means a lot of work on your behalf if you really want to exclude everyone from seeing your stories.
Also, keep in mind that non-followers will still be able to see your stories if your profile isn’t set to private.
If you want to set your profile to private, do the following:
- Go to Instagram Settings.

- Tap on “Privacy.”

- Open “Account Privacy.”

- Enable “Private Account.”

This way, you’re the only person who can see your stories.
Instagram How to Hide Story from Everyone on iPhone
If you want to hide Instagram stories on iPhone, the process is identical as it is on the Android app:
- Tap on your profile image.

- Tap on three stacked lines in the top-right corner of the screen.

- Open “Settings.”

- Tap “Privacy.”

- Tap “Story.”

- Go to “People” located under “Hide Story From.”

- Select the circle next to each person.

- Tap on “Done.”

That’s all there is to it. However, you need to select each account individually, which can be time-consuming, especially if you have a lot of followers. Also, don’t forget to set your account to private if you want to exclude non-followers from seeing your stories.
How to Hide Story from People That Don’t Follow You
If you value your privacy, you may be wondering if there’s a way to hide your stories from people who don’t follow you. The answer is yes. Better still, it’s a simple process:
- Open the app.

- Go to the profile that you want to hide the story from.

- Open the three dots located in the top-right corner.

- Select “Hide Your Story” from the drop-down menu.

- Tap on “Hide.”

Now you don’t have to worry about who might see your personal archive on Instagram.
How to Mute Someone Else’s Instagram Stories
Instagram stories can be distracting, boring, or annoying. Therefore, it’s no surprise that many users want them muted from time to time. But no worries – the whole process of muting an account is simple enough:
- Go to the three dots located in the top-right corner of each post.

- Select “Mute” from the drop-down menu.

- Select “Mute Posts and Story.”

You can also do it this way:
- Go to story in your profile tray.

- Tap on it.

- Select “Mute”, from the drop-down menu.

By doing this, that account’s story will be moved to the end of your queue. Also, the auto-play feature will be turned off.
Note: The owner of the account you mute won’t receive a notification. Also, if you change your mind, you can simply unmute the account.
How to Mute Someone on Instagram
Instead of unfollowing someone, you can choose to hide their content by muting them. Unlike blocking or restricting, muting doesn’t limit their access to your content. The muted user won’t receive any notification, and their content won’t be shown to you.
Follow these steps to mute someone:
- Open the Instagram app.

- Find the user you want to mute, either in your “Following” list or using the search tool.

- Open their profile.

- Tap on “Following.”

- Select “Mute.”

- Choose to mute “Stories,” “Posts,” or both.

- Confirm.
Muting an Instagram profile confirms that you will no longer see any content from that user.
How to Unmute Someone on Instagram
If you change your mind and want to unmute someone, follow these steps:
- Go to the profile of the person you want to unmute.

- Tap on “Following.”

- Go to “Mute.”

- Unselect the options that were previously activated.

You can now enjoy that person’s content again.
Note: Aside from muting someone to hide their content, you can also block them or restrict their access. If you block a user, they won’t be able to see your profile or contact you in any way. Restricting someone limits their access to your profile and hides their comments from the public. They also won’t be able to see if you’re online.
How to Hide Likes on Other People’s Posts
Instagram allows you to hide the like counts on other people’s posts. Simply put, as you browse through the app, you won’t see the number of likes.
Here’s how to it:
- Open the Instagram app.

- Tap three lines in the top-right corner.

- Select “Settings.”

- Tap “Privacy.”

- Tap “Posts.”

- Make the toggle next to “Hide Like and View Counts” active.

Now you’ll be unable to view likes from other people.
How to Hide Likes on Your Own Instagram Posts
Before your post goes live, you can choose to hide the like count if you don’t want it to appear on a new photo or video that you are posting.
To do so, follow these steps:
- Create a new post.

- Select “Advanced settings”, when you get to the step to add caption.

- Turn on “Hide like and view counts on this post.”

To turn the likes back on, do the following:
- Go to your post.

- Tap on three-dot menu icon in the right corner of the post.

- Select “Hide like count.”

Now your likes are visible again.
General Information About Instagram Stories
- Users can add various interactive features to their story, such as text, stickers, emojis, music, polls, and questions, to make them more appealing. Also, they can tag other users in their stories, and use location and hashtag stickers to make their stories easier to identify.
- Once a story is posted, users can see who has viewed their story and respond to viewers’ messages directly through the story. They can also customize their story settings to control who can view their story and who can reply to it.
- Users can create Highlights on their Instagram profile to showcase important Stories permanently. These Highlights are located below the user’s profile and can be categorized by different subjects or topics, like travel, food, or fitness. This enables users to easily access their favorite stories and share them with their followers.
- Instagram provides a range of analytics tools that enable users to monitor their story’s performance. Users can view data such as impressions, reach, and engagement, which they can use to enhance their content and boost their engagement on the platform.
FAQs
Do other people know when you hide your story from them?
No. If you’re discrete and nobody informs them, they won’t know. However, if you’ve blocked them, they may notice that your profile is no longer visible to them.
What happens when you hide someone’s story on Instagram?
When you choose to mute someone’s stories, you won’t see them at the top of your feed anymore. Keep in mind that muting a story is completely different from unfollowing or muting a person’s profile. You can still browse their posts and any other content even if their stories no longer appear on your home screen.
After posting an Instagram story, if I unhide it from someone, will they be able to see it?
If you hide your stories from a user on Instagram, they’ll also be unable to view your “highlights.” Once you remove the user from the hidden list, they’ll regain access to view your highlights.
How long does Hide Your Story last?
The images and videos you post to your story will disappear from your profile and other people’s feeds after 24 hours unless you add them as highlights.
What are the ways to determine if someone is hiding their story from you?
In case the user has a private account, it becomes difficult to determine if they have hidden their story from you. This is a security measure and not a flaw. Your only option is to inquire with other followers who have access to view it.
There Is No Shame in Keeping Your Privacy
Hiding your stories is a necessity these days, either for professional or private reasons. Equally importantly, this task is simple and easy to perform. Yet, many people still hesitate to use this Instagram feature. Don’t be afraid. Maintaining your privacy and respecting your own boundaries is a sign of growth. Plus, it will give you the time and space to ensure your Stories are just how you want them to be.
Have you ever hidden your stories from other people? Why do you feel it was necessary? Tell us in the comments section below.
Disclaimer: Some pages on this site may include an affiliate link. This does not effect our editorial in any way.