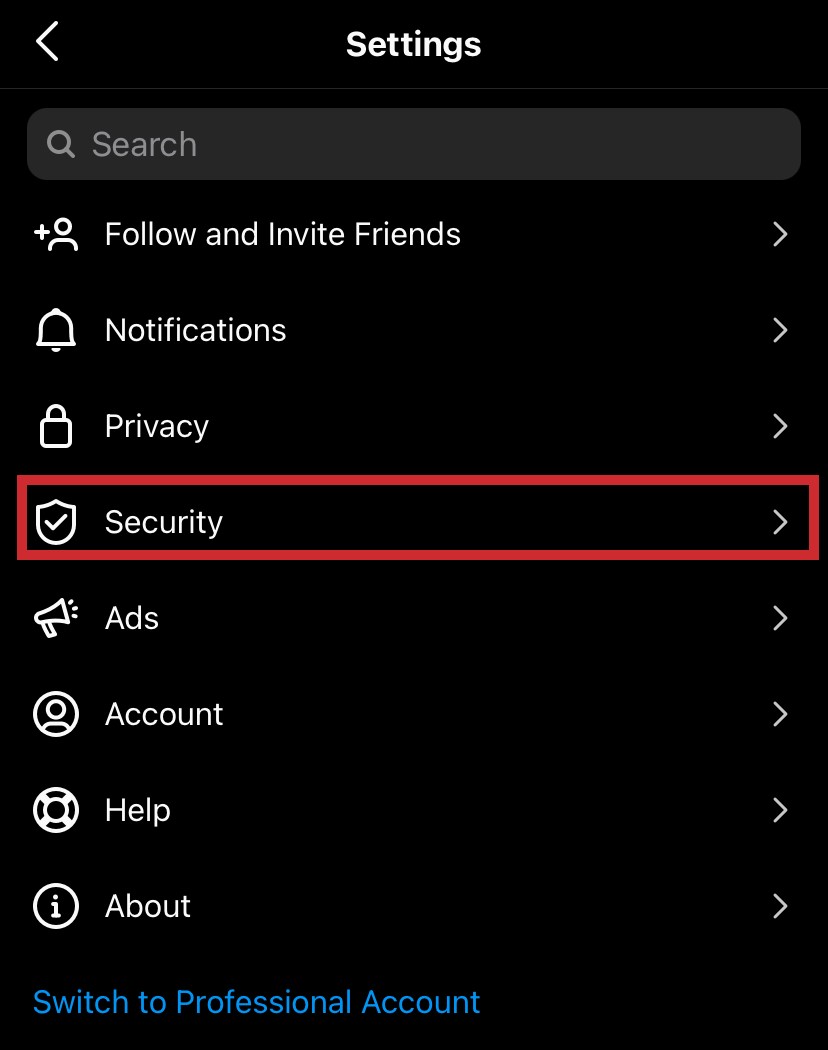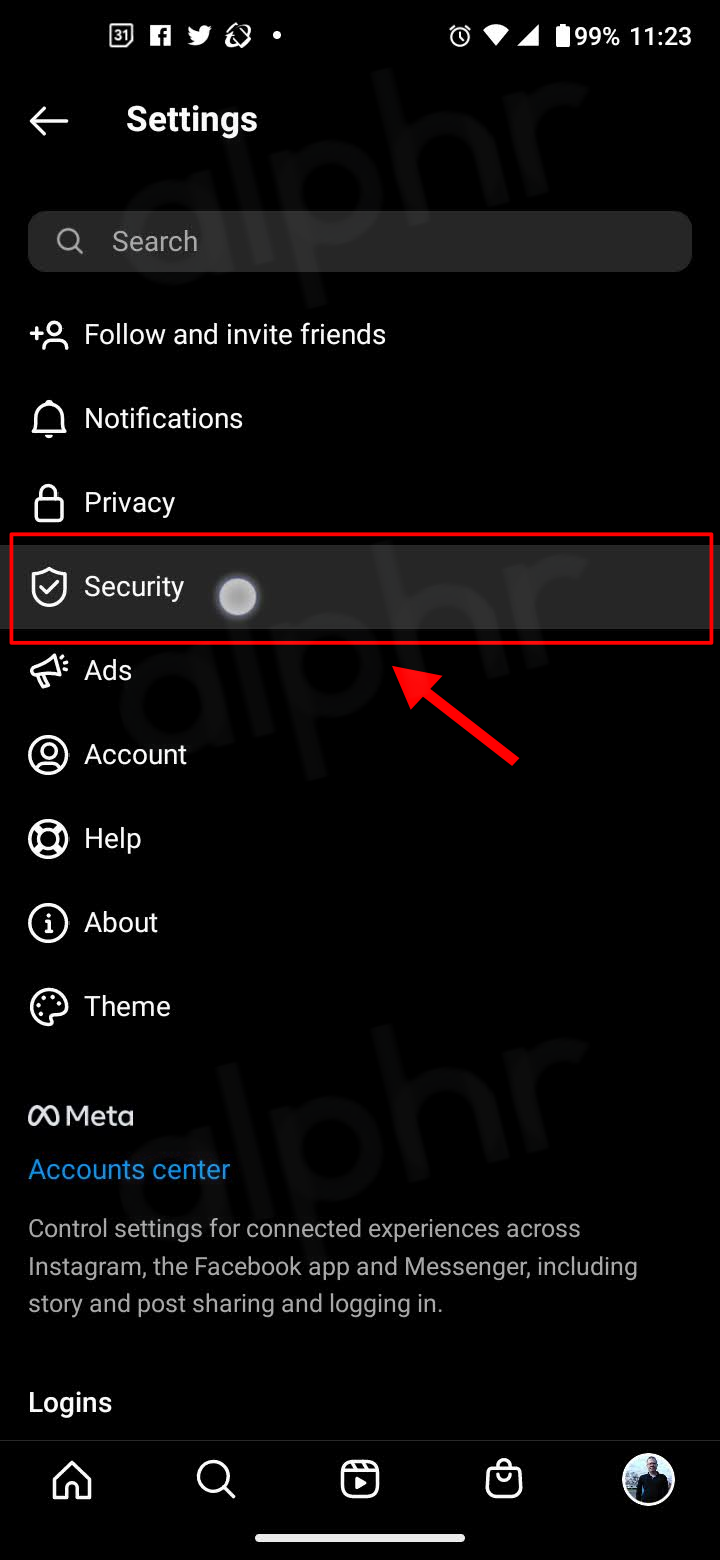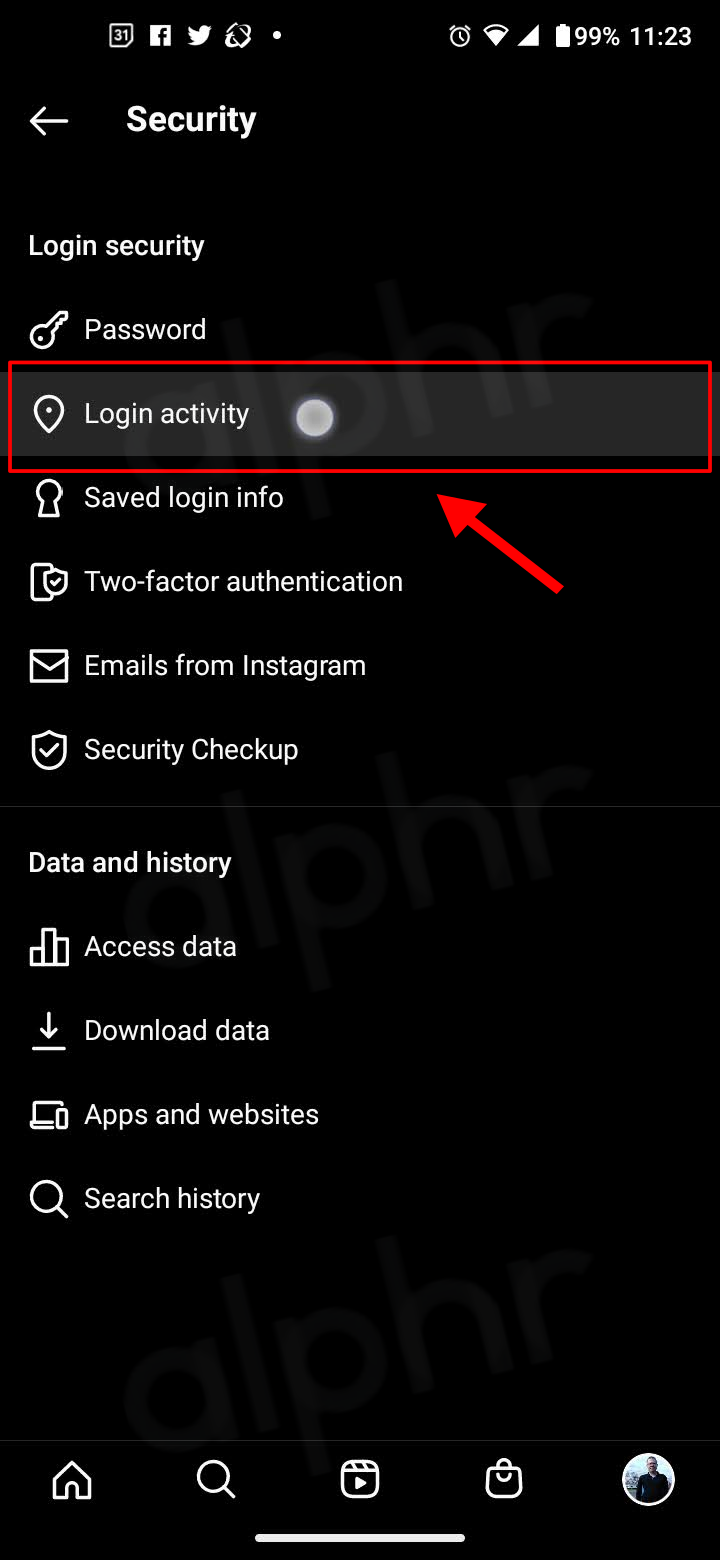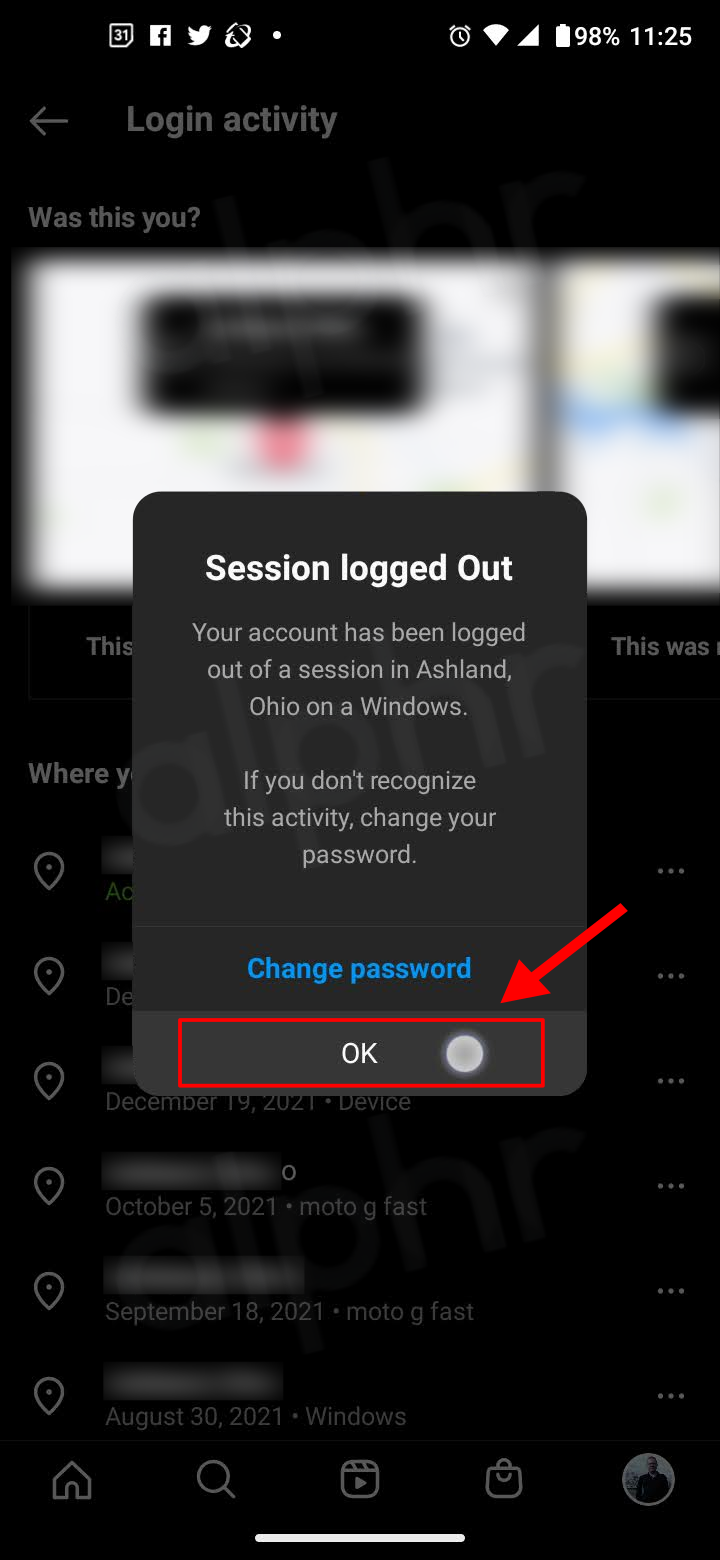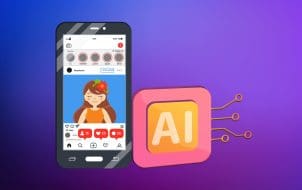Instagram is a popular social network and one of the most transparent players in the game. Plus, it has straightforward menus on both mobile and web platforms. Therefore, finding out if someone logged into your account, removing them, and resetting your password shouldn’t take more than a few minutes. This article helps you identify if someone is using your Instagram account and explains how to handle it if it does happen.
View The Last Active Logins on Your Instagram Account
Seeing the last active logins is one way to see if anyone is using your Instagram account. Instagram allows you to find all the essential login info within the app and on the official site. You won’t have to jump through hoops or request and download profile data to access this info.
Viewing Recent Instagram Logins using the Mobile App on Android/iPhone
This section combines both Android and iPhone platforms, as differences in the two versions of the app are negligible. Here’s how to see the last active uses on Instagram using the mobile app. Note that for this tutorial, we used an iPhone.
- Launch the “Instagram app” on your device. If needed, log in. If not, you can move to the second step.

- Tap on your “profile icon” in the bottom menu. This will take you to the main section of your profile page.

- After that, tap on the “hamburger icon” (Menu icon) near the top right of the screen.

- In the side menu that appears, tap on “Settings.”

- Locate and tap on “Security.”

- Next, tap on “Login Activity.”

- When the “Login Activity” screen opens, Instagram displays a list of locations from which you logged into your account. The top entry on the list should be your device, which will have the “Active now” tag.

Viewing Recent Instagram Logins using Windows, Linux, Mac, and Other PCs
The web version of Instagram allows you to see your login history just like the app. Here’s how to find it. Note that the following steps are for both PC and macOS users.
- Launch your chosen “browser” and go to Instagram, then click on your profile icon in the upper-right section of the browser window.

- Click on the “cog icon” (Setttings) near the top of the screen.

- In the menu that pops up, select “Login Activity.”

- Instagram then shows you a list containing all login locations from which you (or someone else) logged into your account. The top result will have the Active now tag below the location. It represents the device through which you are logged into.

How to Log Out of Instagram on All Devices
Logging out of devices that you don’t want on your profile is a straightforward process. It takes just a minute or two, and you can do it from within the app and through the platform’s official website. You cannot log out of all devices at once, but you can log out of them based on login activity. Here’s how to do it.
Log Out of Instagram on All Devices using Android or iPhone
Removing unwanted devices works the same on Android and iOS/iPhone. Here are the steps you should follow:
- Launch the “Instagram app” and tap the “profile icon” in the bottom-right section.

- Tap the “Menu” (hamburger icon) in the top-right section.

- Tap on “Settings” in the left menu list.

- Select “Security.”

- Choose “Login Activity.”

- In the “Login Activity” screen, tap the “horizontal ellipsis” (three horizontal dots) next to the first device you want logged out.

- Select “Log Out” just below the map.

- Instagram will display the Logged out message. It will inform you that the app logged you (or someone else) out of the session in question.

From here, repeat the above steps for each logged-in device. Once completed, all devices become logged out. The above process is tedious, but it helps if a hacker is logged into your Instagram account. The person stays logged in, even if you log out on your device unless you change your password. By logging out of all devices in Instagram, you essentially log them out too.
Log Out of Instagram on All Devices using Windows, Mac, Linux, and Chromebook
Here’s how to get rid of hackers or unwanted devices on your Instagram account using the official website on Mac, Linux, Windows, or any other PC/laptop.
- Launch your favorite browser and go to Instagram’s official site. Log in if necessary.

- Click on the “Settings icon” (Cog icon) at the top of the screen.

- Select “Where you’re logged in” from the menu that pops up.

- In the list displaying all login locations from which you (or someone else) logged into your account, click on the downward-pointing arrow next to the entry you wish to remove.

- Instagram will show you the approximate location, time, date of the login, and the platform used.

- Choose the “Log Out” button under the entry. Instagram should display the “Session Logged Out” message on the screen. Select “OK” to confirm.

That’s all there is to it! You should repeat the process for all questionable entries on the list. Remove all entries that look suspicious.
Change Your Instagram Passsword to Log Out of All Devices
The fastest but more inconvenient way to clear all logged-in devices from Instagram is to change your password. This process forces all devices to log in again, but that means you have to do the same on every device, which is why it is deemed inconvenient. Of course, users of any suspicious logins won’t know your new password and cannot log back in. Therefore, it is well worth the effort!
As of Feb. 6, 2022, this action was tested on multiple devices (Android, iPhone, Windows 10) and still works, but there is never a guarantee that it will remain to do so. Therefore, test it first to see if your devices log out automatically. Here’s how to change your Instagram password.
Change Your Instagram Password using Android, IPhone, or Other Mobile Device
- Launch the “Instagram app” on your phone and go to your profile by tapping your “profile icon.”

- Tap on the “hamburger icon” (Menu).

- Select “Settings” from the top of the menu.

- Next, choose “Security.”

- Tap on “Password.”

- Enter your current password in the top text box. After that, enter the new one and then re-enter it.

- Tap on the “Checkmark icon” to save the changes.

Change Your Instagram Password using Windows, Mac, Linux, or Other PC
Here’s how to change your password via the official website:
- Launch your preferred “browser” and go to Instagram’s official site. Click on your “profile icon.”

- Click on the “Settings cog.”

- Select the “Change Password” entry from the popup menu.

- Enter your old password and type your new one in the required fields. Click on the “Change Password” button.

Instagram Login FAQs
Does Instagram notify you about new logins?
Unfortunately, the answer to this is that Instagram doesn’t always notify you when someone logs into your account. Read more on Instagram login notifications.
However, Instagram does have a section under “Privacy Settings” that lists any alerts or messages from the social media platform. As long as you have access to your account, head over to your settings and tap on “Security,” then tap on “Emails from Instagram.” If there are any unusual logins, they should be listed here.
Does Instagram offer two-factor authentication?
Yes. Head over to “Privacy Settings” and turn on the feature. Although Instagram won’t send you an email if someone attempts to log in, you will get a login authentication code if someone tries to access your account.
Without the proper code, another user cannot access your account. Ensure that you keep your account information updated. Otherwise, you may run into trouble trying to gain access.
What can I do if someone completely hijacked my account?
You aren’t entirely out of luck if you can’t access your account because someone changed the login information. First, go through the password reset selection, even though it may seem futile. Depending on your Instagram settings, you may receive a reset message to an email you do own. Next, reach out to Instagram’s Support team for assistance.
Disclaimer: Some pages on this site may include an affiliate link. This does not effect our editorial in any way.