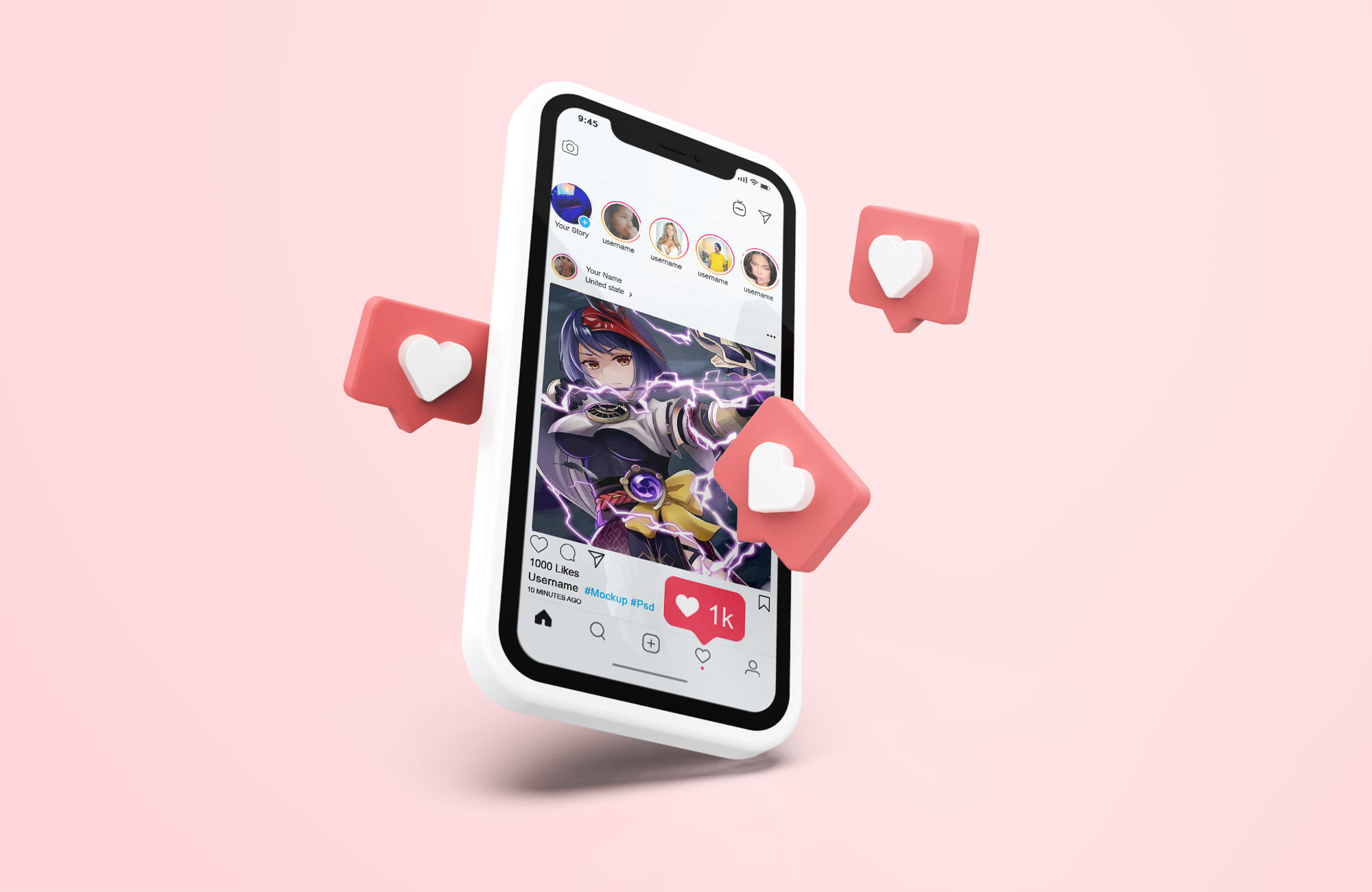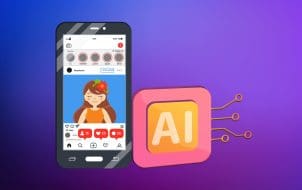Can you check someone else’s Instagram likes? Even if you have been using Instagram for a while, there are still new things to learn. It’s a simple platform at first glance. Once you’ve explored the app, you only begin exploring it under the skin and realize just how much there is to it.
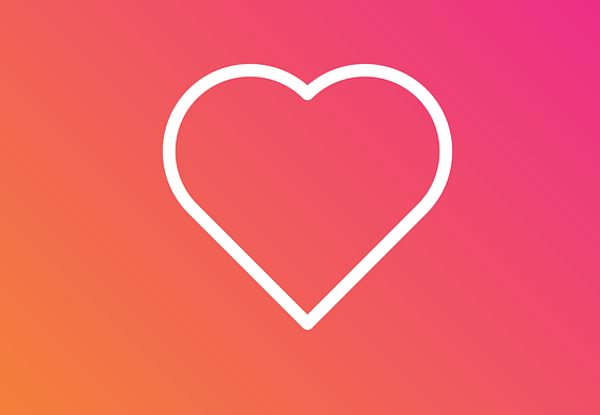
How to Check Someone Else’s Instagram Likes
As of October 2019, you’re no longer able to view someone else’s activity from within the Instagram app.
It used to be simple to do this. All you had to do was go to your likes, select the Following tab, and you’d see people’s recent activity. However, Instagram eventually saw this as a violation of personal information, so they ditched the feature entirely.
Fortunately, you’re still able to see someone else’s Instagram likes, but it’s a huge hassle. Here’s how to do it.
- Click on this person’s Instagram profile.

- Select Following to see all of the profiles they’re following.

- Click a profile they’re following.

- View that profile post’s likes to see if the person liked any of them.

Note: A person can hide their activity and make it impossible to see what they do. By turning off the show activity status in Settings, they can keep everyone from tracking their actions.
In closing, you may not have the option to view other people’s Instagram likes from within the app, but you do have access to their followers and can see what they liked! Sure, it’s a pain, but it does the job if you want to know what other people like.

Instagram Likes FAQs
Can I see what I have liked in the past?
If you liked something recently and meant to go back to study it further but forgot, there is an entire list of your likes that you can refer to if it isn’t in plain sight. It’s a valuable feature that can quickly take you back to a post. All you do is tap your Instagram Profile icon, go to Settings, then go to Account -> Posts You’ve Liked.
Do Third-Party Instagram Likes Apps Work?
Some Google Play Store and Apple App Store apps let you track someone’s activity. However, many of these apps require payment. Furthermore, not all Instagram likes-tracking apps are legitimate. Criminals tap into something that many people desire and lure them in, filling their PC with spyware or malware. If you do try a third-party Instagram likes tracker, research it first for reviews or comments.
Disclaimer: Some pages on this site may include an affiliate link. This does not effect our editorial in any way.