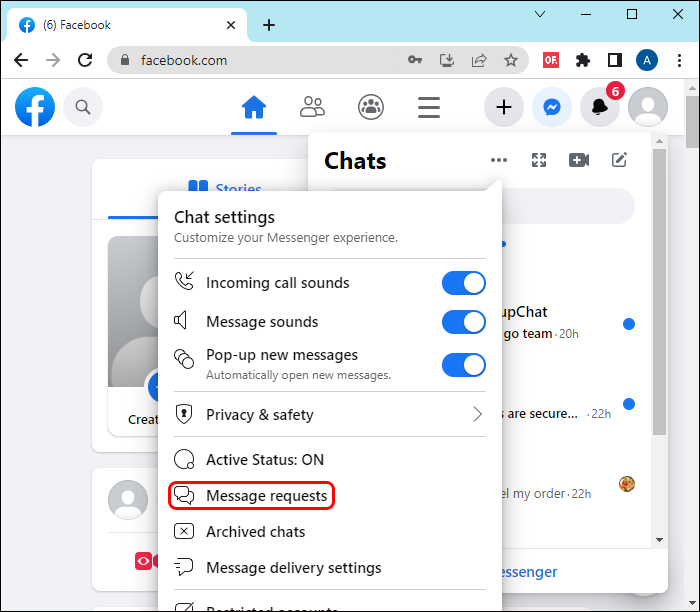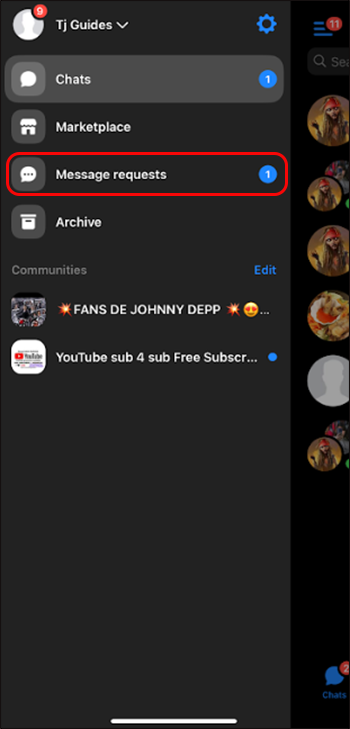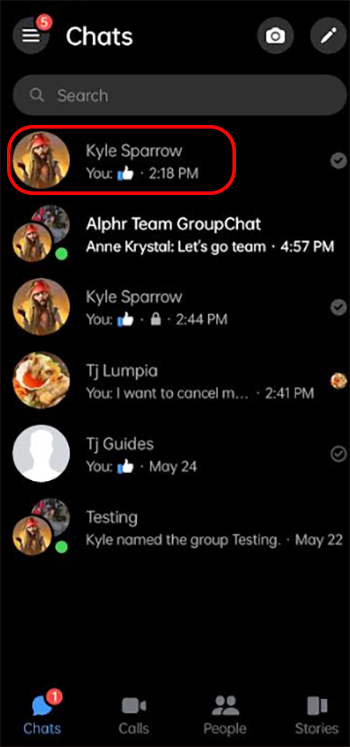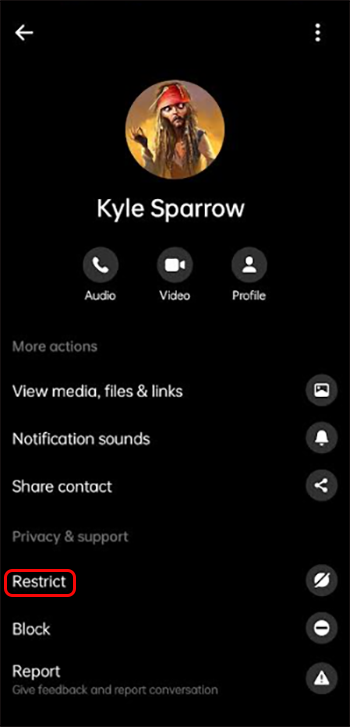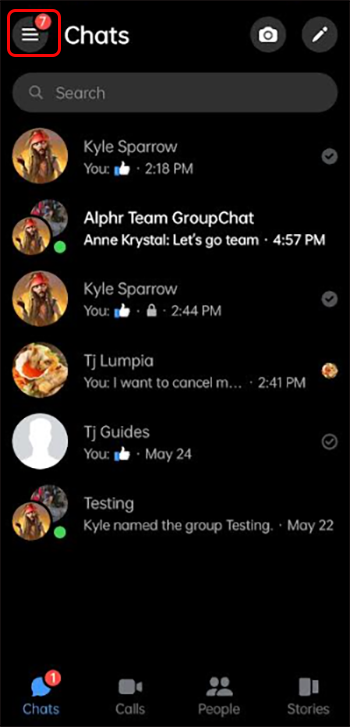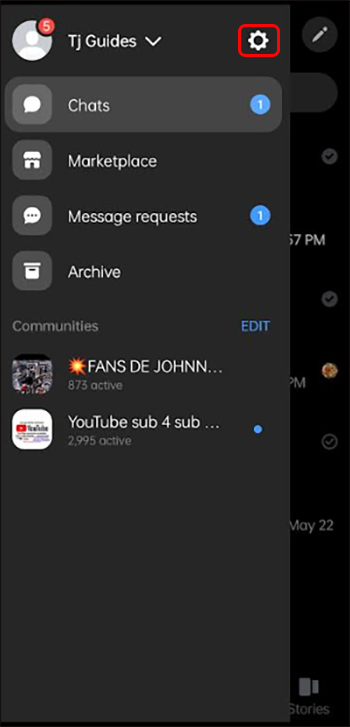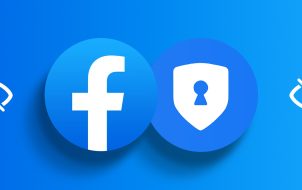Device Links
If a friend stops responding to your messages on Facebook Messenger, you might think they’ve blocked you. However, Messenger can’t deliver a message to friends who’ve blocked you. If Messenger sends your messages, but you get no response, your friend has restricted you. Fortunately, even without viewing their “Active status,” there is a way to view restricted messages.
This article explains how to see restricted messages on Messenger using Android, PC, or iPhone.
Understanding the Restrict Button on Messenger
The “Restrict” button is a handy privacy feature on Messenger. Before its emergence, people could only block those sending unwanted or spammy messages. The “Block” button would only let them unfriend a person. For that reason, the arrival of the “Restrict” button was such a relief. It blocks conversations with people without unfriending them.
If someone hits this button on you, the following things happen:
- You’ll not view your chats with them.
- If you send them a notification, they’ll miss it.
- You’ll not view one another’s “Active” status.
- If you send a message, you can’t know if they read it.
- Calling or texting your friend through the Messenger app will be impossible.
Messenger doesn’t send you a notification when someone restricts you. Thus, if you’ve been annoying a friend or relative on Facebook without knowing, the above are the tell-tale signs. Note that “Restrict” is a privacy feature only on Messenger. If an acquaintance restricts you on Messenger, you can still view their Facebook activities.
How to View Restricted Messages on Messenger
Messenger has a hidden folder that most of you don’t know about. It uses this secret folder for the storage of spammy messages. You can get a text from anyone on Messenger, including friends and strangers. If that message is clean, you’ll get a notification. If it’s spammy, Facebook will put it in a hidden vault. Therefore, you should open this folder and explore all restricted messages.
Before you do, confirm that a friend has restricted you. Some people turn off their “Active status” on Messenger. If so, none of their friends can see when they’re active on Messenger. So, ask a mutual friend to check the person’s “Active status” and give feedback. If they can’t view the “Active status,” your friend has switched it off.
On the other hand, they’ve restricted interactions with you if everyone but you can view their “Active status.” Now that you’ve confirmed, you should navigate to the hidden folder on the app. Here’s how to do it on various devices.
PC
If you access Facebook Messenger on a PC, you can view restricted messages like this:
- Launch the Facebook app on your favorite browser and sign in.
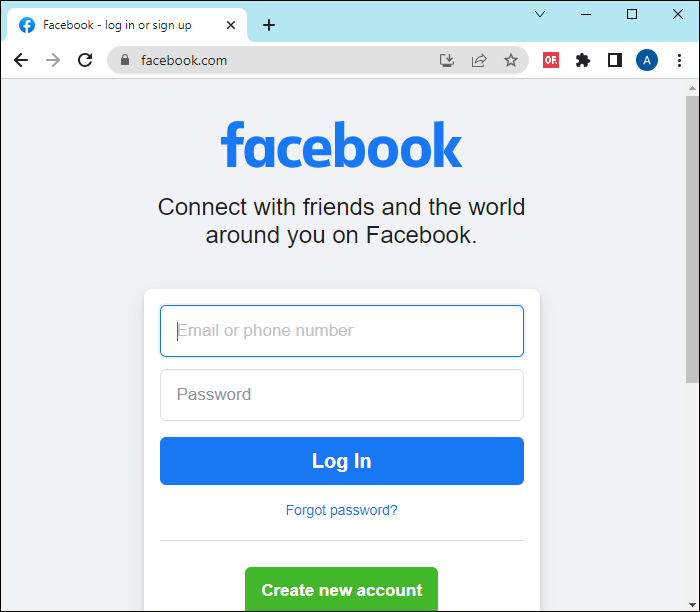
- Navigate to the top right corner of your screen and click the “Messenger” icon.

- Hit on the “3-dots” icon to open a menu.

- Select “Message Requests” to display a list of texts in the hidden folder.

- To view every message, click “See All in Messenger.”

iPhone
Like most Messenger app users, you probably access it on your iPhone. If so, here’s how to access the hidden folder and read restricted messages:
- Launch the Messenger app on your iPhone.

- Touch the “Menu” icon.

- Choose “Message Requests.”

- Select “You Probably Know” and “Spam” options. Explore the list of messages to check if some texts from the friend who has restricted you are there.

Android
As an Android phone user, you can check your restricted messages on Messenger like this:
- Launch the Messenger app on your device.

- Touch the profile picture or the “menu” icon on the upper left corner.

- Select “Message Requests.”

- Read messages from two areas in your secret folder. First, open the “You May Know” option and explore all messages. If you don’t see the ones you need, open the “Spam” folder and check.

How People Restrict You on Messenger
If a friend doesn’t want to block or unfriend you on Messenger, they’ll hit the “Restrict” button. You can also use this button to stop receiving unwarranted calls and messages.
Here’s how to restrict a profile on Messenger on a mobile device:
- Launch your Messenger app on your iPhone or Android device.

- Choose a message with the Messenger contact you want to restrict.

- Move to the top of your screen and touch the contact’s name.

- Move beneath “Privacy and Support” and choose “Restrict.”

Facebook hides your recent chat threads with those you’ve restricted in the app. It also locks you out of the default Chats tab. If you want to view chat messages from a friend in your “Restricted accounts” folder, you’ve to look for the contact’s name at the top area. After that, open a conversation to see new and past messages.
Facebook will also remind you about all “Restricted accounts” when creating a new group on the app. As such, they can’t join your groups on Messenger. However, those you restrict are still your friends on Facebook Messenger.
How Friends Stop Restricting You on Facebook Messenger
Just as people can press the “Restrict” button to stop interacting with you, they can tap it again to stop restricting you. Here’s how to stop restricting someone on Messenger:
- Load your Messenger app on your mobile device.

- Touch the “Menu” icon.

- Choose the “Gear” icon on the upper right corner.

- Touch the “Privacy and Safety” from the menu.

- Touch “Restricted accounts.”

- Pick the contact name you wish to remove from “Restricted accounts.”

- Confirm the changes and finish it by tapping “UNRESTRICT.”

How Restrict Differs From Other Privacy Buttons
Facebook provides sufficient privacy features to help you protect your account. The “Restrict” button is one of them, and you know its role. However, you might not know how it differs from other privacy features. So, check how “Restrict” compares to “Block” and “Mute” below.
Restrict vs. Block
If someone blocks you on Facebook Messenger, you’ll no longer be able to view their profile. Therefore, you can’t send chat messages or start a video or voice call with them. Additionally, you can’t view their “Active status” as you’re no longer their friend. If someone blocks you, it shows they’ve had it with you. In contrast, the “Restrict” button gives your friends the power to stop interacting with you without unfriending you.
Hence, you can view their profile but not their “Active status.” They can’t see you when you’re active on Messenger or read your chats even if Facebook delivers them. If a friend restricts you on the app, they might undo their action anytime. For that reason, a “Block” implies a permanent decision while a “Restrict” action could be temporary.
Mute vs. Restrict
A friend or relative you’ve connected with on Messenger can restrict or mute you. If they tap the “Mute” icon, they won’t hear any upcoming calls or notifications from you. However, you can view the newest messages in the default “Chats” tab. On the contrary, the “Restrict” button hides the new chats completely.
It also hides “Active status” from both parties. In contrast, the “Mute” button doesn’t change the status of any party. You can both view “Active status” and all upcoming messages. Additionally, a contact who mutes you on Facebook Messenger can add you to any new group they create. Those who restrict you can’t add you to any groups they create.
FAQ
What happens to messages and calls if you restrict friends on Messenger?
Anyone you’ve added to the “Restricted accounts” folder can’t follow your online activities. Facebook will deliver their messages and call notifications, but you won’t view them. If you want to ring or send a text, you must “unrestrict” your friend first.
Is viewing previous and new messages when restricted possible?
Facebook Messenger doesn’t block you from viewing all previous conversations with those who restrict you. However, it won’t let you see anything new they post. That’s because you can’t view their “Active status” and vice-versa. The best solution is to open the hidden vault containing the messages you may know and the spammy messages.
Locate Restricted Messages
Restrict is a vital button to protect your account from unwanted calls and texts. If an acquaintance restricts you, you can’t view their online status or new messages. Instead, Facebook will keep restricted messages in a secret folder. Follow the simple steps above to open this folder and read all restricted messages.
Has a friend on Messenger stopped replying to your calls or chats? Can you determine if they have restricted, muted, or blocked you? Let us know in the comments section below.
Disclaimer: Some pages on this site may include an affiliate link. This does not effect our editorial in any way.