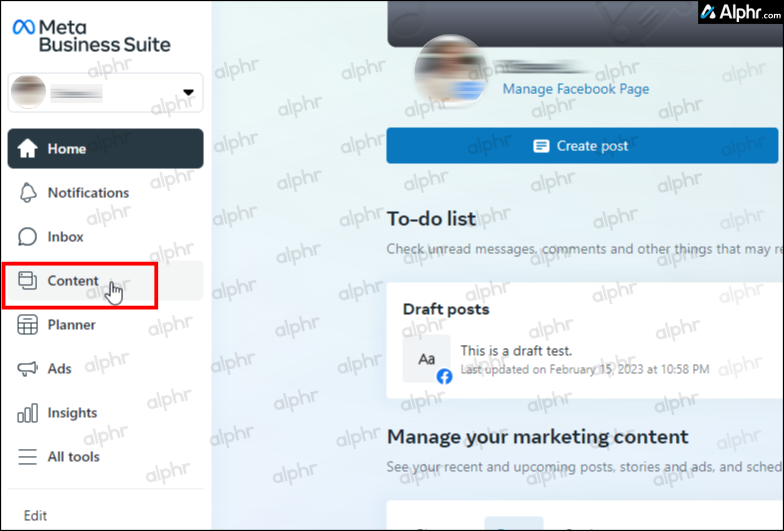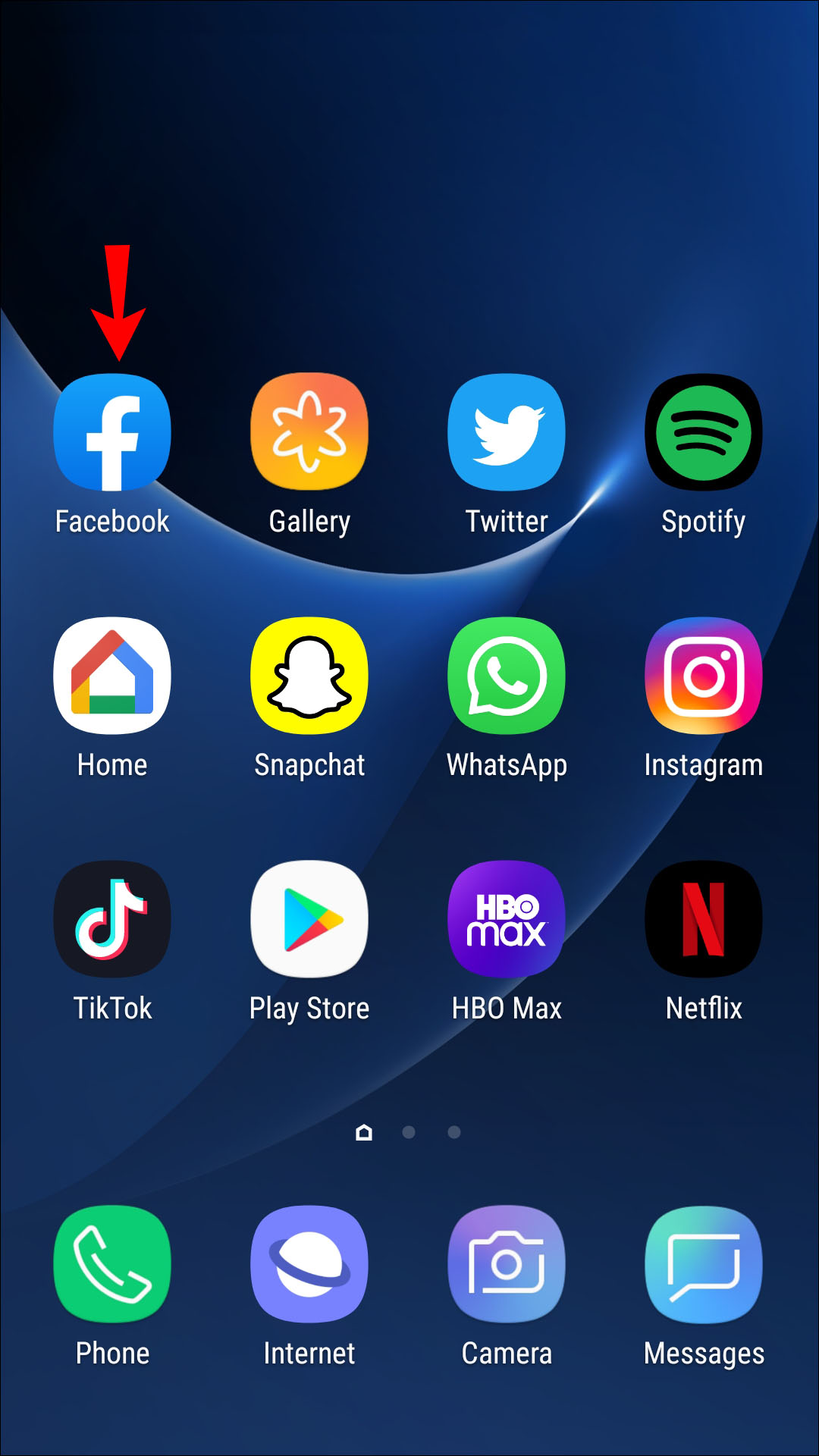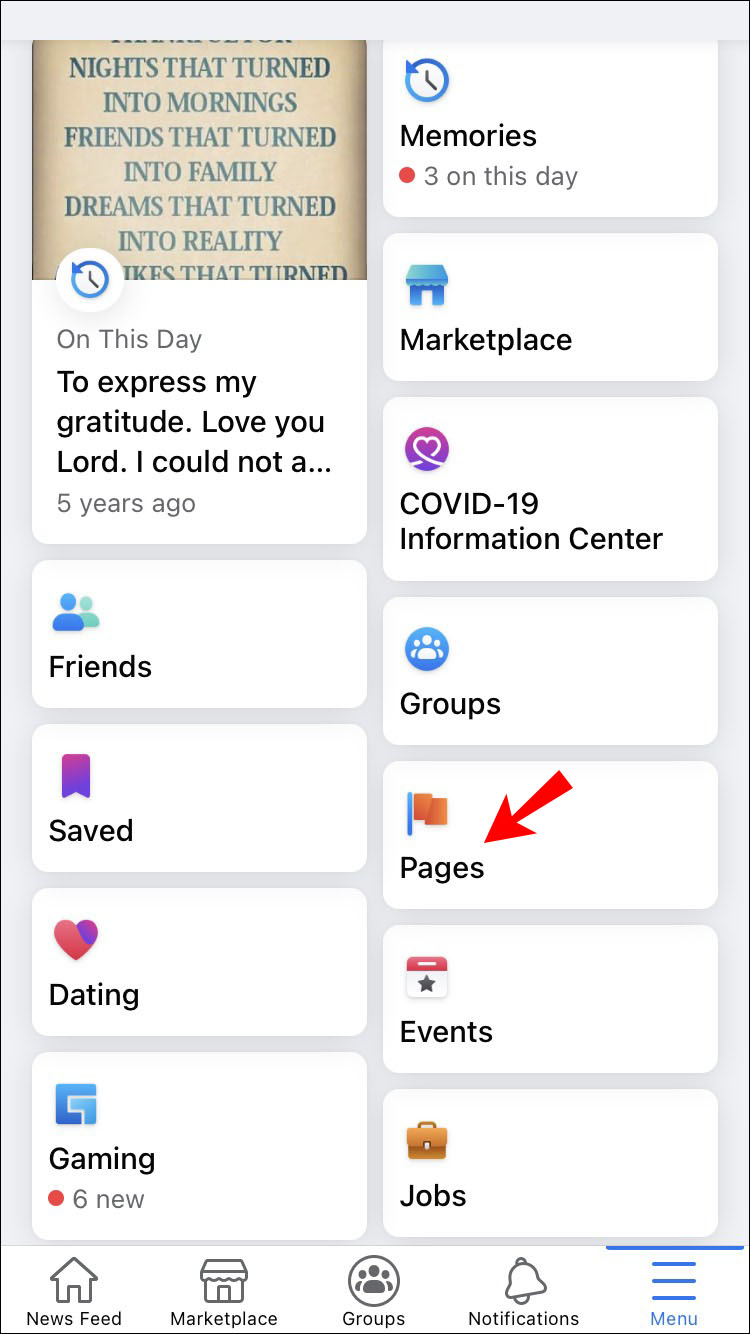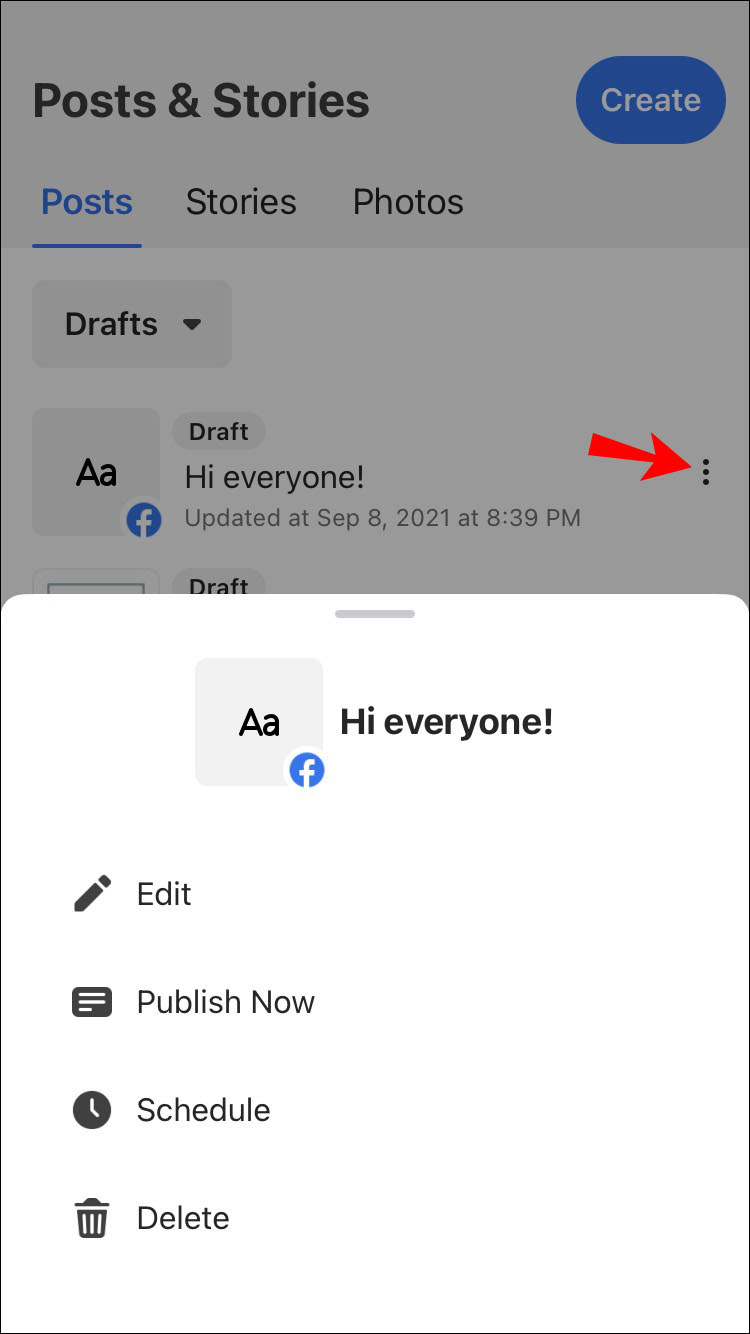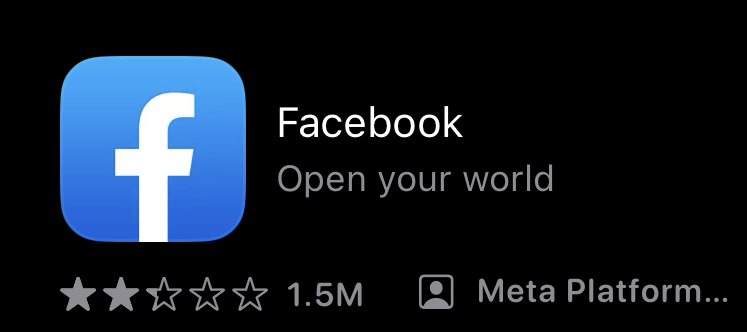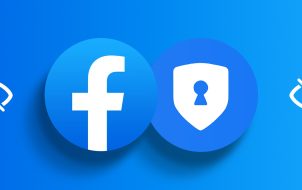Device Links
Updated Oct. 19, 2023
Sometimes, life gets in the way of our social media goals. You’ve probably had those moments where you’re typing away on your phone, but something comes up, and you’re forced to abandon the mission. Or maybe you’re in a hurry to post something quickly before leaving for work, but your internet disconnects mid-post.
Losing your drafts can be pretty frustrating, especially if it happens when you’re almost done typing. It can be difficult to retrace your line of thought and start over.
The good news is there’s a way to preserve and find drafts on Facebook so they don’t get lost forever. However, they only get stored for three days from the save point. But where are these drafts stored, how do you save them, and how can you find them when needed? Let’s break it down.
How to Find Facebook Drafts on a PC
Find Drafts in Facebook Pages using a Browser on Windows, Mac, and Linux
Browsers don’t help for personal profiles, but for Facebook Pages, you can save drafts and edit or post them later.
For example, if you terminate a personal Google profile post on Chrome, you lose the draft as soon as you refresh or close the page. But if you save a current “Facebook Pages” draft, you can return later to finish it. Here’s how to do it.
- Sign in to your “Facebook” account.

- Click “Pages” in the navigation menu on the left side of your screen. This should open a list of all the pages you manage.

- Select the page whose drafts you’d like to find.

- Once the page opens, select “Publishing Tools” from the navigation menu on the left side of your screen. You will see the option under “Meta Business Suite.”

- Click on “Content” in the left navigational menu. It may already be selected.

- Select the “Drafts” tab. At this point, your Facebook draft list appears. You can stop here or continue to edit/post a draft.

- Click on a draft to open it.

- Edit the draft as you wish. Don’t click on “Save” yet.

- Publish the edit, schedule the post, and attach it to your Instagram feed, or skip to the next step to resave it as a draft.

- If you still want to save the draft after editing, click the blue “Save” button.

Find Drafts on Facebook Pages using the Windows Store Desktop App
The Facebook desktop app is the perfect desktop experience for personal profiles, except for Facebook drafts. For one, it doesn’t allow you to save drafts in personal profile mode. Your draft is only retrievable if you don’t close or refresh the app.
If you use Pages, you can save and find drafts with ease. Here’s how to do it.
- Open the “Windows Facebook app.”

- Sign in to your “Facebook” profile.

- Select “See all profiles,” then click the “See all pages” button.

- Choose the “Pages profile” from the list.
- Click “Publishing Tools” in the left nav menu under the “Meta Business Suite” category.

- Select “Content” in the left pullout nav menu if not already selected, then click the “Drafts” tab in the main window.

- Click on the desired draft you want to continue editing within the list.

- Edit the draft as you see fit, then click the “Save” button to update the draft. It will remain as a draft on Facebook until you publish it.

- Publish the edit, schedule the post, then attach it to your Instagram feed, or you can resave it as a draft.

How to Find Facebook Drafts on Android
Find Drafts on Facebook Pages using the Android App
The Facebook app for devices running on the Android operating system supports the management of Facebook pages. If you must abandon creating a post before hitting the “Publish” button, you can still find and post the draft or edit it further.
Here’s how you can find a draft on a Facebook page when using an Android phone:
- Launch the “Facebook” app and enter your credentials to sign in if prompted.

- Tap the “hamburger icon” (three horizontal lines) in the top right corner.

- Tap on “Pages,” then select the page whose drafts you’d like to find.

- Download and open the “Meta Business Suite” app.

- Tap the “Posts & Stories” icon at the bottom of the screen and then select the “Published” drop-down menu. Choose “Drafts” to see a list of your saved drafts.

- To post or delete a draft, tap on the “vertical ellipsis” (three vertical dots).

Find Drafts in Your Facebook Profile using the Android App
Aside from Pages, there are several things to love about the Facebook app for Android when used for personal accounts. Notably, it differs from the PC version because the Android app allows you to save and view as many drafts as you want. However, there is no way to access drafts on mobile directly. That’s not an issue because you can create a new draft using the steps below, then click on the Facebook notification to discover your entire draft list. However, deleting or opening that particular notification means you can only view all drafts again by creating a new one.
Here’s how to find your Facebook profile drafts on an Android device:
- Launch the “Facebook” app.

- Tap the “What’s on your mind” box.

- Start typing anything if you only want to see your draft list. Tap the “back” button on your phone/tablet or the “back arrow” at the top left section.

- Choose “Save as draft.” You must save it, or you won’t receive the notification to view your draft list.

- Once the draft gets saved, tap on the draft notification.

- You should now see a list of all your drafts, starting with the most recent one.

You can edit or even post drafts as you see fit. However, it’s important to note that drafts automatically get discarded after three days.
How to Find Facebook Drafts on an iPhone
Find Drafts on Facebook Pages using the iOS App
Here’s how you can find drafts in Pages on the iOS Facebook app when using an iPhone or iPad:
- Launch the “iPhone Facebook app“ and sign in to your account.

- Tap the “hamburger icon” (three horizontal lines) in the bottom right corner.

- Select “Pages.” This should open a list of all the pages under your account. Select the draft you’d like to view.

- Download and open the “Meta Business Suite” (Pages Manager) app.

- Tap on the “Posts & Stories” icon at the bottom of the screen, then tap on the arrow drop-down next to the Published option and choose “Drafts.” At this point, you should see a list of all the drafts you’ve saved.

- Tap the vertical ellipsis (three vertical dots) to post, schedule, or delete a draft.

Find Drafts in Facebook Profile using the iOS App
Aside from Pages, the Facebook app for iPhone allows you to save only one draft when using your profile. There is no draft list on iPhone or iPad except when using Pages, as mentioned above, and no notification exists like on Android.
To find and edit the most recent “profile” draft on iOS, do the following:
- Launch the “iOS Facebook App.”

- Tap the “What’s on your mind?” box in the Home tab and type your thoughts.

- Tap the “X” in the top left section.

- Choose “Save Draft.”

- Return to the Facebook Home screen to find the draft and tap “What’s on Your mind?” again. The draft should appear.

Note: The current draft remains until you restart your iPhone or iPad.
Facebook Drafts FAQs
Are Drafts the Same Thing as Unpublished Posts?
The answer is yes. A draft is a post that is saved in an unpublished state. It’s most commonly used to prepare posts and ensure they’re ready to go at the right moment.
If I create a Page draft using a browser, will it appear on the Meta Business Suite app?
Yes. You can start a post online or in the app. Then, pick it back up on another device if you’re signed in to the same account.
Why does iOS only save one draft in Facebook Profiles?
All iPhone and iPad devices running iOS only save one Facebook Draft on profile pages because it doesn’t collectively store them like Android. Instead, it caches the post and stores it in the “What’s on your mind” box. Therefore, your draft remains the next time you open the Home Page status box unless you edit/post/delete it or restart your device.
Wrapping Up
Facebook drafts are a great way to store and organize your thoughts. They also offer a quick solution when you need to write something quickly, like in the spur of the moment during an event or conference. You can access these drafts from most devices with an internet connection. Knowing how to find them is essential to allow yourself to check your work before sharing it with others.
Disclaimer: Some pages on this site may include an affiliate link. This does not effect our editorial in any way.