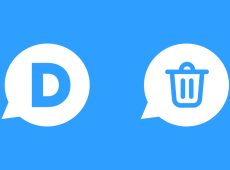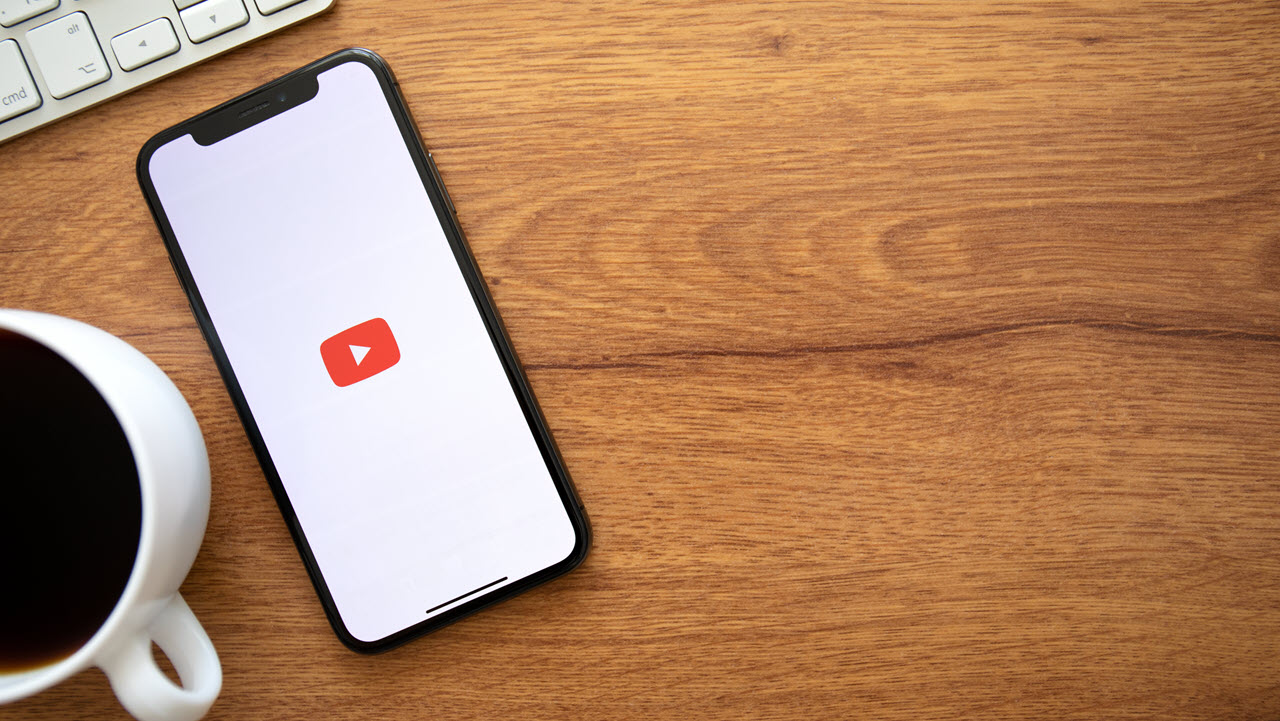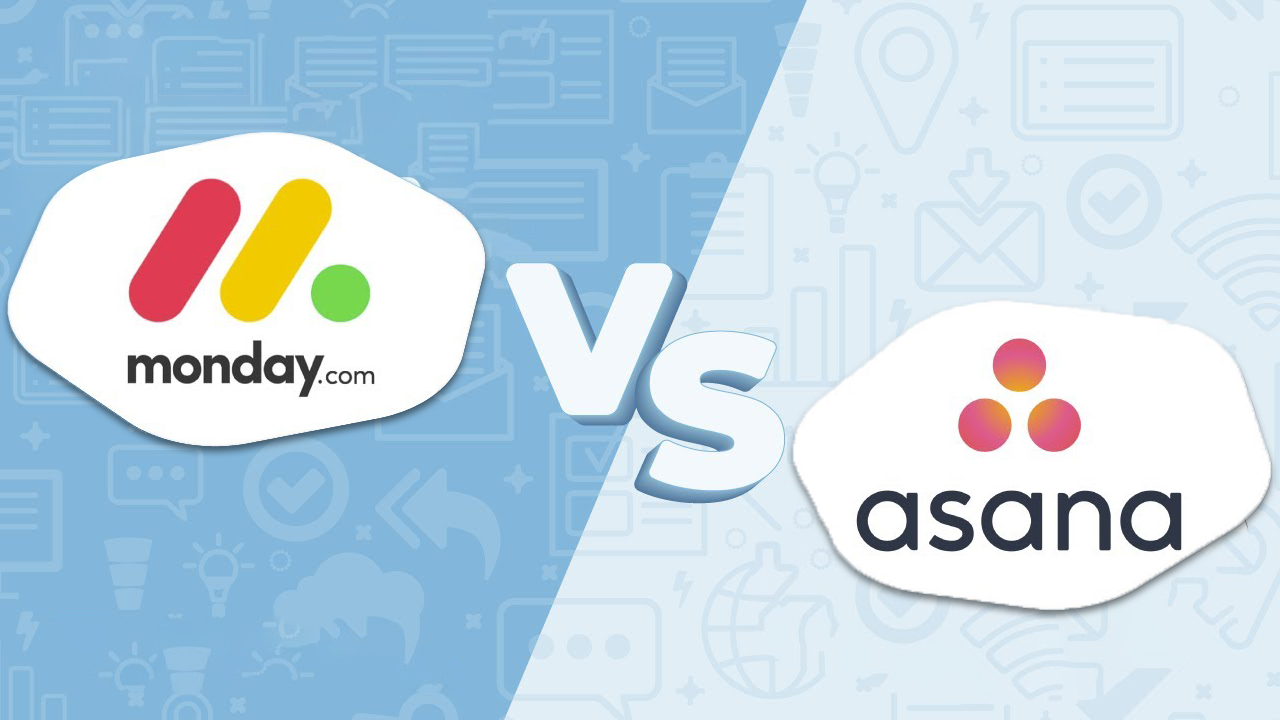If you want to get (and stay) ahead in your career, LinkedIn is a great tool for you. The platform’s longevity speaks for its usefulness in helping you cultivate useful connections or get job prospects. But maintaining those connections through commenting on post after post and staying abreast with the new “in-thing” in your industry could easily go from “useful” to “chore.”
Enter Engage AI, a tool with a mantra of “automate LinkedIn comments – boost engagement with AI.” But how does the tool actually work? Let’s find out.
What Is Engage AI?
Engage AI is a content generator and connection and prospect maintainer wrapped in one. While the first feature is probably the one you’ll focus on, the connection part of the deal is what keeps it interesting. However, both of the aspects of the tool need to work together to be of any use, which is exactly why Engage AI seems to have taken the internet by storm.
The generation tool uses OpenAI’s GPT-4o (or 4o mini) to create comments. As with traditional GPT, you need a prompt to get things started, and LinkedIn posts are just that. You can use it to make new posts or create comments on other people’s. Engage AI then gives you two tone options, insightful and funny, and allows you to make your own tone or templates.
Engage AI helps you “come up” with comments in seconds to save you time that could be spent elsewhere. The content is typically decent, but you may need to edit an occasional bad apple or outright hallucination (as ChatGPT still isn’t foolproof). The app’s focus on LinkedIn also means that the comments will contain trendy keywords and emoji, which can help boost your account’s visibility and relevance.
On the connection part, the tool allows you to create lists of users and pages that it will track and it will notify you whenever they publish a new post. Then, you can use the provided comment generator to increase your profile’s engagement with only a few mouse clicks. Note that Engage AI doesn’t really automate posting or commenting. You only get updates on new posts and need to start the engagement process manually. You’re still in control of your posting schedule and the tool won’t make new posts by itself.
How to Install Engage AI?
You can get started for free and still get Engage AI’s basic functionality. The free model uses the GPT-4o mini language model (which is slightly less accurate when it comes to understanding textual nuance and doesn’t really mesh well with scientific terms). You’re limited to making 100 comments per month and tracking 10 people, but that’s still plenty to go on to try the tool out.
The tool also comes with an app integration for all major browsers.
Step 1. Go to Engage AI’s website and select “Start for Free.”

Step 2. You’ll be prompted to add the tool to your browser’s extension list. Choose the option applicable to your browser.

Step 3. You’ll be prompted to make an account. Enter your details and select “Continue.”

The extension will be added to your browser and you’ll typically get redirected to LinkedIn.
You’ll also receive an account verification email. Make sure to check your spam folder and click on the verify button.
How to Use Engage AI?
With the extension installed, you can go to any post and create a comment in seconds.
Step 1. Find a post you want to comment on and click on the comments count to expand the comments box.
Step 2. Select the “Engage with this post” option under the comment box.

Step 3. Choose the tone of the comment. With a basic option, you have insightful and lighthearted tones. Choosing the “plus” option will take you to Engage AI’s platform to help you customize tone options (more on that later).

Step 4. The AI will create a new comment and you can edit it before posting. If you want to regenerate a comment, empty the box and start over.

After that, you can go to Engage AI’s platform dashboard to start with the “advanced” features.
- The “Monitor” tab allows you to add prospects, i.e. profiles to follow for new posts to comment on. In there, you can add a new prospect through their LinkedIn profile link.
- The “Customize AI” tab allows you to set up a custom tone by creating a prompt for the AI to follow. Note how the default tones are worded and include the same basic outline at the start to make sure that the AI uses the post to base the comment on rather than making up gibberish.

- The “Hashtag” tab allows you to create a list of hashtags you frequently use that the AI will focus on when possible.
- The “Integrations” tab allows you to sync Engage AI with other CRM platforms.
Disclaimer: Some pages on this site may include an affiliate link. This does not effect our editorial in any way.