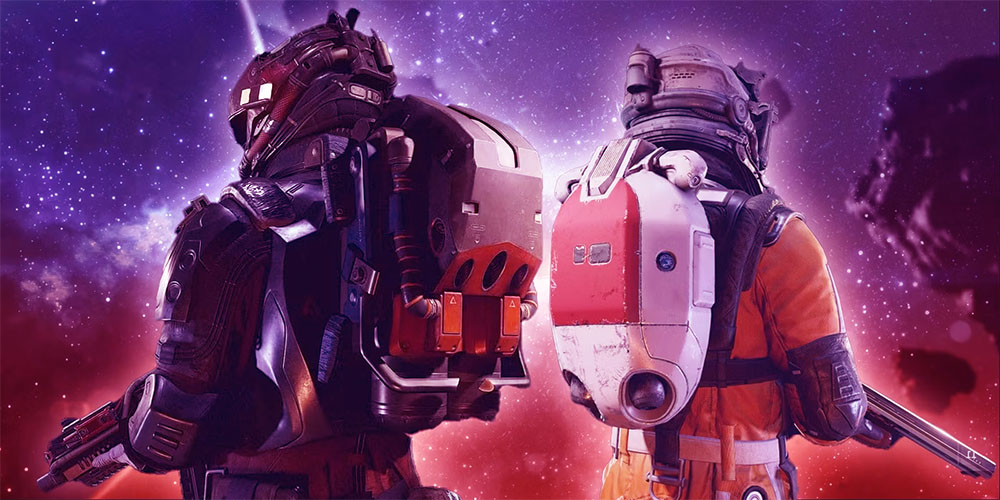AI’s becoming a bigger part of many platforms, including LinkedIn. There are now several built-in AI features available for LinkedIn users who sign up for the platform’s Premium plan, like AI-driven LinkedIn post engagement boosting. And you can use these features to maximize engagement on the platform and generate more interest in your profile and content.
This guide looks at how to use AI on LinkedIn for stronger engagement.
AI-Driven LinkedIn Post Engagement Boosting
One of the best AI features of LinkedIn is how it helps you write or rewrite your posts to make them more effective. This can help you get more responses, such as likes and comments, and enjoy more traction with your audience. Here’s how to use it, but remember that AI features are only available for Premium subscribers.
Step 1. Log into LinkedIn and click in the box where it says “Start a post.”

Step 2. Start writing your post, or write a bit about what you want your post to include. The more information you add, the more effective the AI will be in terms of creating the kind of post you want.

Step 3. Click the “Rewrite with AI” button. The AI will then use your info to create a more effective, optimized version of your post. You can then review the changes it’s made and add your own manual edits, as desired, before pressing the “Post” button to share it.

How to Use AI to Optimize Your Profile
Another way to work with AI on LinkedIn is in writing and optimizing your profile. It can help you improve your headline and other sections of the profile to make it more engaging, informative, and appealing to people who might want to work with you, hire you, or contact you.
Step 1. Log into LinkedIn, click on your profile icon, and select “View Profile.”

Step 2. Click the pencil or “Edit” icon in the top-right corner of the profile page.

Step 3. Scroll down to the “Headline” section and click “Get AI suggestions” to ask the AI to come up with some headlines for you. It’ll use the information you’ve already got in the “Headline” box, so the more info you can provide about who you are and what you do, the better the results should be.

Step 4. Back on the profile page, scroll down to the “Experience” section and click the pencil or “Edit” icon.

Step 5. Click the “Enhance” button to let the AI rewrite and optimize your past job descriptions.

Step 6. Repeat the above steps for other sections of your profile you wish to enhance, like the “About” section. Just click the pencil icon on the section you wish to edit, then click either “Enhance” or “Get AI suggestions.”

Using Third-Party AI Tools for LinkedIn
Along with the built-in features, you can use third-party AI tools to make more of your LinkedIn profile, too. There are tools that can use AI to schedule your posts at peak times, for example, or use them to identify trending topics and keywords to talk about in your posts and articles.
There are also AI LinkedIn tools for generating optimized content, building your own brand, or communicating with other users. Each one’s different, and it’s important to think about your own needs and what you need help with on LinkedIn to pick the right tools.
Some highly-rated options are:
- Jasper
- WriteSonic
- Bing AI
- Buffer
- Textio
- GetGenie AI
- Postwise
- Dux-Soup
- LeadFuze
Disclaimer: Some pages on this site may include an affiliate link. This does not effect our editorial in any way.