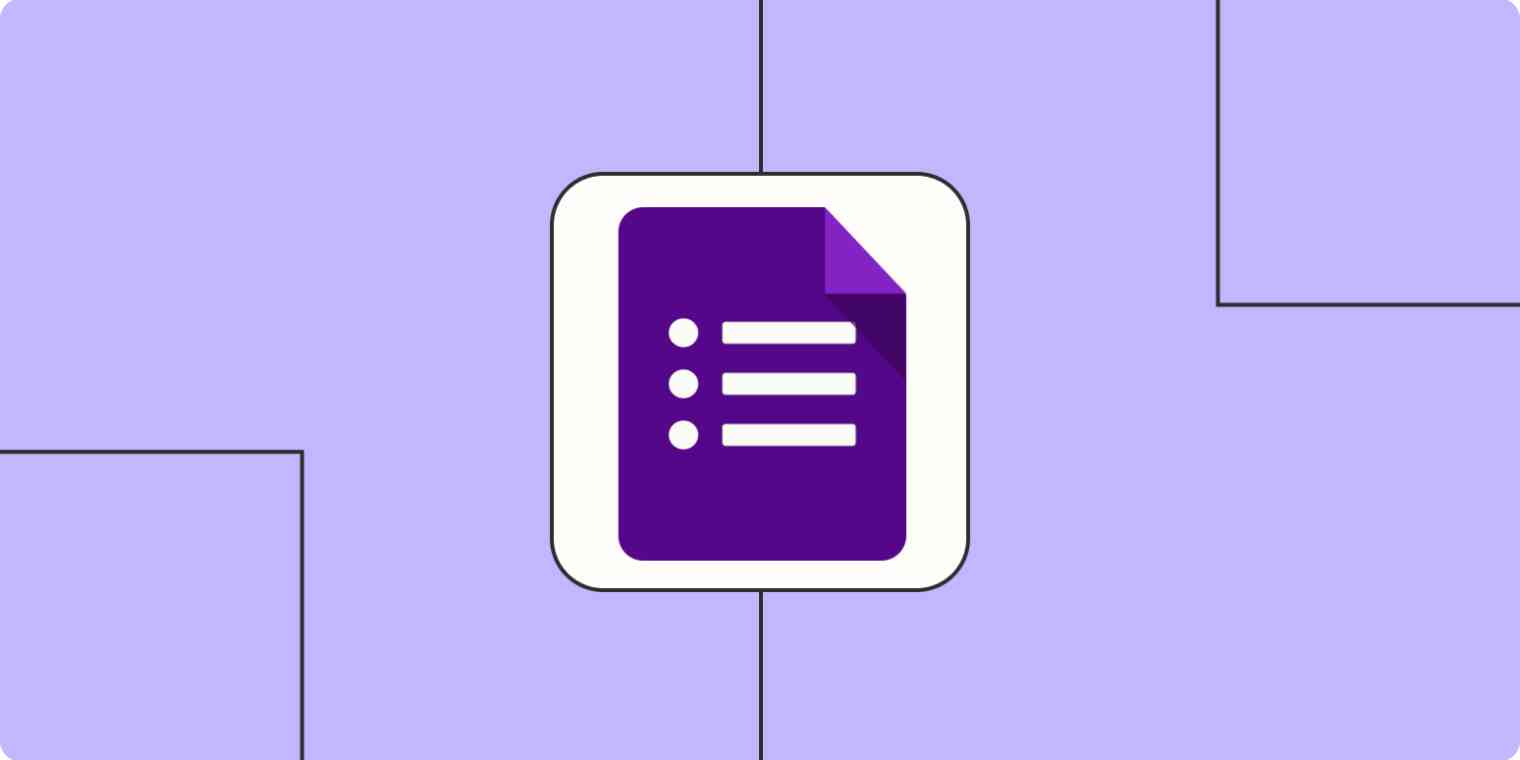Google Forms is a popular form builder, but if you don’t have a Google account or don’t like the app, you need an alternative that’s also free. Fortunately, there are lots of other quality free-form builders out there.
Whether you’re gathering feedback from surveys, giving quizzes, or something else entirely, this article will help you find the best Google Forms alternative for you.
MightyForms
MightyForms provides an intuitive interface that allows you to fully test your form building capabilities without paying for an account. You can create your form from start to finish without being blocked out by having to enter your payment information
With the most popular integrations as well as payment options built in to the software, you should be able to build out exactly what you need
Pros
- Easy Form Builder
- No CC required for creation
Zoho Forms

The free version of Zoho Forms offers some third-party integrations and over 20 field options, which is generous for a free program. Zoho Forms makes it easy to design and use forms for mobile platforms, and it’s compatible with both Android and iOS devices. You can create forms both online and offline even from a mobile device.
The Zoho suite of cloud-based tools includes Zoho CRM, Zoho Mail, Zoho SalesIQ, and Zoho Project among others. This makes integration with Zoho Forms seamless. Using the tool with other third-party apps is trickier, however. The possible choices for form themes are more limited than other tools, but they are easy to build and use. Zoho Form’s intuitive interface has plentiful customization options.
Pros
- 20+ Field options on forms
- Custom notifications
- Can embed forms into Zoho’s CRM and Mail tools
- Compatible with mobile devices
Cons
- Limited form themes
ClickUp

Used by 200,000 teams worldwide, ClickUp is a solid alternative to Google Forms. It has task, whiteboard, chat, and document writing capabilities, and can be used to build sophisticated forms in minutes. One feature it provides that Google Forms doesn’t have is the opportunity to create a task from form responses. You can also visualize your form responses in graph format.
The form creation process is intuitive and ClickUp is easy to learn and implement. The free version is full of features and works well for both teams and individual users. Interactive Gantt charts can be incorporated into your data as well as project notifications. Several third-party apps integrate with ClickUp as well to increase its functionality.
Pros
- Responses can be turned into tasks
- Forms are easy to create
- Widely used with high customer reviews
Cons
- Large number of features can overwhelm
- Customer Service is sometimes slow
Typeform

Typeform is another stand-out alternative to Google Forms. Its website boasts that 95% of users get “more data more easily” when switching to the platform. TypeForm integrates with some popular programs such as Slack and Salesforce for extra capability. While Google Forms only offers 20 form template options, Typeform offers many more and the option to build custom forms from scratch.
Not only are there plenty of template options, but there are also plenty of ways to customize your forms, including backgrounds, fonts, colors, and buttons. Typeform has a built-in extensive library of photos and videos. Typeform’s biggest strength is its form variety and sophistication. Unfortunately, many of its special features aren’t offered in the free version.
Typeform focuses on conversational presentation. If you’re looking for a casual form builder, this could be perfect for you. If you want a more formal, business-like approach, another program will benefit you the most.
Pros
- Lots of attractive template options
- Extensive customization options
- Easy to use form builder
- Generous free plan
Cons
- No capability to chat with a team or assign tasks
- No phone or email support
- Mostly conversational tone in forms
Jotform

One of Jotform’s unique features is the ability to accept credit payments from its forms. It also emphasizes operating its forms on mobile devices, so it has extra features to accommodate mobile platforms. On Jotform you can find over 10,000 form templates that are quick to build. Jotform makes it simple to migrate from Google Forms. If you’re currently using Google Forms, switching over is an easy process.
Jotform integrates with Google Workspace and email marketing lists as well as more than 100 other third-party platforms. It also works nicely with cloud storage. That said, the free version is limited and can run slowly if the forms are complex. Furthermore, the user interface isn’t as intuitive as some other form-generating programs.
Pros
- 10,000 + form templates
- Lots of third-party app integrations
- Can accept credit payments from forms
- Runs well on mobile devices
Cons
- User interface isn’t easy to use
- Free version is limited
HubSpot

HubSpot specializes in five kinds of forms:
- Standalone
- Embedded
- Popups
- Slide-in boxes
- Dropdown banners
It’s free to use with no limit on how many forms you can create or how many fields a form can contain. The drag-and-drop form builder is easy to use and doesn’t have a steep learning curve. HubSpot offers other tools in its suite which integrate with the form builder, including email marketing, live chat, and landing pages. You can store up to one million companies and contacts for free in the CRM. As far as free tools go, HubSpot is a great choice.
HubSpot keeps costs down by limiting its form options and by not offering phone or email support. Plus, it also has its own branding included if you use the free plan.
Pros
- Online form builder
- Lots of free tool integration and storage for a free platform
- Easy to use
Cons
- No email or phone support on free plans
- Hard to customize
Wufoo

Wufoo is enticing to users who want to create a custom-designed template to adequately reflect their company branding. It also seamlessly exports collected data into an easy-to-analyze spreadsheet app. This platform has several options for easily transferring data into other tools.
Another major perk is the ability to collect payments through their forms. People who respond to the forms are also able to upload files in any format. Security is provided as forms are encrypted to remain secure. These functions are especially helpful to some users and aren’t offered with many tools, especially not with free ones.
Pros
- Forms can collect payment
- Allows audience to upload any type of file to the web form
- Forms are encrypted for security
- Templates can be custom designed
- Data can easily be transferred to other apps
Cons
- Coding knowledge required for fancier forms
- Free version limits the number of entries and fields on a form
FAQ
What are some uses for Google Forms and its alternatives?
Google Forms are helpful for receiving information from groups of people. Common uses are surveys, data gathering, collecting votes, quizzes or tests, and customer intake forms. Some form builders can also receive photo and video files in the case of auditions or applications. A few platforms can receive payments as well.
Are all form-building platforms free?
No, there are also paid platforms out there either for a one-time fee or a monthly subscription charge.
Free Google Forms Alternatives
While Google Forms is a feature-full free program, it does have its limitations. Users who want more design options, the possibility to collect payments, and other specific features will need to find an alternative. Thankfully, you can compare the pros and cons of each to see which suits your needs the best.
Have you opted for a Google Forms alternative? Which platform is your favorite and why? Tell us about it in the comments section below.
Disclaimer: Some pages on this site may include an affiliate link. This does not effect our editorial in any way.