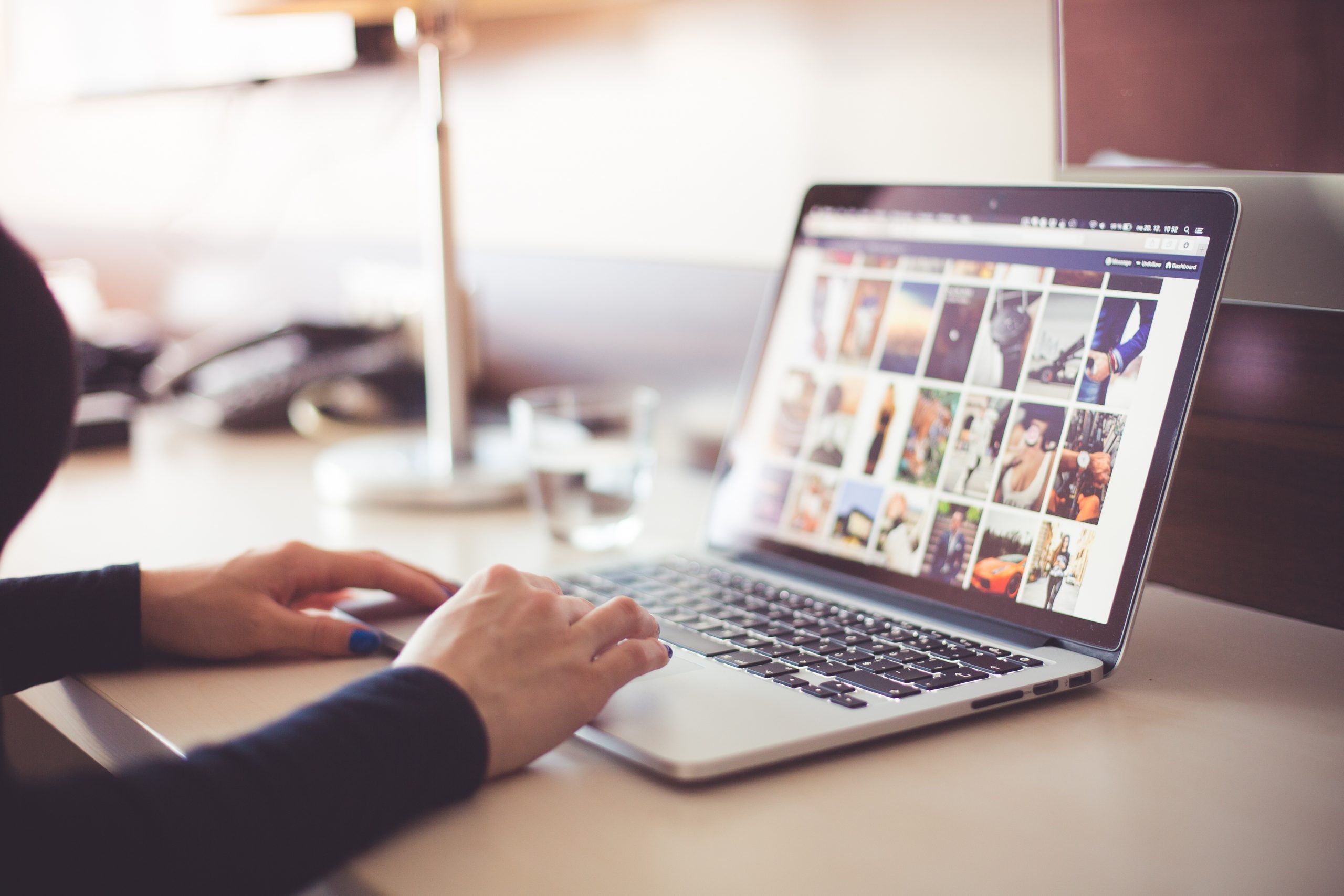Device Links
Microsoft Teams is a great way to set up remote meetings with either co-workers or students. Sometimes though, you may want to prevent members of the team from exchanging private chat messages with each other. For business meetings, this can help to keep the conversations on point and avoid missing important details. For schoolwork, this is to prevent distractions and keep students concentrated on the lesson.
Although Microsoft Teams was specifically created to enable chatting within the group, you may still want to limit this ability. The following instructions detail how to disable chat on Microsoft Teams for those times that you want to turn off this functionality.
How to Disable Chat on Microsoft Teams on a Windows 10, Mac, or Chromebook PC
If you wish to disable the chat function for Microsoft Teams on a computer, you will need to be the owner of the Team. This option limits the messaging functionality only to the team owner and disables members from being able to chat. To do this, follow these steps:
- Open the Microsoft Teams application.

- In the menu to the left, click on the Team that you want the chat disabled.

- Click on the More Options menu on the upper right corner of the Teams screen. This should be the three dots icon.

- In the dropdown menu, choose Manage Channel.

- You should then be on the Channel Settings window. In the Permissions tab, click on Only Owners can post messages.

- Navigate out of this window.
With this setting, only team members that have been designated as owners will be able to use the chat. If you wish to change the designation of a member, do the following:
- Click on the Team name from the menu on the left.

- Click on the More Options icon, just to the right of the team name. This will be the three dots icon then click on Manage Team.

- On the window that appears, make sure that you are on the Members tab. The Tab names are listed on the top of the menu.

- From the list of team members, click on the dropdown arrow at the rightmost part of each member box. Change the designation from Member to Owner. This person will now be able to chat.

- The reverse is also true. Changing a former Owner to a Member will disable their ability to use chat on the team page.
You can also access a more detailed chat policy setup by using the Microsoft Teams Admin Center. You will need to have either a work or school Microsoft account to open this function. Also, your account should be designated as a Global Admin, or you won’t be able to make any changes to the team settings. If you have an admin account and want to change the chat settings, do the following:
- Open the Microsoft Admin Center Page.
- On the menu to the left, you will see all the available settings. Click on Messaging Policies.
- Click on Add to create a new messaging Policy.
- Name the new policy. It would be better to give it a descriptive name so you can easily assign it later.
- You will see a set of toggles that will allow you to pick and choose the specific settings for this policy. As you want to remove chat, find the Chat toggle, then turn it off.
- Once you are done choosing the settings, click on Save.
Now that you have a messaging policy that prevents users from using the chat function, all that’s left is to assign members to that policy. To do this, follow these instructions:
- On your Microsoft Teams Admin Center Page window, click on the Messaging Policies option on the menu to the left.
- Click on your newly created policy.
- From the menu just above the policies, click on Manage Users.
- A popup window will appear that allows you to choose the users that will be following this messaging policy. Type in the name of a member, then click on Add.
- Click on Apply. Users that are part of this messaging policy will now be barred from using chat.
If you have a lot of members and adding them one by one is inconvenient, you can also assign the messaging policy using the Users menu. To do this:
- In the menu to the left of the Microsoft Teams Admin Center page, click on Users.
- You will be shown a list of all the users on the team. You can either select them all or use filters using the funnel icon to the upper right to select particular members.
- Once you’ve selected the users that will be barred from chat, click on Edit Settings. The icon should be on the upper left of the members’ list.
- On the Messaging Policy dropdown box, choose the policy that you created.
- Click on Apply to save all your changes.
- All members that have been assigned to the policy will now be barred from using chat.
How to Disable Chat on Microsoft Teams from an Android or iPhone
The chat functionality can not be edited using the Microsoft Teams mobile app. If you wish to disable chat for members or set up a Messaging Policy, you will have to use the desktop version of the app. Please refer to the instructions given above to manage chat privileges.
If this is an option that you’re looking for, be sure to keep your app updated. Although there is no official word from Microsoft, one could assume it would appear with and update at some point.
Additional FAQ
Here are some of the commonly asked questions regarding the Microsoft Teams Chat feature.
Can I delete the chat history in Teams?
By default, you’re able to edit or delete any chat messages already sent. The limitation is that unless you’re the channel owner, you can only delete the messages that you sent. To do so, follow these steps:
1. Open the channel that you sent your message in.

2. Find the message you want to delete, then hover over it.

3. In the menu that appears, click on the More Options icon. This will look like three dots.

4. Click on Delete.

If you’re the owner of the team, you can prevent users from deleting sent messages. To do so:
1. In the menu to the left, select the Team that you are the owner of.

2. Click on the three dots icon to the right of the team name.

3. Click on Manage Team.

4. From the menu on the top of the members’ list, click on Settings.

5. Click on Members permissions.

6. Click on Give members the option to delete their messages and Give members the option to edit their messages.

7. Navigate out of the window. Do note that owners can still delete their chat history.

The same options can be accessed by using the Microsoft Admin Center Page and the Messaging Policies option. To do this:
1. On the Microsoft Admin Center Page, click on Messaging Policies on the menu to the left.
2. Either click on Add to create a new policy or click on Edit to change the setting on an already existing policy.
3. From the list of options, click on toggles for Delete sent messages and Edit sent messages.
4. Click on Save.
5. You can now assign users to this policy. Anyone under it will not be able to delete or edit messages that they have already sent.
How do I disable chat notifications in Microsoft Teams?
If you wish to disable notifications from appearing whenever people message you in Microsoft Teams, you can turn off alerts in your settings. If you want to do this, just follow these steps:
1. On your Microsoft Teams window, click on your user icon. This will be on the upper left side of the Microsoft Teams Screen.

2. From the dropdown menu, click on Settings.

3. In the menu to the left, click on Notifications.

4. You will be shown individual settings for each message type. Click on a dropdown arrow for each setting then choose Off if available. Some settings like Personal mentions can’t be turned off. You can only limit them to just the banner rather than being notified by both banner and email.

How do I remove someone from a Microsoft Teams chat?
You can remove people that are in your chat group only if your admin or the team owner has allowed this option in the settings. If this option is enabled, you can remove people in the chat by:
1. In the chatbox, click on the icon that shows the number of people in the chat group.
2. A dropdown menu will appear showing the names of all the participants.
3. Hover over the name of the person that you wish to remove from the chat group.
4. Click on the x to the right of the user’s name.
5. Click on confirm on the popup window.
6. The remaining users in the chat will be informed that the user has been removed from the group.
7. All of the removed user’s posts will still remain in the chat history. They will still be able to read any of the posts made before they were removed, though they won’t be able to see new posts. If you edit any of the posts that were made before a user was removed, they will be able to see the edits.
Effectively Managing the Meeting Flow
Limiting the chat capability of Microsoft Teams allows the members of a group to concentrate on the topic at hand. This function should be used sparingly, however, as the point of using Microsoft Teams is to facilitate communication in the first place. But with a controlled application of messaging policies, you can effectively manage the flow of your Microsoft Teams meeting.
Do you know of other ways to disable chat on Microsoft Teams? Share your thoughts in the comment section below.
Disclaimer: Some pages on this site may include an affiliate link. This does not effect our editorial in any way.