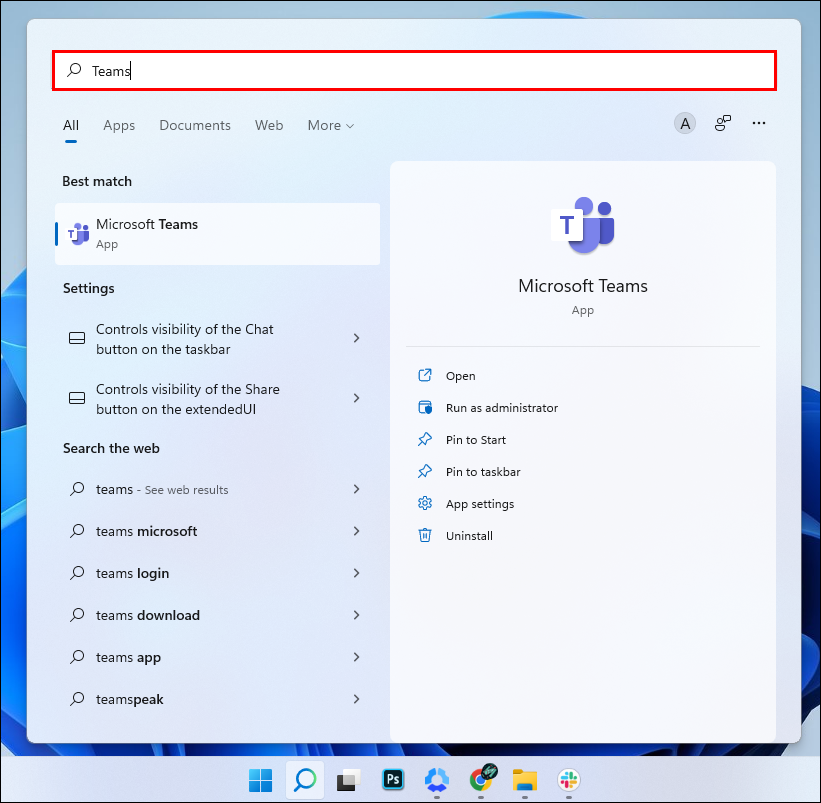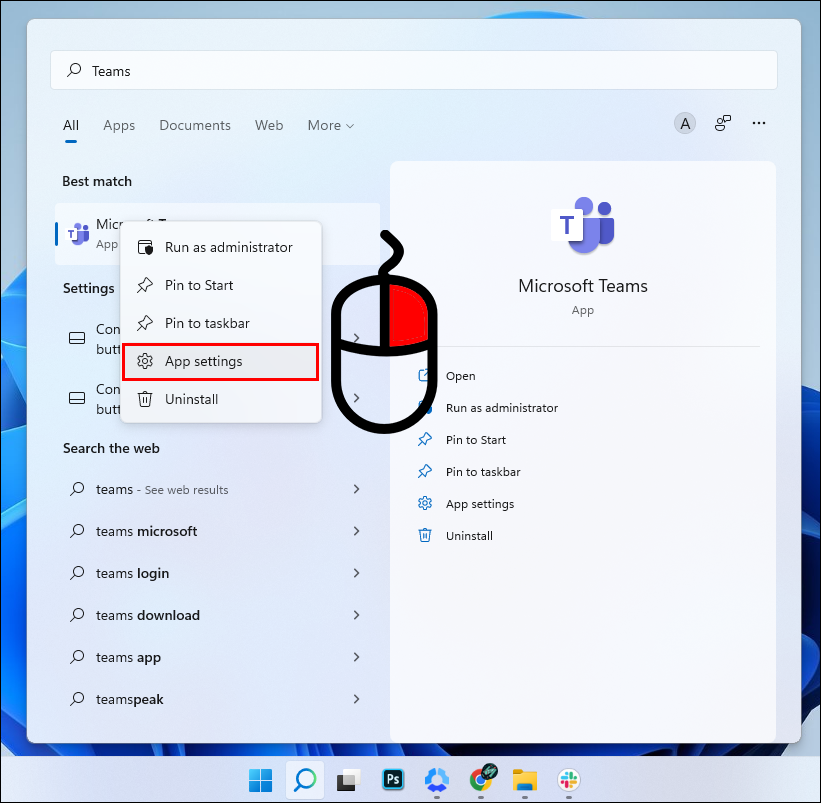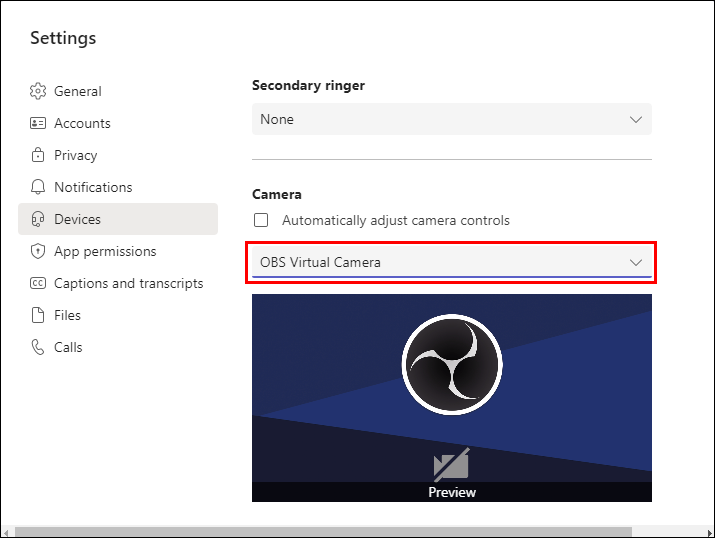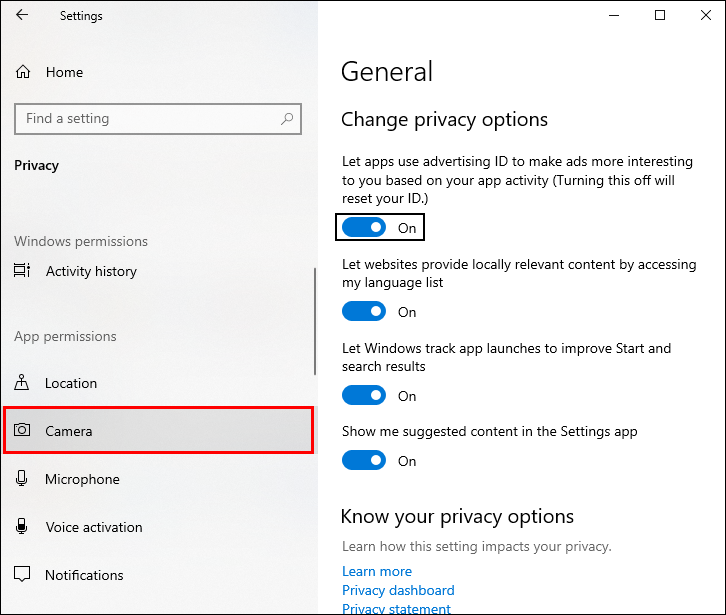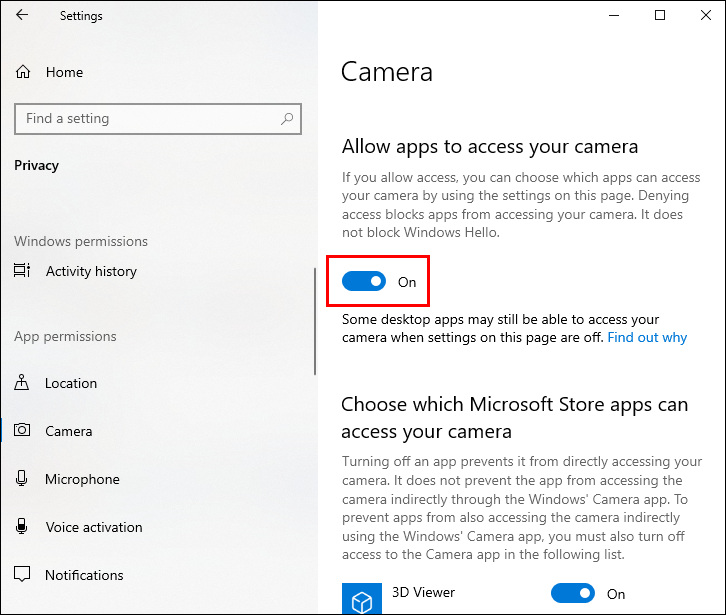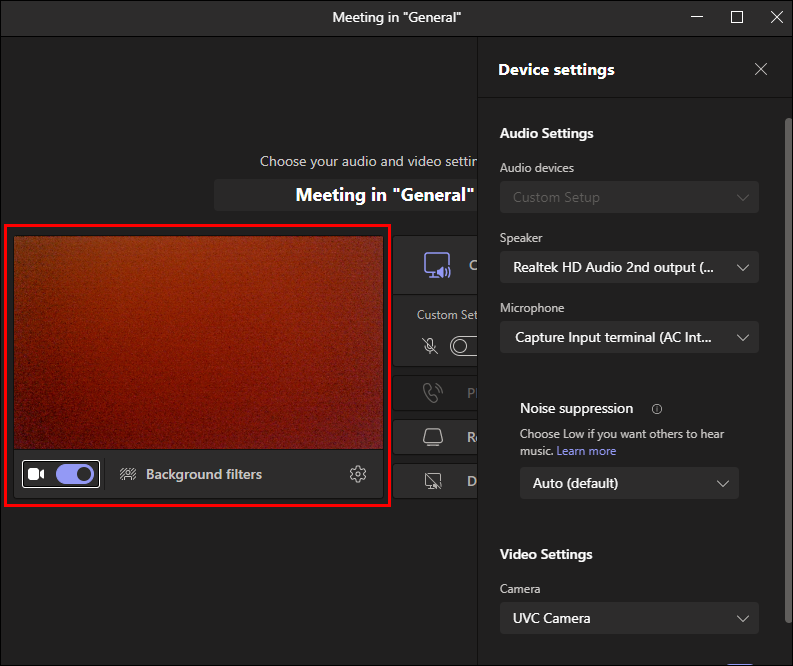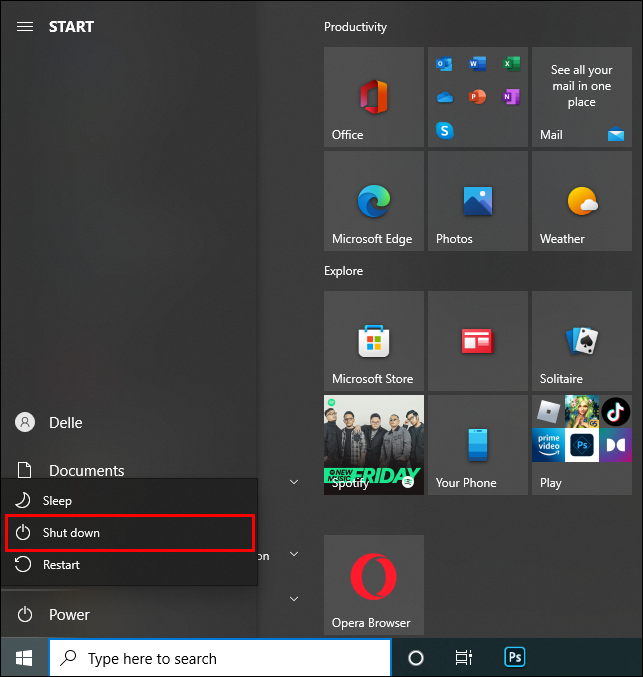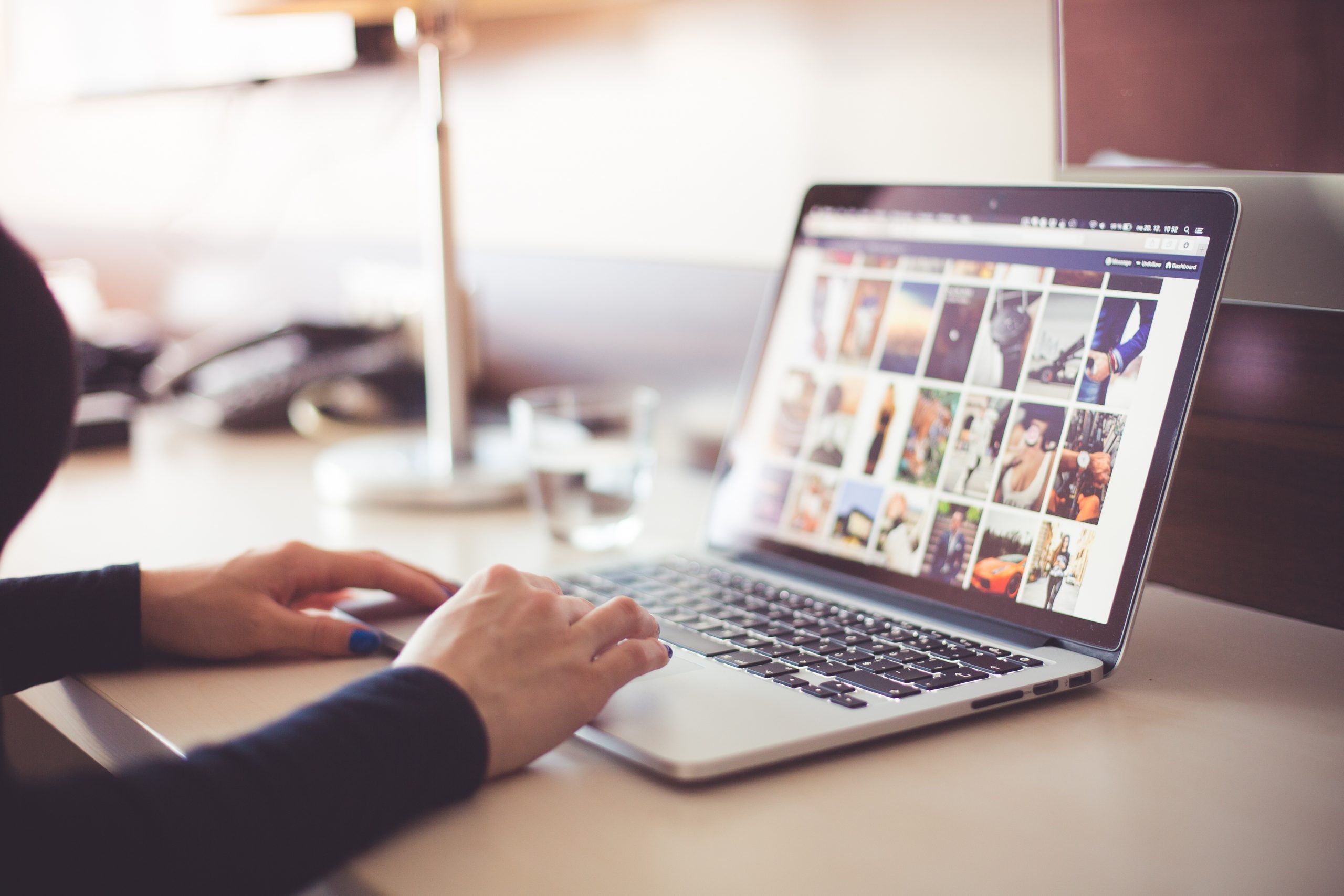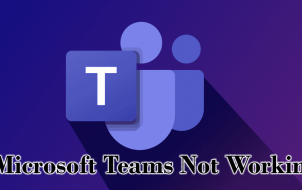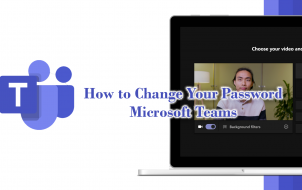Some of the benefits of Microsoft Teams include more organized email threads, easy meeting scheduling, and effortless integration with other Office 365 apps.
But Microsoft Teams is perhaps best known for the user-friendly video calling feature, allowing users to hold meetings from wherever they are. But what happens if you sit down, start the meeting, and then realize Teams can’t find your camera.
That can cause some inconvenience and throw off your workflow. Fortunately, in most cases, the issue is related to app permissions or privacy settings on your computer. To avoid this from happening again, here are all the potential solutions you can try.
No Camera Found in Teams on a Mac
The Teams platform is usually associated with Windows operating system as Microsoft designed it. However, many Mac owners use Teams regularly for work or studying since the app works seamlessly with macOS.
If you’re dealing with a situation where Teams can’t find the camera you’re using, whether it’s integrated or external, you can try a couple of fixes.
Give Teams Camera Permission
Without a doubt, this is one of the most common problems when Teams doesn’t recognize the camera. The default settings on macOS prevent third-party apps from using the device’s camera, so you need to change that. Here’s how you do it:
- Click on the Apple icon in the top-left corner of the home screen.
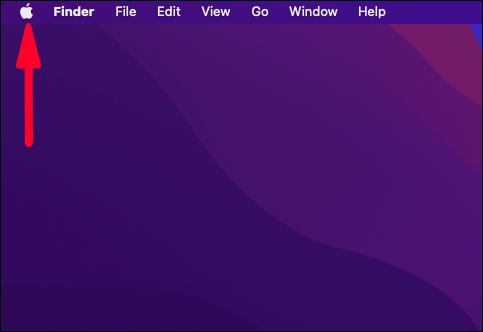
- Select “System Preference” from the drop-down menu.

- Choose “Security and Privacy” next.

- On the left sidebar, find the “Camera” option and select it.

- Click on “Microsoft Teams” from the list of apps from the sidebar to the right.

- Make sure to allow camera permission for the app.

- Restart Microsoft Teams and check if the camera is working.
Solve a Potential Conflict with Another App
If giving the Teams camera permission didn’t yield results, maybe another app is causing the issue. Sometimes when an app that also uses the camera, such as Skype, is still running in the background, Teams can’t get the access it needs. This can be quickly resolved if you force quit the other app. Here’s how you can do that:
- Select the Apple icon at the top-left corner.

- From the drop-down menu, select “Force Quit.”

- Select the app you think might be causing the issue (Skype, Zoom, Slack, etc.)

- Click on the “Force Quit” button.

To ensure this other app doesn’t interfere with Teams, you can unselect its camera permission in System Preferences.
No Available Camera Found in Teams on a Windows 11 PC
In 2021, Microsoft introduced Windows 11, the latest version of their operating system. Of course, if you’re a Windows 11 user, it’s easy to install Teams and use it for video conferencing.
But that can be tricky if Teams can’t detect your camera. Whether using a desktop computer and external camera or Windows 11 laptop, you should make sure Teams has permission to use your camera. Here’s how that works:
- Go to Start and enter “Teams” in the search bar.

- Right-click on the Teams app and select “App settings” from the menu.

- Under the “App permissions” section, move the “Camera” toggle to “On.”

Make sure to restart Teams and verify that the camera is working.
But if Teams still can’t detect the camera, you should also check the app’s internal settings to be sure everything is set up correctly. Here are the steps you need to take:
- Open Teams and click on the three horizontal dots in the top-right corner.

- Select “Settings” followed by “Devices.”

- Under the “Camera” options, make sure the correct device is selected.

- Use the preview option to confirm that the camera is working.

Once you see your face in the preview box, you can rest assured that the camera will turn on the next time you hop on a video call.
No Available Camera Found in Teams on a Windows 10 PC
The Window 11 roll-out is ongoing, but many people still use Windows 10 daily. If you’re having issues with Teams not being able to find the camera on your Windows 10 computer, there are a few options you can consider. Firstly, follow these steps to check the camera permissions for Teams:
- Go to Start and click on “Settings.”

- Click on “Privacy” and then select the “Camera” option from the left-side panel.

- Under “Allow apps to access your camera,” push the toggle switch from “Off” to “On.”

- Re-launch Teams to confirm the camera can be found.

If this doesn’t fix the camera not found problem, you should also check if Windows 10 has any new updates. It might be a temporary glitch for which Microsoft has found a repair driver. That process is simple enough and goes like this:
- Go to Start then “Settings.”

- Select the “Windows Update” option.

- Click on “Check for updates.”

- If there are camera drivers on the list, make sure to install them.
- Restart your computer.

Also, don’t forget to check Teams camera settings. You might have all the latest updates and correct permissions, but the app doesn’t have the right setup. Follow these steps to make sure it does:
- Launch Teams on your Windows 10 computer.

- Click on the three dots in the upper right corner.
- Find the “Camera” section and ensure the correct camera is selected.

- Make sure to confirm that you can see yourself in the preview box.
Re-launch Teams, and hopefully, Teams will detect the camera, and others in the meeting will be able to see you.
No Available Camera Found in Teams on a Windows 8 PC
While Windows 8 might sound like the operating system of the past, the truth is that many users still rely on it every day. Furthermore, Microsoft Teams is compatible with Windows 8, and as long as you have all the right hardware, it works great.
But Windows 8 users can also stumble upon the camera not found problem that requires changing some settings. Again, let’s see how you can ensure that Teams has camera permissions in Windows 8:
- Open Microsoft Teams on your computer.
- Push your mouse cursor to the top-right corner of your desktop screen. Or Press the Win key + C
- When the Charms bar appears, click on the “Settings” option.
- Select “Permissions.”
- Make sure the “Allow this app to access your Webcam and Microphone” option is turned on.
- Press “Alt + F4” to close the app.
Don’t forget to restart Teams to verify these steps were successful.
No Available Camera Found for Remote Desktop
You might find yourself in a situation where someone else has complained that Teams cannot detect the camera and can’t fix the problem.
Sometimes it can be challenging to troubleshoot the problem over the phone, so choosing to connect to the other person’s computer remotely can help the situation.
Note that this can only work if you’re sharing the same local network or if you know the exact public IP address of the other person’s computer.
Starting a remote desktop connection in Windows operating system is a pretty straightforward process. Here is everything you need to do:
- Go to the search bar on your desktop’s main toolbar and enter “Remote desktop.”
- When the Remote Desktop Connection window pops up, enter the IP address of the other person’s device.
- Click “Connect” and enter the username and password provided to you.
These steps should allow you to access the remote computer and troubleshoot the no camera found in Teams issue.
Additional FAQs
What are some other reasons Teams can’t find the camera?
Some laptops have a physical button that turns the camera on and off. This is practical, but it’s sometimes easy to forget that the button is turned off.
None of the troubleshooting efforts will lead to Teams finding the camera unless you switch the button to “On” first.
You might also have a problem with the camera, especially if you’re using an external device. Sometimes the cable or the camera lens is damaged, and Teams can’t detect it. If that’s the case, you’ll need to repair or replace the camera.
Getting Your Face on Camera with Teams
Some people prefer to have meetings where it’s only their voice, and the camera always stays off. But others see the value in people seeing their facial expressions and believe they can contribute to the meeting better that way. If your Teams app can’t find a camera, it’s usually a problem that is quickly solved.
All you need to do is check the app permissions and that the Teams camera settings are in order. You might also need to update a few drivers or reinstall Teams.
Have you ever come across this issue with Teams? Let us know in the comments section below.
Disclaimer: Some pages on this site may include an affiliate link. This does not effect our editorial in any way.