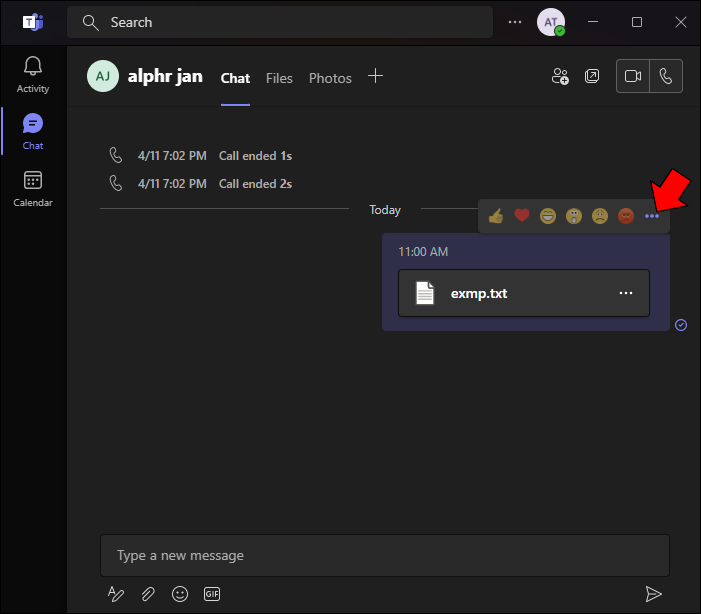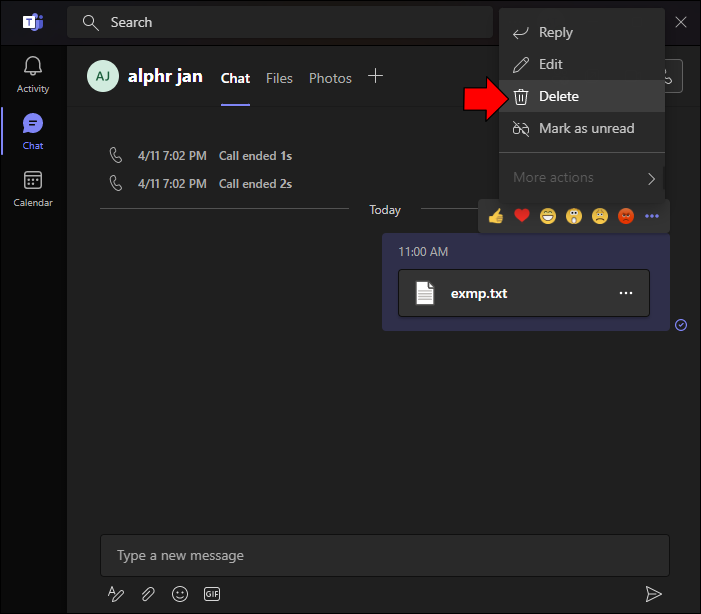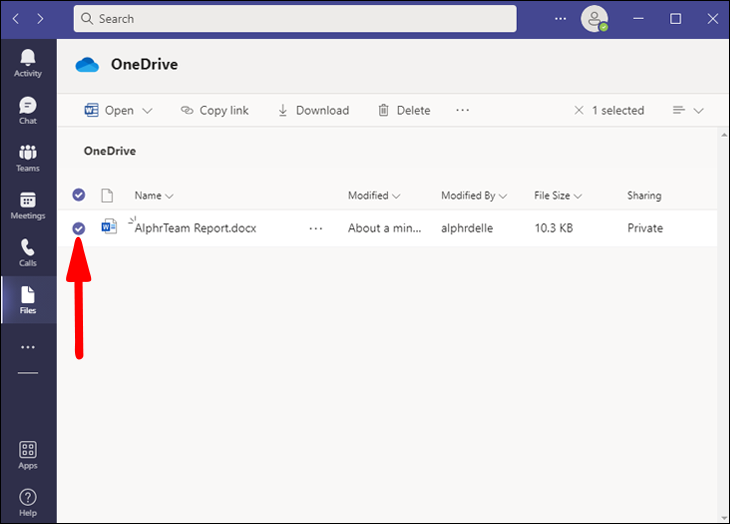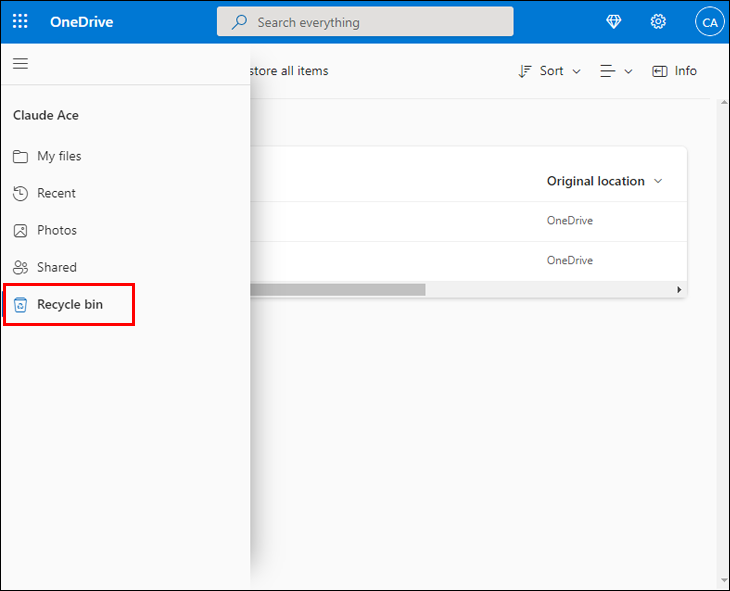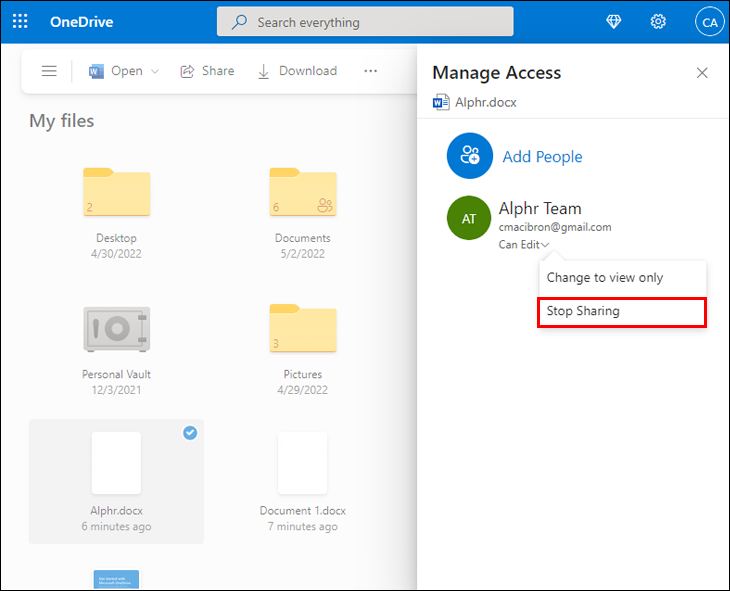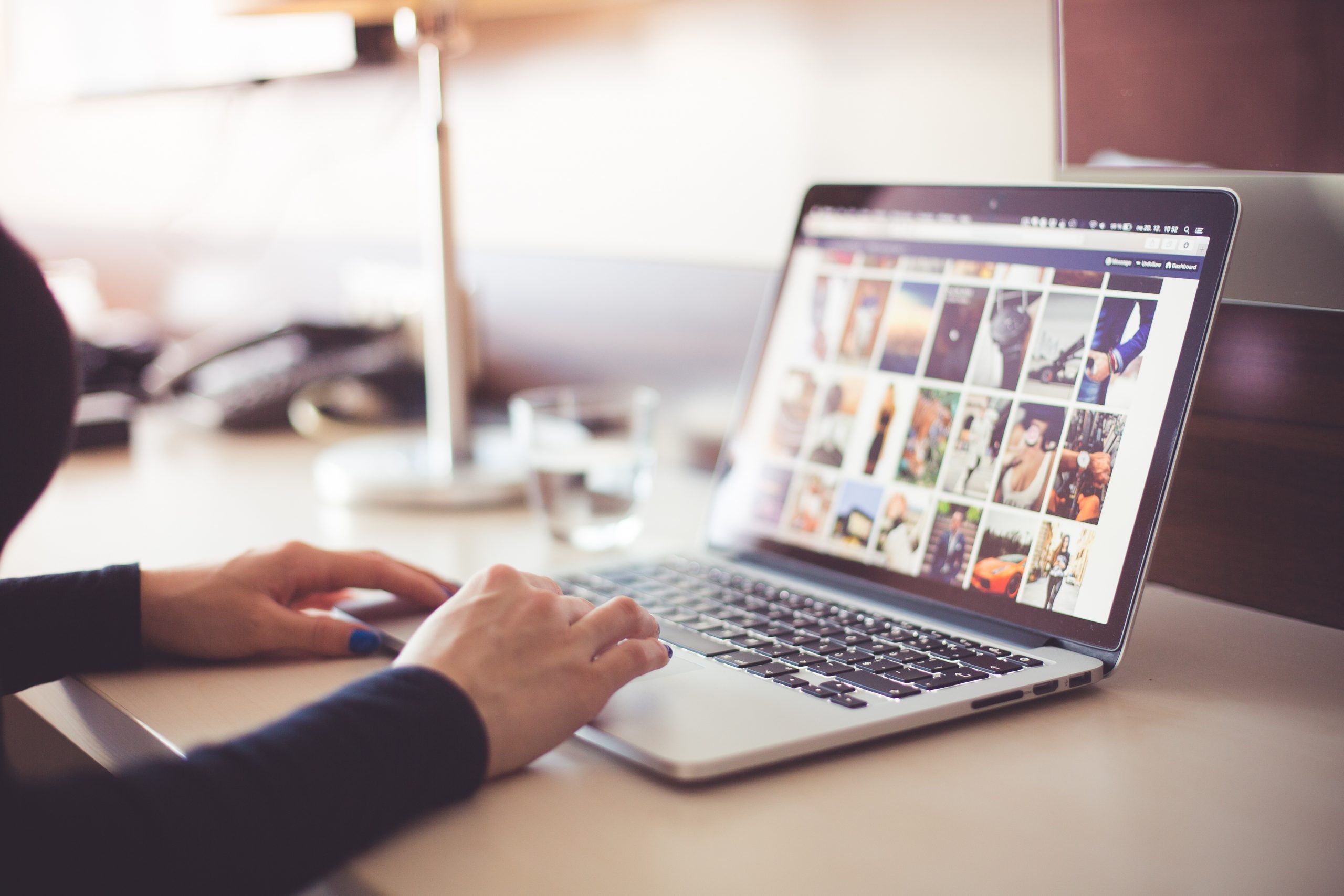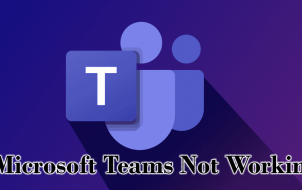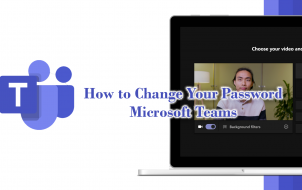Device Links
Microsoft Teams makes it easy to stay in touch with your colleagues and share work files in the chat. But what happens when you accidentally send the wrong file? Removing the file from the chat at once would be the best way to prevent any problems the mix-up could cause.
Read this guide to learn how to delete files from Microsoft Teams chats before accidentally sending one that creates problems for the whole team.
How to Delete Files From Chat in Microsoft Teams on a PC
You’d think removing an unnecessary file from a Microsoft Teams chat would be as easy as ABC. But when you click the three dots next to the file, the delete option is nowhere to be found. So, can you even delete files from Microsoft Teams chats? Yes, but it will involve more than just clicking a delete button.
You can delete the message containing the file to remove it from the chat. While this won’t remove the file completely, it’s a suitable temporary fix until you track the file down and delete it entirely. Follow these steps to delete a Microsoft Teams chat message containing a file on your PC:
- Open your Microsoft Teams desktop app and find the chat where the file is located.

- Press the three dots next to the message.

- Click “Delete” to remove the message. The message will disappear, but a “This message has been deleted” note will still let your teammates know that a file has been deleted.

Deleting the message will not only delete the file from the chat panel but also remove it from the list of shared files. Click the “Files” tab next to “Chat” at the top, and you’ll see that your file appears to be gone. However, this is not entirely true.
Whenever you upload a file in a Microsoft Teams chat, it’s automatically saved on Microsoft’s cloud storage service, OneDrive. Simply deleting the message won’t actually delete the file from the drive. The person you shared it with will still have access to the “deleted” piece of document. All they need to do is go to their Shared folder on OneDrive and click the “Shared with me” tab to find it.
Therefore, whenever you remove a file from the chat, it’s also recommended that you delete it from your OneDrive. Here’s how to find and delete files shared in Microsoft Teams chats on PC:
- Open Microsoft Teams and press the three horizontal dots in the left sidebar.

- Select “Files.”

- Click “Cloud Storage.” You’ll be taken to your OneDrive.

- Find and open the “Microsoft Teams Chat Files” folder.

- Find the files you want to delete.

- Check the file or files, and a toolbar will appear at the top.

- Click the “Delete” button, then confirm your choice to remove the files.

You might be wondering whether you can skip deleting the message and head straight to OneDrive to remove the file. If you delete the file from OneDrive first, the file will become unavailable but will still appear on the list of chat files, which can cause some confusion.
The files you delete from OneDrive will go to your OneDrive Recycle Bin. They won’t be available on OneDrive or in the Microsoft Teams chat anymore, but they can still be restored for up to 93 days. If you have no reason to keep them, remove them permanently in the following way:
- Open your OneDrive and find the “Recycle Bin” folder in the left sidebar.

- Check the files you want to delete permanently.

- Click the “Delete” button at the top.

Deleting the file from OneDrive is not always necessary. If you simply shared your file with the wrong person, revoking access is the best course of action to prevent them from accessing the file. Follow these steps:
- Go to your OneDrive and find the document you want to revoke access to.

- Click the “Info” in the upper-right and select “Manage Access” from the menu.

- You’ll see the list of users that currently have access to your file.

- Stop sharing to the users you no longer want to share your file with.

Taking these extra steps after deleting the chat message containing the file might be bothersome, but they are essential to keep your work organized.
How to Delete Files From Chat in Microsoft Teams on an iPhone
Have you accidentally sent the wrong file in the Microsoft Teams iPhone app? Fortunately, the app makes removing files from the chat easy. Deleting the message containing the document will remove the file both from the chat and the files list in the neighboring tab. However, it will remain available on OneDrive, and you’ll need to remove it separately from there if you want to delete access to it. Here’s what to do to delete a message in the iOS app:
- Open the Microsoft Teams app on your iPhone.

- Navigate to the chat where you want to delete a file.

- Tap and hold the message until the menu pops up.

- Select “Delete Message.” You can also edit the message if you don’t want to delete it completely.

Next, remove the file from OneDrive as well:
- Head to your OneDrive app.

- Open the “Microsoft Teams Chat Files” folder.

- Look for the file you want to delete and tap the three dots next to it.

- Select “Delete” to move the file to your OneDrive Recycle Bin.

How to Delete Files From Chat in Microsoft Teams on an Android
If you use Microsoft Teams on your Android device, follow these steps to remove a file from a chat.
- Launch the Microsoft Teams Android app.

- Open the chat where the file you want to delete is located.

- Press and hold the message. A menu will pop up.

- Tap “Delete” to remove the message.

While this will remove the file from the chat and the corresponding files list, it won’t actually delete it entirely. The file will still be available to the people you shared it with. You’ll need to delete the file from OneDrive as well:
- Open your OneDrive app.

- Search for a folder called “Microsoft Teams Chat Files.”

- Look for the file you want to delete in this folder.

- Tap the three-dot menu and select “Delete.”

The file will be moved to your OneDrive Recycle Bin. On a business account, you can restore it for up to 93 days, or delete it permanently so that it doesn’t take up valuable space.
FAQs
Where are the files from the Microsoft Teams chats stored?
Whenever you upload a file to a Microsoft Teams chat, the file is automatically saved to your OneDrive. You can find these chat files in a dedicated folder on your OneDrive under the name “Microsoft Teams Chat Files.” However, if you share a file from your OneDrive, the file will still be located in the OneDrive folder where you originally stored it. Files other users send you through Teams chats will be in the “Shared with me” section of your OneDrive’s Shared folder.
How do you restore a deleted file in Microsoft Teams chats?
If you deleted a message you didn’t mean to, restore it by clicking the “Undo” button right after deletion. If you also deleted the file from your OneDrive, you’ll be able to find it in your OneDrive Recycle Bin for the subsequent 93 days (on a business account).
Why can’t I delete a file from Microsoft Teams?
A permission issue can prevent you from deleting messages from Microsoft Teams chats. Guest users typically don’t have such permission, but some companies also encourage transparency by disabling this function. Contact the admin of the chat to learn whether this is the problem. If you’re having trouble deleting a file from your OneDrive, the file might not be yours. You can’t delete files that were shared with you through Teams chats.
Keep Your Files in Order
Being aware that removing a file from Microsoft Teams chats might not actually delete the file is paramount. Make sure no sharing incident causes confusion among your team members by managing the accessibility of your files with the tips above.
Did you manage to locate your Microsoft Teams chat files? How do you think chat file management could be improved on Microsoft Teams? Let us know in the comments below.
Disclaimer: Some pages on this site may include an affiliate link. This does not effect our editorial in any way.