It’s the digital era which means anyone with an internet connection can have access to just about anything right in their home. Back in 2013, Google released its first version of the Chromecast and since then, the models have only become better with more content.
For watching shows, movies, sports, and even home movies, the Chromecast is pairable with nearly any other device and app. With that said, there are a lot of really neat features with the set-top box.
You can buy and easily install the Chromecast for around $29.99 for a basic model. Once you’ve set it up, you may add some apps, pair it to your phone so you can mirror your tiny screen to the larger screen, or you can just start streaming.
Aside from the obvious tasks, in this article, we’re going to review the really neat things you can do with a Chromecast.
1. Install Kodi
Kodi is an infamous third-party software that houses all of your digital content in one place. Not just for organization, Kodi is often used to access tons of free content like movies, shows, and even live tv.
If you’ve got an Android phone, you can actually use your Chromecast with Kodi, the free streaming app. With Kodi, you’ll be able to stream the best content on the web straight to your TV, and installing and setting up the app is actually pretty simple.
If you’re interested in setting Kodi up on your Chromecast, read our step-by-step guide here.
2. Play games
One of the awesome things about the newer Chromecasts is that you can actually play virtual games. Visit the Chromecast app store and look for a game you like. Install it and get to playing.
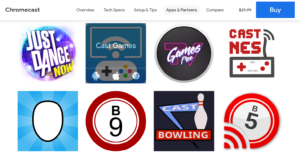
Whether you’re having friends over, you’re bored, or you want to bring family game night back, Chromecast is here to help. With some classic options like Monopoly and newer ones like Deer Hunter 2018, it’s likely that you’ll find something to enjoy.
3. Stream your music
You can use your Chromecast as the external speakers for your device. This is even better if you have surround sound or a soundbar setup with your home entertainment system, you can use that to stream audio.
Whether you’re using Google’s music, Apple Music, Spotify, Pandora, or another service, just start playing the song or playlist you want to listen to and tap on the cast icon.

When casting, make sure that you’re on the same device as your Chromecast otherwise it will not work. Once you’ve tapped on the cast icon (the appearance of which does vary depending on the platform that you’re using), select your Chromecast device and it will automatically begin to play.

4. Use it for presentations
The days of overhead projectors are long gone. If you’re a teacher, giving a presentation for work, or you want to stream some home videos and pictures, you can with Chromecast.
You can create a document in Google Slides then tap the cast icon to project the document directly to a larger screen. You can also cast a webpage or your entire computer screen to a television for everyone to see.
All you need to do to cast content for a presentation is to click the three vertical dots in the upper right-hand corner of the Chrome browser and select the ‘Cast’ option. Select your Chromecast device and the presentation will automatically begin. Because the device is light-weight, portable, and compatible with most devices, presenting is a breeze.

Again, you will need to connect to the same wifi network on all devices for this to work.
5. Use it with your TV remote
The Chromecast 2 is easy to control when you’ve got your smartphone to hand, but what about when it’s elsewhere? Thankfully, Google has made it possible to control the Chromecast with your regular TV remote.
If your TV supports HDMI-CEC, it’s likely you’ll be able to pause, rewind, and play with your existing remote. However, the feature is still in its early stages, so might not work for every model of TV.
6. Change your backdrop

The Chromecast offers personalization so it’s possible to upload your own pictures and use them as a backdrop. To set it up, just head over to the Chromecast app and click on the Devices tab, and then the gear icon. From there, you’ll be able to access backdrops, and choose the images displayed on your Chromecast.
It’s possible to link your Google Photos, Facebook, and Flickr account to the dongle, but if you’re tired of your own snaps, Google lets you choose pictures from a range of other categories, from satellite images to art.
7. Use it with Google Voice
We’ve seen a lot of new tech in the past decade and most now offer voice control. One of the features of Chromecast is the ability to access your favorite content by simply saying a keyword or phrase.
Using the “Hey Google,” or “Ok Google” wake command, you can tell your Chromecast to start playing a specific show on Netflix or another application. You will need to link your Netflix account to your Chromecast to do this.

Using the Google Home app (available on iOS and Android) head over to the Assistant settings and complete the setup. Once done, your Google Home will respond when you say the wake command.
8. Guest Mode
All throughout this article we’ve repeatedly stated that in order for Chromecast to work with other devices, they must be connected to the same wifi network. If this simply isn’t an option, there is one way to bypass the wifi issue and that’s Guest Mode.
The owner of the device will need to use the Google Home app and visit the Settings. Toggle on the option for Guest Mode and the guest will see the device when they tap on the cast icon in whichever application they’re using.
The owner will see an option to set up a four-digit pin number for a little extra security if they feel inclined.
Using Chromecast
Chromecast is a simple piece of technology with a lot of uses. You can pair it to your home security system, Nest devices, and so much more. Paired with the Google Home app and a Chrome web browser, the possibilities are nearly endless.
Disclaimer: Some pages on this site may include an affiliate link. This does not effect our editorial in any way.






