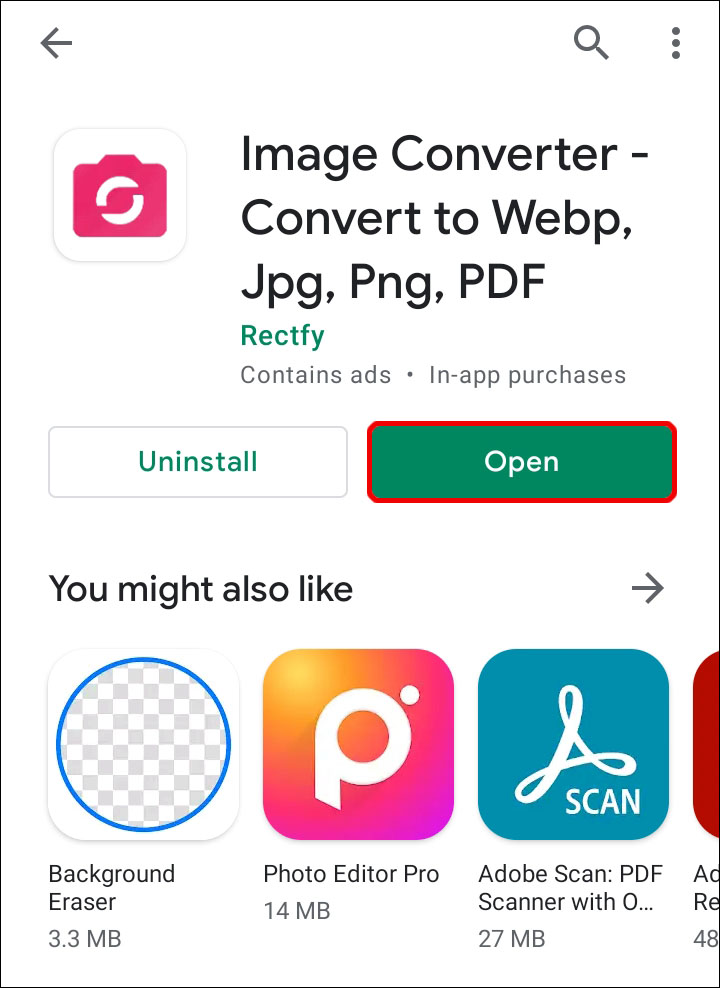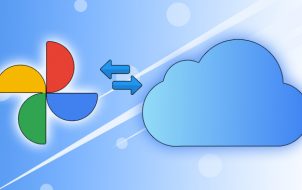Even though WEBP files don’t take up a lot of space and can allow for a faster website, the format isn’t fully compatible with all types of software and platforms. On the other hand, the PNG format is more accessible and enables transparent backgrounds. For this reason, switching to PNG files is a wise decision to overcome the challenges associated with WEBP files.
This article will show you how to convert a WEBP file to a PNG with various platforms and different software.
How to Convert a WEBP File to a PNG?
The easiest way to convert a WEBP file to a PNG may be through WinZip:
- Download the program from this link.

- Wait for the download to finish.

- Start the Program.
- To your right, you’ll see the “Convert Photos” option. Press it and choose “Convert Photo Settings.”
- Select the output format. In this case, you want to pick PNG.
- Drag the photo and drop it into the field.
- The file will be automatically converted.
How to Convert a WEBP File to a PNG on Android?
Here’s how you can convert your WEBP files to PNG on an Android device:
- Open your Play Store

- Type in “Image Converter” in the search box
- Download this app. Wait for the software to install the app.

- Open your Image Converter.

- Click the screen saying “Select images to Convert.”

- Find the picture you want to convert and select it.

- Choose PNG as the output format in the “Convert images to” section.

- Press the “CONVERT” button, and your picture will be converted to PNG.

How to Convert a WEBP File to a PNG on Windows?
Converting a WEBP file to a PNG is fairly straightforward on Windows. You can try an easy-to-use tool called XnConverter. It allows you to convert unlimited pictures in bulk. This is how to use the program on your Windows PC:
- Download the software from this webpage.
- Install the program and open it.
- Go to the “Input” section and find the “Add files” option.

- Choose the pictures you wish to convert.

- Head to the “Output” section and pick PNG as the output format. You can press the “Settings” button below to modify the output quality.

- Hit the “Convert” button, and the pictures will be converted in the designated location.

How to Convert a WEBP File to a PNG on Mac?
Mac users shouldn’t have a hard time converting WEBP to PNG either. There’s an app on the App Store you can download to convert WEBP pictures to a different format:
- Go to the App Store.

- Find the app called XnConvert.

- Download the program and install it on your computer.

- Open the app and navigate to “Output” in the upper part of your screen.

- Select the format for WEBP pictures from the “Format” section. Pick PNG.

- Hit the “Input” option and choose “Add files.” You’ll now be able to select the source image.

- Choose one or more WEBP pictures you wish to convert.

- Once the image(s) appear in the program, press the “Convert” button in the lower part of the display.

- Pick a folder where your converted picture(s) will be saved.

- The program will begin to convert the picture(s).
How to Convert a WEBP File to a PNG on iPhone?
iPhones running iOS 13 or higher automatically convert WEBP images to JPEG. However, there’s also an app that lets you convert your pictures to a different format, including PNG:
- Open the app store.

- Find the app called Image Converter: Vector Photo and download it.

- Install the app on the device and open it.

- Find the location of your WEBP picture.

- Select the image and pick PNG as the output format.

- Tap the “Convert” button and hit “Save” on the subsequent screen to save the converted picture. The picture should now be available in your “Photos” app.

How to Convert WEBP Files?
We’ve mentioned several ways of converting WEBP files to PNG. But there are many other formats to convert your images to, and here’s a quick method to do so:
- Go to this website.

- Navigate to the “Convert” section and choose your input (WEBP) and the output format. There are lots of options for the output version, such as JPG, GIF, PNG, EPS, and BMP. Select one.

- Press the down-pointing arrow next to the “Select File” tab and choose whether you want to use an image from your computer, Google Drive, Dropbox, OneDrive, or paste a URL.

- Decide on the height, width, mode of resizing the picture, quality, and whether you want to remove metadata.
- Once you’ve set your preferences, hit the “Convert” button and wait for the conversion to complete.

How to Convert a WEBP File to a JPEG?
Convertio is another handy conversion tool. It also allows you to convert your WEBP files to a bevy of formats, including JPEG:
- Go to this webpage.

- Upload your WEBP image(s) from the computer, Dropbox, URL, Google Drive. You can also drag them onto the page.

- Select JPEG as your output format.

- Let the tool convert your picture(s), and you’ll be able to download them as JPEG right after the procedure.

How to Convert a WEBP File to a PDF?
There are many ways to convert your WEBP files to PDF. Here’s one of them:
- Open this website.

- Head to the “Add files…” section. Add an image from your computer. Other options include dragging and dropping the image and pasting the picture’s URL via the “select link” option.

- Select PDF as the output format.

- Hit the “Convert Now” button, and that’s all there is to it.

How to Convert a WEBP File to an SVG?
SVG is another output format you can use when converting your WEBP files. To perform the conversion, a tool called freeconvert will come in handy:
- Click this link.

- Press “Choose Files” to pick your WEBP images.

- Go to “Advanced Settings” if you wish to resize the output picture.

- Hit “Convert to SVG” to begin the conversion.

- Wait for the message saying “Done” to appear and click “Download SVG” to receive your newly-converted file.

How to Convert a WEBP File to a PNG Online?
Online conversion might be the fastest way to obtain a PNG from your WEBP files. There’s a bunch of options on the internet, and here’s just one online converter you can use:
- Go to the Online Convert webpage.

- Add your WEBP files by browsing your computer, Dropbox, Google Drive, or entering a URL.

- Make any optional settings, such as changing the size, color, quality, cropping pixels, or determining the black and white threshold.

- Once you’ve made your changes, press the “Start Conversion” button.

- Wait for the process to finish, and you’re good to go.

How to Convert a WEBP File to a PNG Using MS Paint?
To convert your WEBP files to PNG, you can use a basic app on your Windows PC – Paint. While it’s one of the simplest programs on your computer, it’s perfectly capable of performing the task:
- Open your WEBP picture in Paint.
- Press the “File” button, followed by “Save As.”

- You’ll now see a list of all formats available when saving your files.

- Select PNG.

- Save the image, and you’re all done.

How to Convert a WEBP File to a PNG Using a Different Web Browser?
Some browsers, such as Apple Safari and Internet Explorer, don’t support the WEBP format. As a result, if a webpage contains WEBP files, the site has to use PNG or JPEG versions of the same pictures. While this differs from the abovementioned conversion methods, it will deliver the desired results:
- Open a website with a WEBP picture.
- Select the URL and right-click on it.
- Press the “Copy” option.

- Open a browser that can’t support WEBP files.
- Right-click your address bar.
- Hit “Paste” and strike the enter button.

- The website will have the same appearance, but the pictures will now be in the PNG or JPEG format.
- Right-click the picture and press the “Save Picture As” option.

- Head to your destination folder and hit “Save” to download the image to the folder.

Additional FAQs
We’ve got some more great insights about the WEBP format in the upcoming FAQs section.
How Is WEBP Better Than JPEG?
WEBP is a better format than JPEG for one crucial reason. It offers you up to 35% smaller sizes at the same quality index as JPEG, meaning that WEBP pictures take up less space and deliver identical quality. The only con of using WEBP files is that some browsers can’t load the format, and they have to resort to JPEG images.
Experiment With Your Images
While a WEBP file has its advantages, converting it to a PNG may make sense for many people, especially web designers. PNG allows for transparency that enables you to organize pictures without producing conflicting elements. As a result, you can retain a consistent design on your webpage.
However, don’t forgo the WEBP format without any consideration. It’s still superior to many other formats, such as JPEG, which is why it can serve you well on many occasions.
Have you tried converting your WEBP files to PNG? Was the conversion successful? What Is your favorite image format? Let us know in the comments section below.
Disclaimer: Some pages on this site may include an affiliate link. This does not effect our editorial in any way.