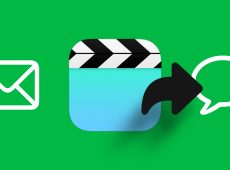Sending video files is an incredibly efficient way to communicate in your work life as well as personal life. And while it’s relatively simple to send smaller videos, that’s not always the case with large video files.
Most high-quality videos are over 100MB, so you’ll have to find some workaround solutions. In this article, we’ll cover all the options for sending large video files. Plus, we’ll answer some of the most common questions related to this problem.
Sending Large Video Files from a Phone
This question will require several different answers, depending on which device you typically use when sending video files. If you’re an iPhone user, you’ll have certain options, and the same goes for Android users. So, let’s get right into it.
How to Send Large Video Files from iPhone
If you have a video file on your iPhone that exceeds 100MB, you can’t simply send it via iMessage. Nor can you use the mail app because the limit there is 20MB. This leaves you with two possibilities: the AirDrop feature and iCloud.
Using AirDrop to Send Large Video Files
This built-in iOS feature allows wireless sharing of pictures, documents, notes, maps, and yes – videos. The pre-requisites are that the person you’re sending the file to is an iPhone user, close by, and that their device is on and ready to accept AirDrop files. If all of that is covered, here’s what you do next:
- Open the Photos folder in your iPhone and select the large video you want to send.

- Now, click on the Share icon, and from the sharing panel, select the AirDrop feature.

- Next, find your recipient and click on their profile.
- The person you’re sending the file to will receive a notification about the incoming file. Once the transfer is complete, they can disable this feature.
Using iCloud to Send Large Video Files
The iCloud comes with 5GB of free storage. And if you have a video file that is up to 5GB, you can use iCloud to send it. Here’s what you need to do:
- Tap the video file you want to share.

- Next, tap the Share > Mail, add your recipient and then click Send.

- You will receive a notification that the file is too large. And an option to “Use Mail Drop” instead.
If the video is not already on your iCloud, it will upload there first. When it’s done, you can send the email. The recipient will be able to download the large video file directly from iCloud.
How to Send Large Files from Android
Android users might not have the same iPhone features, but they still have options for sending large video files. While Bluetooth works great for small files if the person you’re sending videos to is in the vicinity, it’s just too slow for large files.
That’s why using a safe file transfer app such as SendAnywhere is an excellent option. All you need to do is go to Google Play and download the app. It’s around 25MB. This app gives you the option to create up to 1TB links you can share with others.

However, the recipient should also have the app installed and be in the vicinity because the app uses Wi-Fi Direct technology.
How to Send Large Video Files from Android to iPhone
If the large video file is on an Android device and you want to send it to your iPhone, you can always use a cloud service to generate a sharing link.
You could also potentially transfer the file to your computer and then download it to your iPhone. But there is another solution that involves a third-party app called Move to iPhone, developed by Apple. You can download it to your Android device from Play Store.
Once you install it, the iPhone will create a private Wi-Fi network and find your Android device. From there, follow these steps:
- Tap on the message that says Move Data from Android on the iPhone.

- Now, open the Move to iOS app on your Android.

- Next, tap Continue on both devices.

- Then, you will see a 12-digit code on your iPhone, which you then need to enter on Android.

- Finally, go to your Android camera roll and locate the large video. The sharing process will begin automatically.
How to Send Large Video Files Through Email
If you’re trying to send a large video file stored on your laptop or desktop, your best option is to do it via email. Note, that most email providers impose limits on the amount of data you can send at once, it’s usually around 20-25 MB.
Regardless of which email client you use, one of the fastest ways to send a large video file is to turn it into a zip file. Here’s how to do it:
Sending Large Video Files with Email on a PC
- Locate and then right-click on the file you want to send.

- From the menu, select Send to > Compressed (zipped) folder.

- Finally, attach the zipped file to the email message and click Send.

Sending Large Video Files with Email on a MAC
- Just like on a PC, locate and then right-click on the file.

- Now, select Compress [name of the file].

- Then, attach the compressed file to an email and send.

However, keep in mind that even though compressed files reduce the video’s size by up to 72% without reducing quality, that might not be enough for huge files.
Sending Large Video Files Through Gmail
For Gmail users, sending large video files is facilitated by Google Drive. Every Google account user has 15GB of free storage space they can use across Gmail, Google Photos, and Drive.
If you upgrade to Google One, you will have 100GB in total. However, keep in mind that this option won’t work if your video file is over 10GB. Here’s how you send a large video file via Gmail:
- Open your Gmail and click Compose to create a new email.

- Then, at the bottom of the pop-up window, click on the Drive icon.

- Now, you will have the option to add an existing file from Drive. If the file hasn’t been uploaded yet, click on the Upload tab.

- Next, you’ll have the option to drag the files, select them from a folder, or using the Insert as Drive link or Attachment option.

- Once selected, click the blue Upload icon in the bottom left corner.

6. Your large file will be attached as a Google Drive file, and you can add the recipient of your email and hit Send.
How to Send Large Video Files from Android to Email
Sending a large video file to other Android users is easy with the help of file transfer apps. But what happens if you want to send the same file to an email? Sharing big videos to email via an Android device is easiest if you have access to a cloud service.
It can be Google Drive, OneDrive, Dropbox, or any other. For example, let’s say you have the OneDrive app on your phone, and it contains the large video you want to share. Here’s what you would do:
- Login into your OneDrive Account and select the file you want to share.

- Tap on the Share option or Copy Link.

- Paste the link in your email app and add the recipient.

The recipient only has to click on the link to automatically have access to the video file. Don’t worry. They won’t have access to anything else in your OneDrive cloud. Also, the process of sharing via the cloud is similar, regardless of which service you use.
How to Send Large Video Files from iPhone to Email
If you’re an iPhone user, the concept of sending large video files to email works exactly as it does with Android.
- The most straightforward option is to create a link to your cloud service and copy it to the email.
- As mentioned above, the iPhone has iCloud as well, and you can use the Mail Drop feature to send large files.
How to Send Large Video Files from WhatsApp
One of the many reasons why so many people love WhatsApp is because it’s a lightweight app that makes sending videos fast. But the messaging app has its limitations, and once your video file goes over 128MB, sharing becomes impossible.
Besides, even with smaller files, the video quality is often significantly reduced when sharing. Also, while sending a very large video file to someone, you have to consider whether they will have enough storage space in their device to receive it.
That is why uploading your file to a cloud service and creating a sharing link is probably your best option. Then all you have to do is paste the link into the chatbox, and the person on the other side will be able to access the file with just one tap on the screen.
The Limits of Sending Large Video Files for Free
All of the options listed above come with a free option. Cloud services such as Google Drive and Dropbox have free versions. Third-party file transfer apps too. But all of these free options are limited, and if you need to send a really large file, you will likely need to either compress it or upgrade to a paid cloud service.
So, keep the options and their respective costs in mind when deciding on how you’re going to transfer your large video files.
Additional FAQs
Here are some answers to questions that you might be thinking of as well.
What Are Good Ways to Send Large Files?
That will depend on your circumstances. If you’re sending a video file to a fellow iPhone user close by, AirDrop is a great option. A file transfer app works great for Android users. However, the most practical way by far is utilizing one of the cloud services such as Google Drive.
How Do I Send a Large Video File to Someone?
If you have a specific person in mind, perhaps it’s best to ask them which method works for them. It’s possible that they don’t have enough storage on their device and can give you instructions on how to share.
How Can I Send a Large Video File to Another Phone?
For two iPhone users, an AirDrop is an excellent option if they’re close by. If not, Mail Drop via iCloud works great too. Two Android users can use a file transfer app or send the files via email.
Android users can make the most of Apple’s “Move to iPhone” app. iPhone users, on the other hand, should stick to email when sharing large files with Android users.
How Do You Send a Huge File?
When talking about files that can’t be stored anywhere else but on a cloud service, your only option is to send them via that service. But you have to check what the limitations are too.
How Can I Email a Video That Is Too Large?
Sometimes we’re not aware that a video we’re trying to email is too large. You get a notification that it just won’t work. Fortunately, email clients such as Gmail offer you the option to add the file to Google Drive and then send it.
How Can I Send Large Files Quickly?
If you’re in a rush, you might be wondering how to send a large file from point A to point B in the fastest way possible. That will depend on the devices you’re using and the recipient’s device too.
Another critical factor is the speed of the internet connection. In many cases, the quickest route is to generate a link to a storage service and then share it with someone via email or messaging app.
The Many Ways of Sharing Your Large Videos Safely
Figuring out the best way to share a large video file is not always so simple. Especially if you don’t want to lose on video quality with unnecessary compression.
That’s not something you have to worry about with other types of documents. As we’ve seen, having access to a cloud storage service is going to be the safest and fastest way to share via any device, mobile, or desktop. But several shortcuts work too.
What is your preferred way to share large video files? Let us know in the comments section below.
Disclaimer: Some pages on this site may include an affiliate link. This does not effect our editorial in any way.