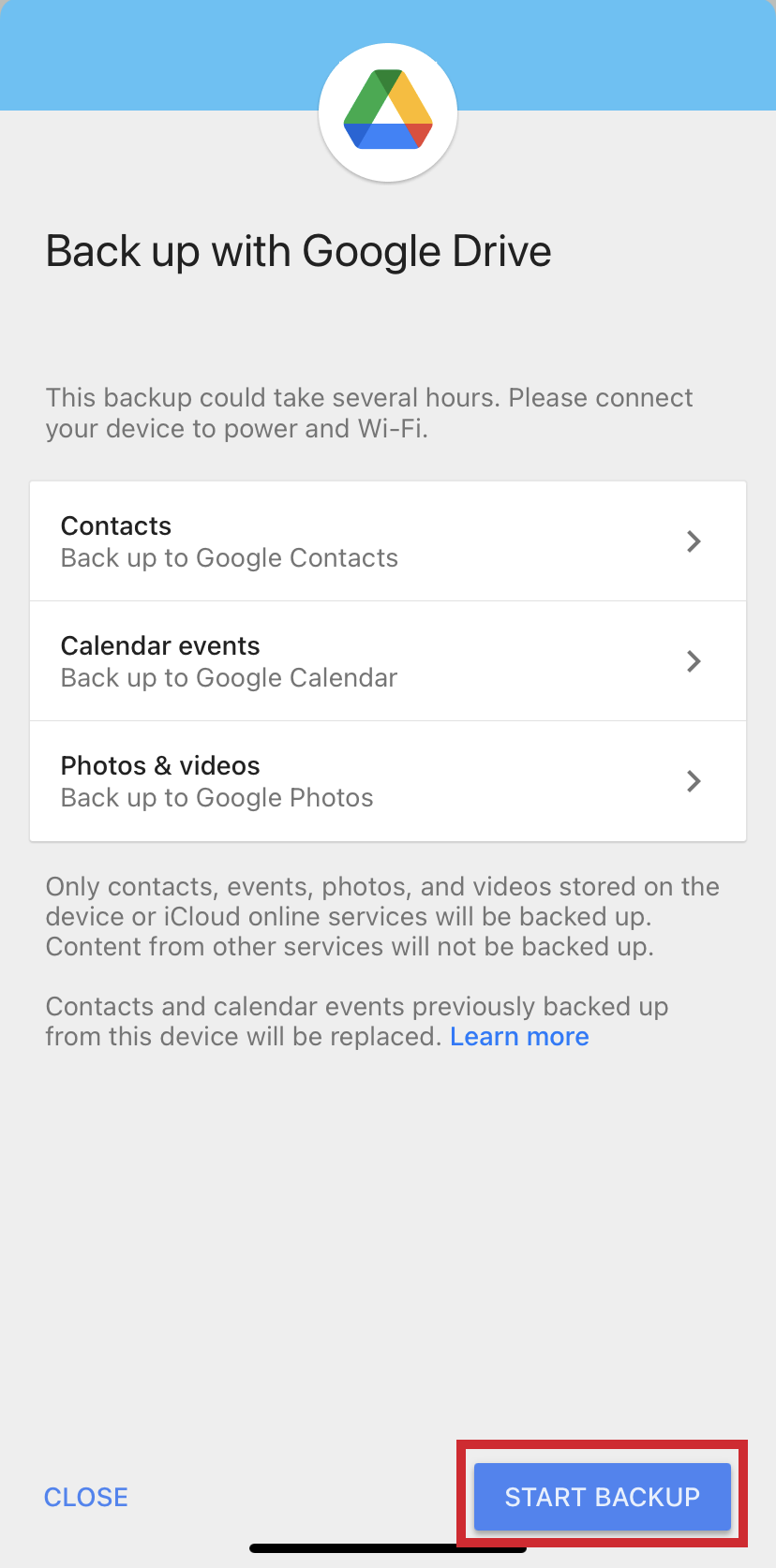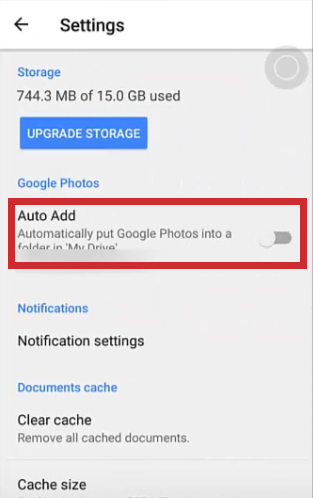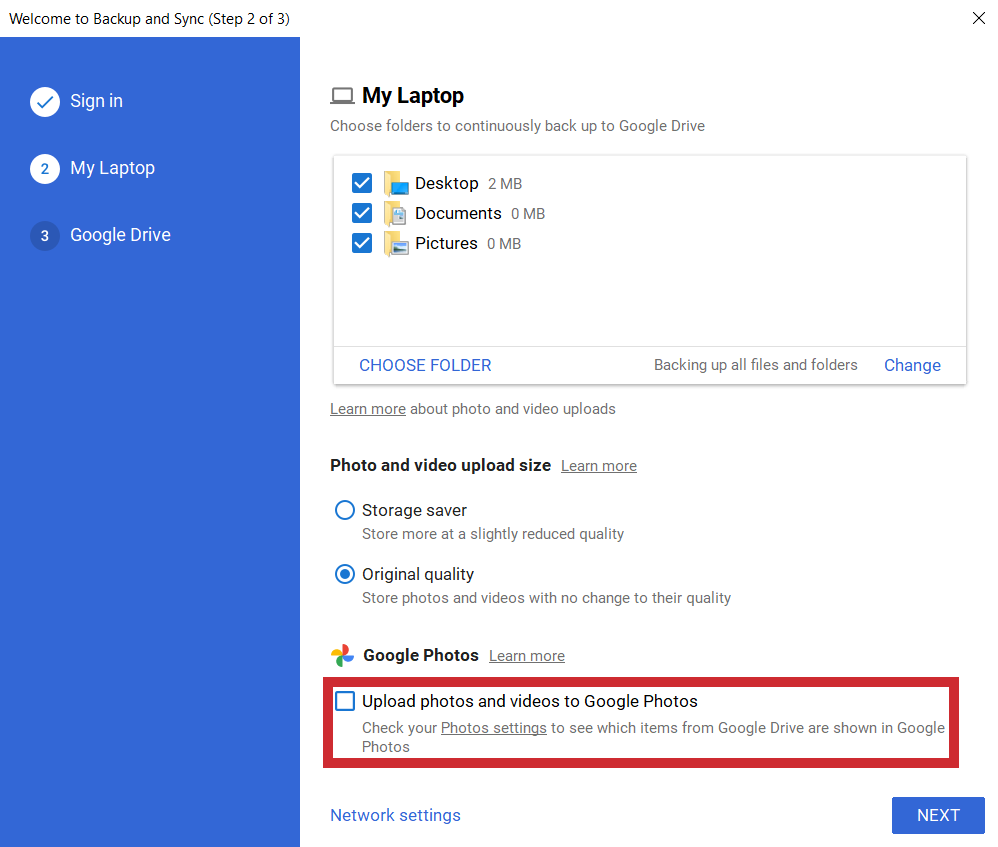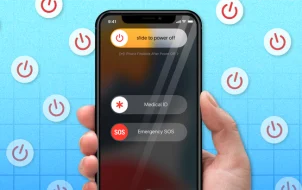Device Links
A picture is worth a thousand words, or so the saying goes. Something so valuable should be kept safe and secure. Might be a good idea to set up your mobile device to back up all of your photos and videos to another location, just in case.
Don’t get me wrong, mobile phones these days come with considerable amounts of data storage. More than enough to hold a few thousand photos if it is your will to do so. However, mobile phones are anything but secure. You could forget about it and leave it at work, have it slip from your pocket during a movie screening, misplace it while out shopping or have it stolen during a night out. Every one of these possibilities is a serious security risk to your privacy. Add to the fact that those photos may be one of a kind and that the likelihood of you ever seeing them again is zero, and then you may begin to understand the importance of a backup process.
“Okay, you’ve convinced me. I have way too many photos that mean a lot to me. How can I protect them?”
A great way to protect your photos from disappearing into the ether would be by backing them up to Google Drive, or more specifically, Google Photos. You can do this from your PC as well as your Android and iOS mobile devices.
Backing Up Photos To Google Drive
Regardless of which mobile device you’re using, you’ll need to have the Google Drive app already downloaded and installed on the device. For the PC version, you can just visit the site through your browser or download the Backup & Sync desktop app.
For the Google Drive app, visit the iOS App Store or Google Play Store to download and install it to your device. The Backup & Sync app can be found HERE.
Let’s start with mobile devices.
iOS Devices
Google Drive can be used as a great way to back up most of the content on your iOS device. Photos specifically, will be backed up to Google Photos. The process is simple, but before you begin the backup:
- Ensure that your device is currently connected to a WiFi network.
- Understand that when you back up your photos multiple times, only the newer photos will be saved and stored.
- If you are currently at max storage capacity, your photos will not be backed up to Google Photos. This can be avoided by upgrading the storage capacity to your Google Drive.
- Photos organized into albums will be moved over, however, the albums themselves will not.
Once the Google Drive app has been downloaded and installed on your device:
- Open the Google Drive app on your iOS device and tap the menu (three vertically stacked lines) in the top-left corner.

- From the list, tap on Settings.

- Tap Backup.

- Finally, tap Start Backup to begin the backup process.

If the backup did not complete, and you received the error message “Backup did not complete” then you should attempt it a second time. The issue may only be a temporary one. If it fails again, ensure that your connection to the WiFi network is stable.
Android Devices
Just like the iOS process, you’ll need to have the Google Drive app downloaded and installed on your device before you can begin.
Go ahead and:
- Launch the Google Drive app from your Android device and tap the menu (three vertically stacked lines) icon at the top-left.

- Open Settings.

- Tap Auto Add in order to add your photos to Google Drive.

View and edit your photos via Google Drive app or Google Photos app. Should the backup fail, look to following the same troubleshooting steps as provided in the iOS Devices section.
Desktop Computer
One of the easiest ways to back up your photos, as well as videos and other data all at once, is to use the Backup & Sync desktop app. The following requirements will need to be met before you can begin uploading:
- Your internet connection must be strong. It’s best to use an ethernet connection when transferring data.
- All photos cannot be smaller than 256 x 256 pixels and may not exceed 75MB. This is a per photo requirement.
- The only file types allowed are .jpg, .png, .webp, and some other RAW files.
Once requirements are met and you have Backup & Sync installed on your computer:
- Sign in to Google Drive, click on the gear icon and select “Get Backup & Sync for your Computer.”

- Scroll Down and Select “Download” under Backup and Sync.

- Install the Backup and Sync app and sign in using your Google Drive Account.

- Select the folders you would like to have automatically backed up. Make sure to check the box for “Google Photos.”

- Choose if you would like to sync the contents of your Drive to your computer. When you’re done, hit “Start.”

Wrapping Up
Do you any tips, tricks, or questions regarding backing up your photos to Google Drive? Let us know in the comment section below.
Disclaimer: Some pages on this site may include an affiliate link. This does not effect our editorial in any way.