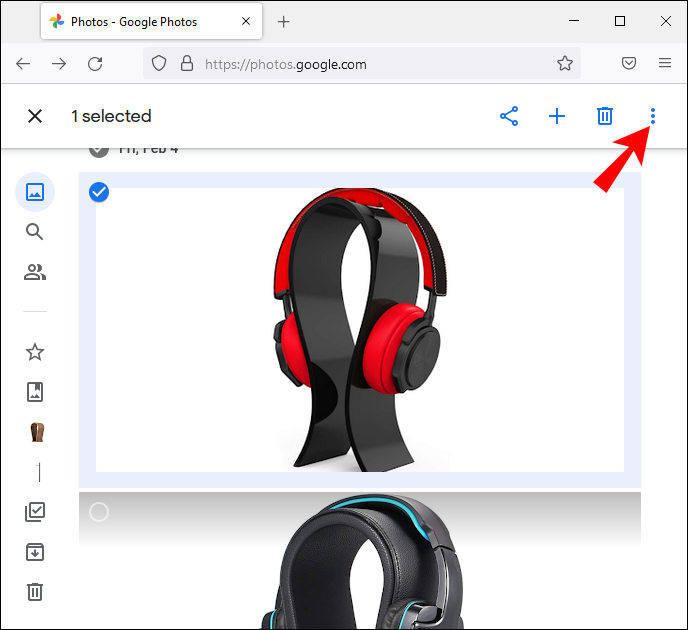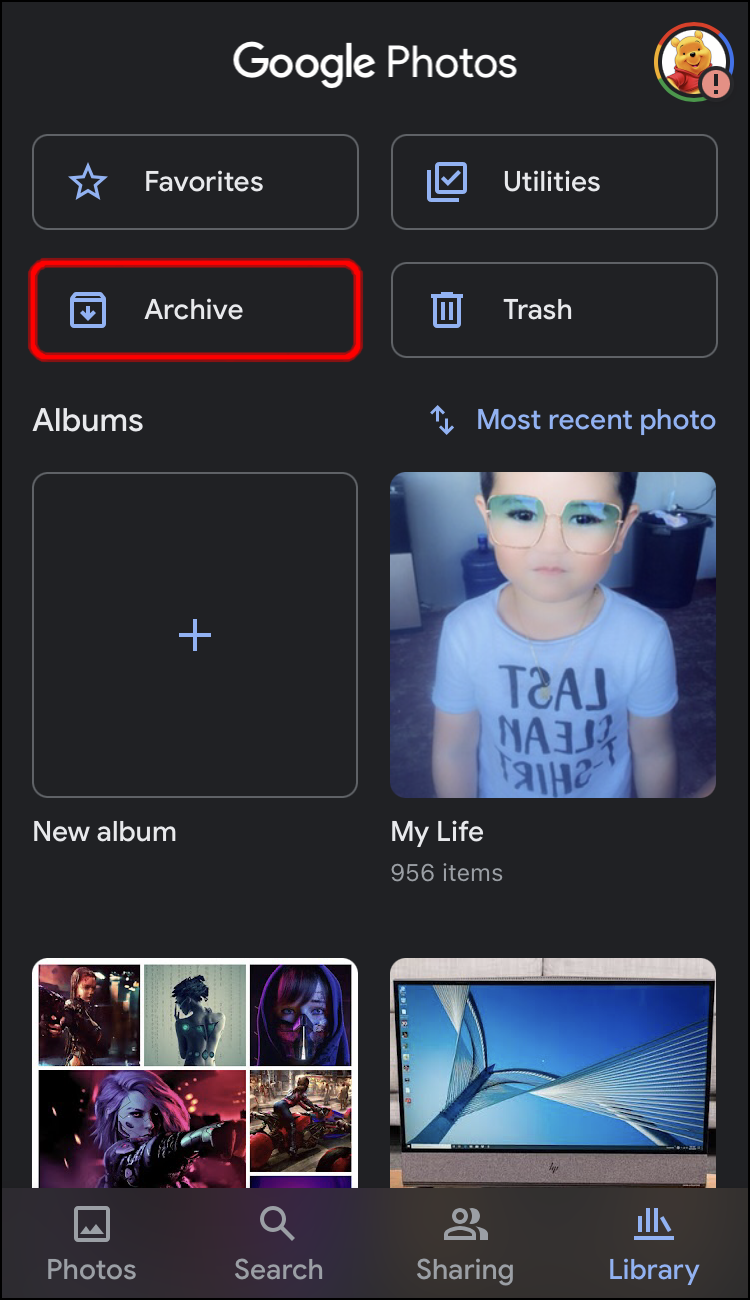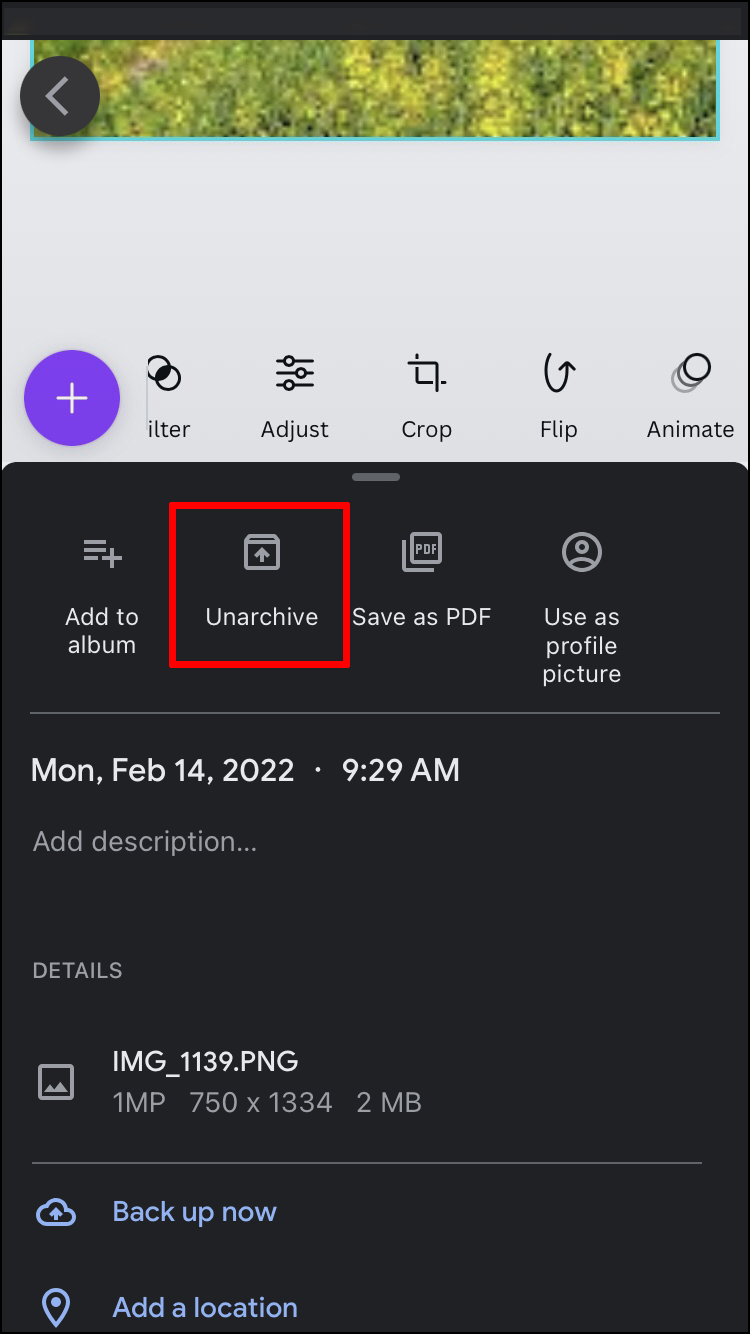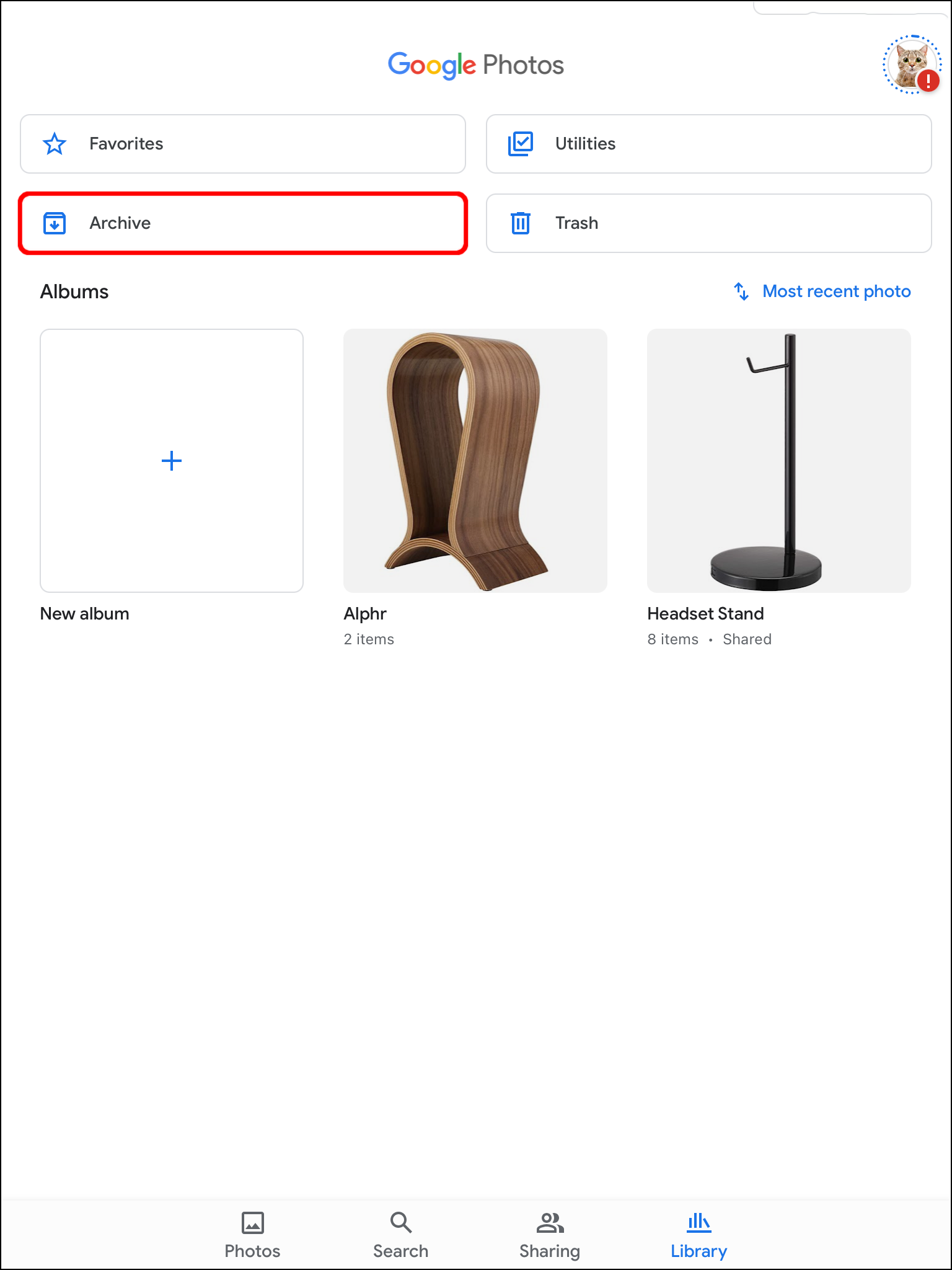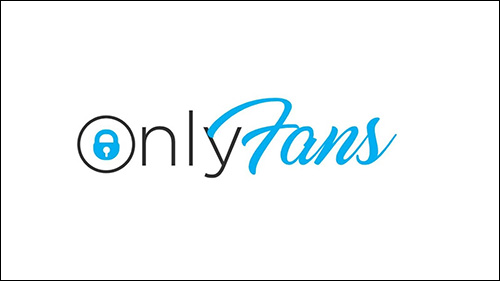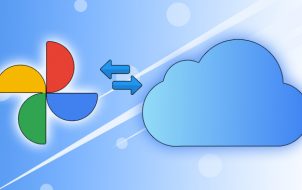Google Photos is one of the most well-known apps for backing up your images and storing them in the cloud. It comes with impressive features like link sharing permission, backups, hiding photos, and more.
But are you getting the full benefits of its great tools?
One fantastic feature is the Archive, which can help you make the most of the photo storage app.
This article will go over the Archive, why it’s helpful, and the best ways to use it.
What Does Archive Mean in Google Photos
The Google Photos Archive enables users to organize their images more effectively by removing images from the Photos view. These images aren’t deleted. Instead, they’re hidden from the home screen or transferred into the Archive section. You’ll still be able to find them in search results, albums they were stored in, and other folders on your device.
With the feature, you can shift important photos or hide them from other people. This includes images like scans, documents, receipts, and screenshots. The images will stay in their folders and the Archive, and you’ll be able to access them whenever you want. However, Google Photos won’t use them to create movies or animations.
The app automatically identifies files you could archive and sends you suggestions. If you want, you can disable these recommendations.
How to Use Archive in Google Photos
Before you start using the Archive feature, you’ll need to make sure that:
- You’ve installed Google Photos on your device.
- You’re signed in to your Google account.
The ways to use the Archive will differ depending on your device. We’ll explain how to archive photos on a computer, iPhone, iPad, and Android tablet.
How to Archive Photos on a PC
You can access the Archive through your PC’s desktop and add or remove photos from this tab. Here’s how to use your PC to archive images:
- Open Google Photos from your browser or launch it directly if installed on the device.

- Tap the top left part of an image to select it. When you’ve successfully chosen an image, you’ll see a blue checkmark.

- After selecting your images, look for the “More” option in the top right of the screen and click it.

- A drop-down menu will appear. At the bottom of the menu, tap “Archive” to shift the photos you’ve selected to the Archive folder.

To select multiple images, click one image, then hold the “Shift” key. Choose a second image. All the files between the two photos will be marked as selected.
Also, simultaneously pressing the “Shift” and “A” keys will automatically trigger the Archive option from the drop-down menu.
How to Access the Archive Folder on a PC
When you want to look at a photo you’ve removed, you’ll need to get into the Archive. This is how to do it on a PC:
- Use the browser to launch Google Photos or open it from your desktop.

- Select the menu icon in the top-left of the desktop. It looks like three horizontal lines.

- Click the “Archive” tab to access the folder.

How to Move Photos to the Archive on an Android
To move photos to the Archive on your Android device, first, check whether you’ve downloaded the Photos app from the Google Play Store. Then follow these steps:
- Open the app.
- Press and hold an image to select it.

- Tap the “More” button in the upper part of the screen when you’ve picked the photos you want to move.

- Choosing “More” will bring up the “Move to Archive” option. Tap it to send the photos to the Archive.

How to Access the Archive on an Android
Here’s how to access the Archive on your Android:
- Launch the Photos app.

- Click the three dots in the upper left to open the options menu.
- Tap the “Archive” folder under “Device folders.”

The Archive will show your files according to the date they were created, not the date you archived them. So, it works the same way as all other folders, but the images won’t be visible from the main photo feed.
You can view the archive folder in the Google Photo’s menu bar. When you choose “Archive,” the desktop will display the archived photos.
How to Move Photos to the Archive on an iPad
IOS devices also allow users to discover the full potential of the Google Photos tools. This is how to archive your images on an iPad:
- When you open the app, press and hold the pictures, you wish to remove from the photo view.

- Find the “More” option in the top-right of the screen, then click it.

- Choose “Move to Archive” from the list of options to move your photos to the Archive.
How to Access the Archive on an iPad
To check the photos you’ve removed:
- Launch the app.

- Tap “Library” at the lower part of the screen.

- Go through the list of folders until you find the Archive. Click it to view your photos.

How to Move Photos to the Archive on an iPhone
Moving images to the Archive on an iPhone also takes a few relatively simple steps since it works the same on all iOS devices. Here’s how to do it:
- Once you’ve opened the Google Photos app, tap and hold the photos you wish to transfer.

- Tap “More” in the upper-right of the app.
- The “More” button will display a menu of options. Find and select “Move to Archive.”

How to Access the Archive on an iPad
To check the files you’ve archived:
- Enter Google Photos.

- At the bottom of the app, find and select the “Library” tab.

- When you see the Archive, tap it to access your removed images.

How to Unarchive in Google Photos
If you’ve changed your mind about an image and no longer wish to hide it from the main feed, then you’ll need to know how to unarchive it.
Let’s go over how to retrieve a photo from the Archive folder on a PC, Android device, iPhone, and iPad.
How to Unarchive on a PC
- Enter the Archive, then tap the images you want to remove.

- Now you have two options:
- Simultaneously hold the “Shift” and “A” keys to unarchive the selected photos.

- Tap the “More” button at the app’s top to restore the photos to their original folders.
- Simultaneously hold the “Shift” and “A” keys to unarchive the selected photos.
How to Unarchive on an Android
To transfer images to their original places on an Android:
- Open the Archive, then select the images.

- Tap the “More” button to view the list of options.

- Choose “Unarchive” from the list.

Your photos will no longer be hidden and will appear when you browse your gallery.
How to Unarchive on an iPhone
It’s also possible to retrieve hidden images on your iPhone. Here are the steps:
- Enter Google Photos, then open the Archive tab.

- Choose the pictures you want to remove from the folder by tapping them.

- Press the “More” icon to see which options are available.

- Select the “Unarchive” option to restore the selected images in the photo view.

How to Unarchive on an iPad
Since Google Photos works well on all iOS devices, its impressive features are also available on an iPad. Here’s how you can use it to move photos from the Archive:
- Open your app and go into the Archive.

- Select the images you want to remove from the folder.

- Press the “More” button to view the options menu.

- Tap “Unarchive.” Your pictures should now be transferred to their initial folders.

No More Hide and Seek with Google Photos’ Archive
The Archive feature is extremely helpful when you want extra privacy and security for your photos. Whether you want to hide screenshots of work documents or receipts, the Archive is an excellent way to declutter your image gallery and keep things neat and organized.
We hope this article has cleared up any confusion you had about archiving your images in Google Photos and that you’re now able to find the best way to keep your files in order.
Do you also use Google Photos to store images? What are the reasons that you usually keep files in the Archive folder? Let us know your thoughts in the comment section below.
Disclaimer: Some pages on this site may include an affiliate link. This does not effect our editorial in any way.