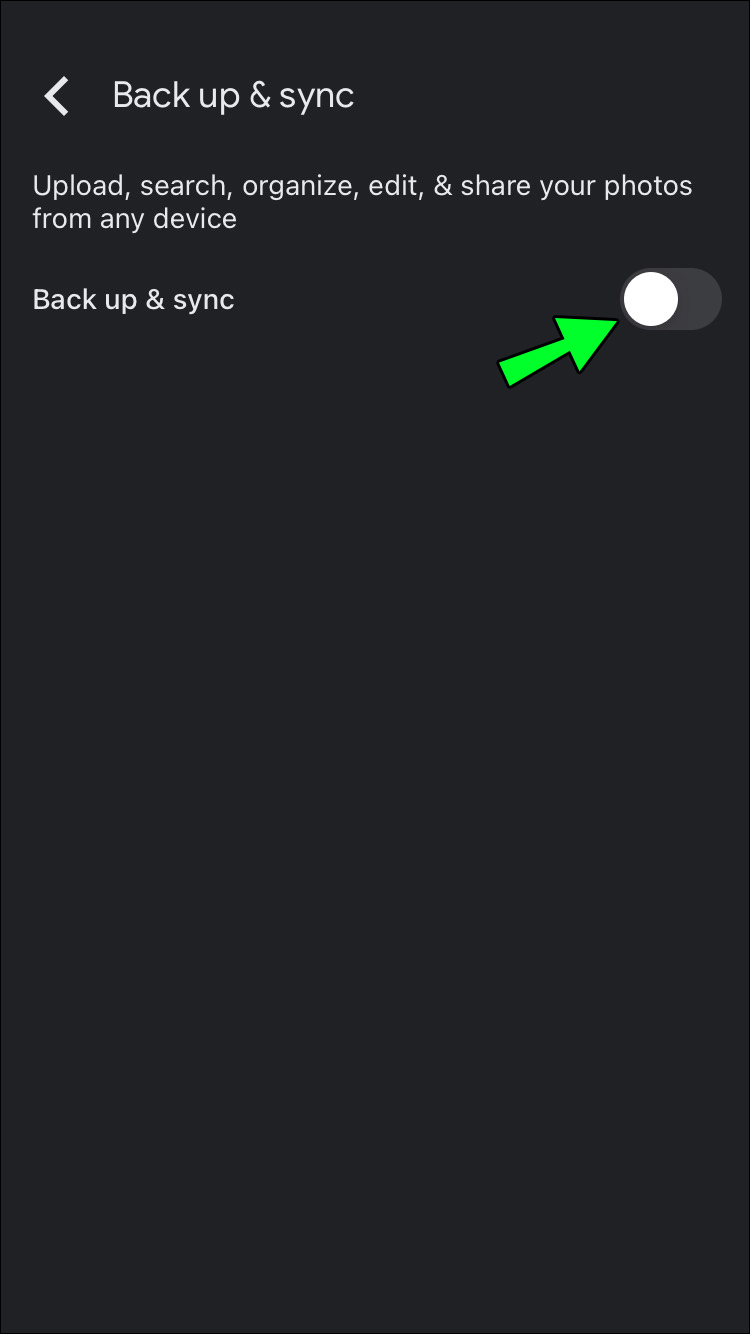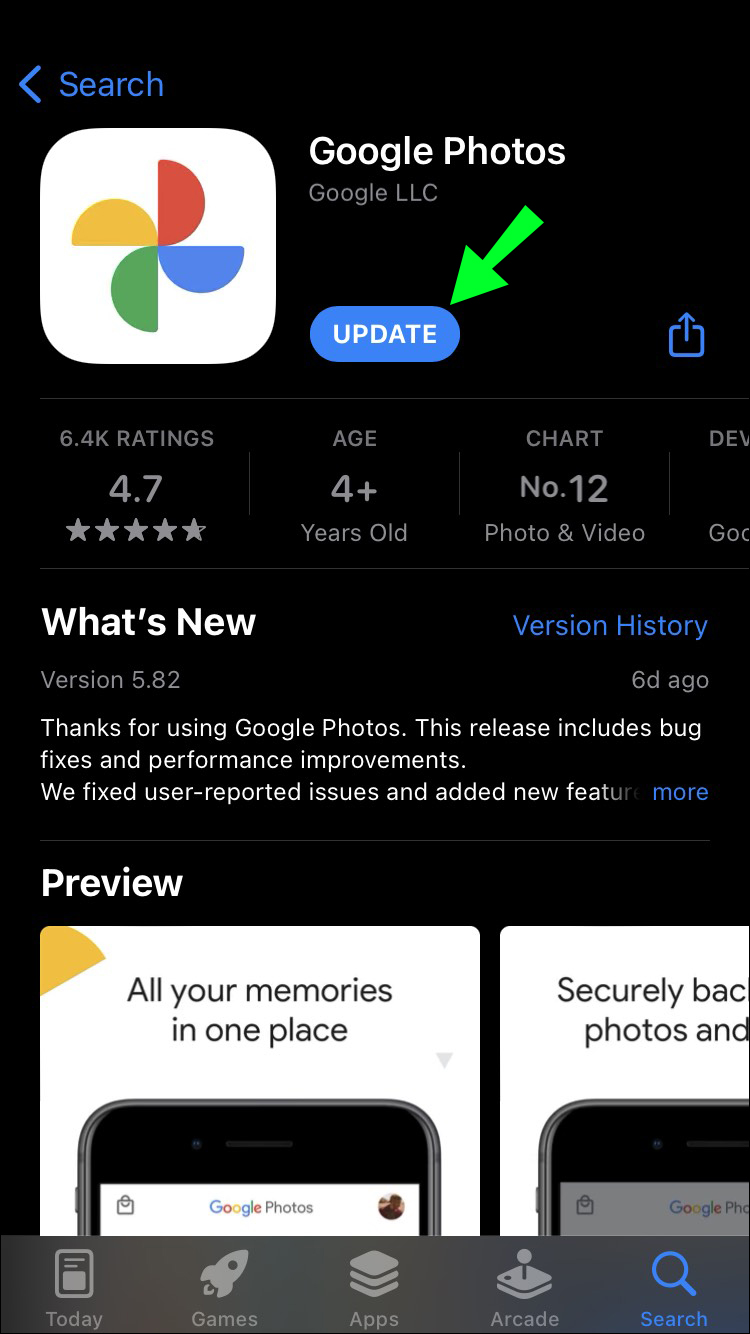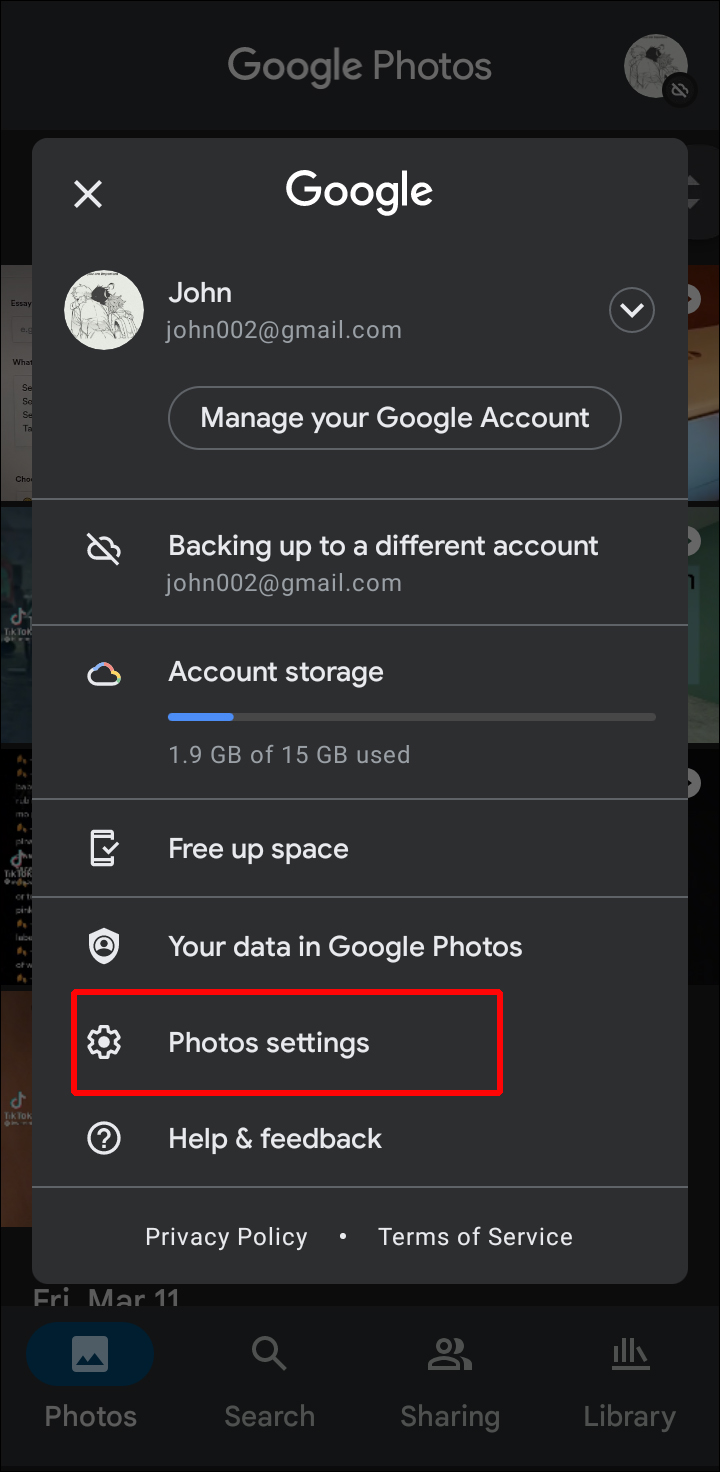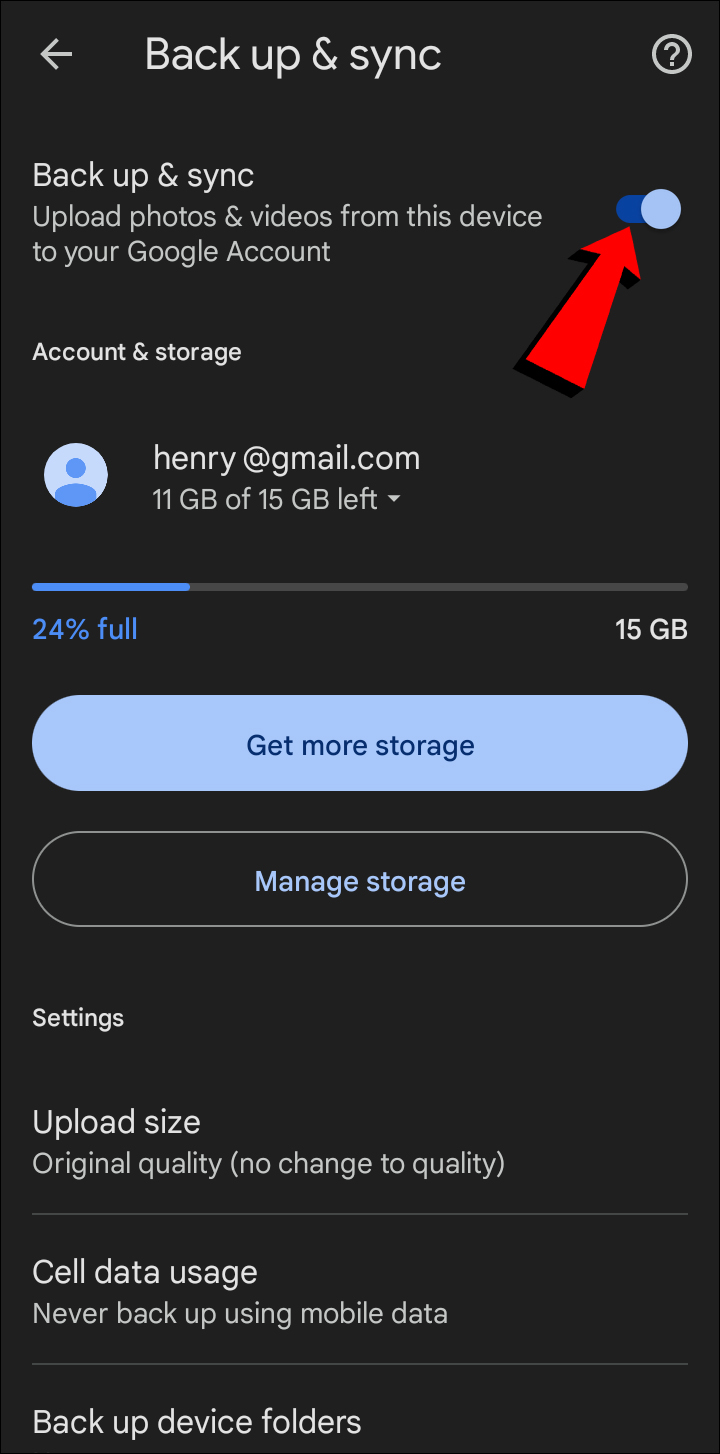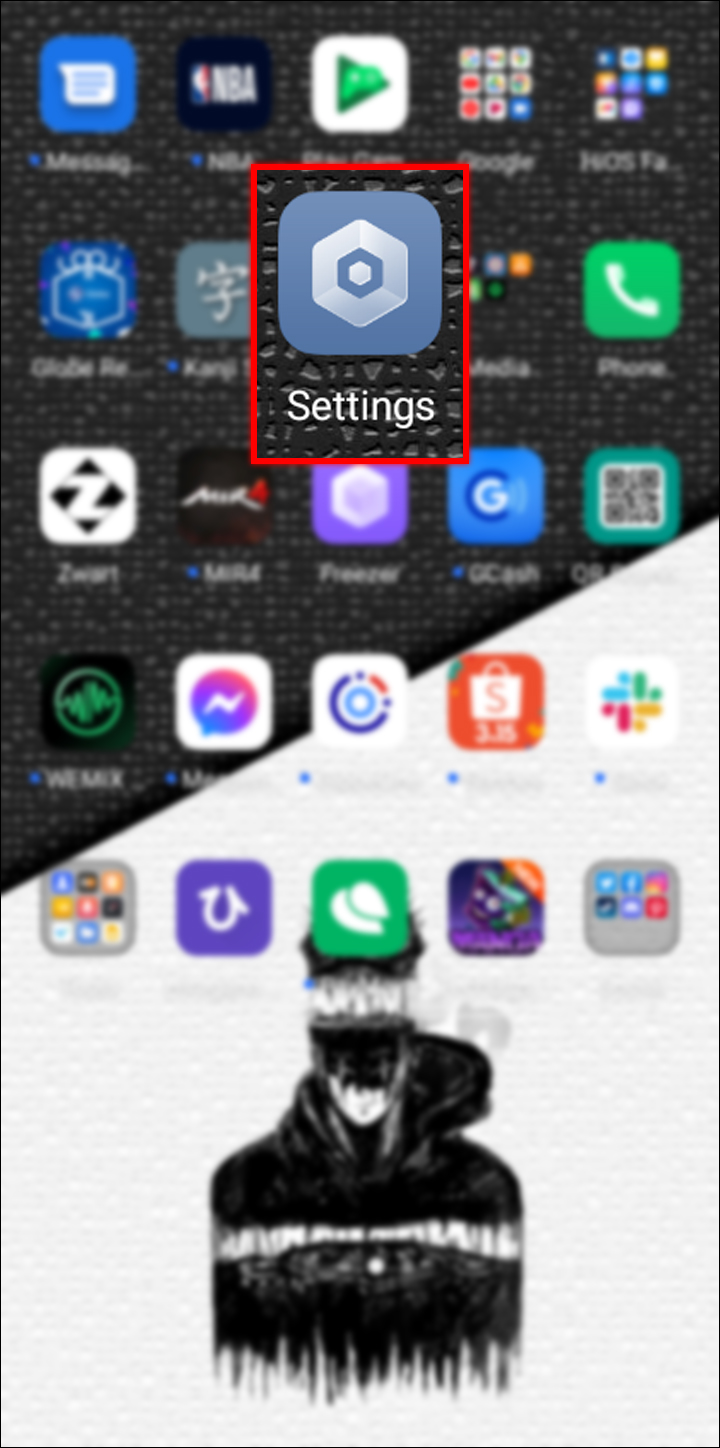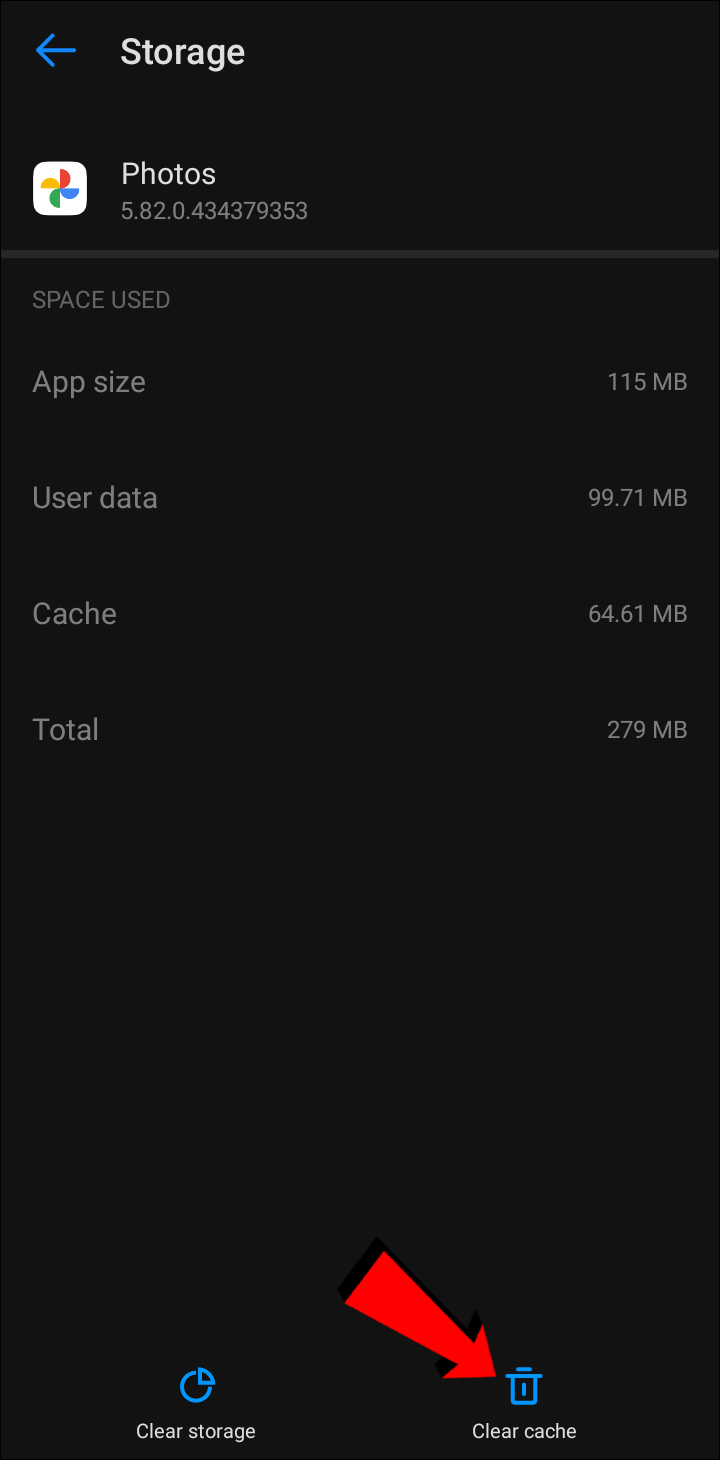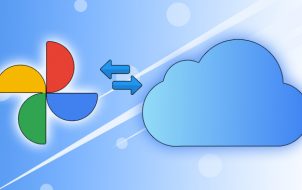Device Links
If you often use Google Photos, you may have experienced difficulties in backing up your pictures to the cloud. Although the service is excellent for storing your photos safely, it’s not perfect, and many users have reported issues.
If you’re interested in learning what to do if your Google Photos isn’t backing up, you’ve come to the right place. This article will outline several solutions to the problem for Android and iPhone users.
Google Photos Not Backing up on an iPhone
Even though iCloud is the default service for storing photos, many iPhone users choose Google Photos instead. This is usually because of its cross-platform compatibility and good storage deals. However, it’s not uncommon for Google Photos to get stuck and display messages like “Getting ready to back up,” “Waiting for sync,” etc.
Fortunately, there are several solutions for when Google Photos isn’t backing up on an iPhone.
Check the Backup Status
If you noticed Google Photos isn’t backing up on your iPhone, you should confirm the current backup status. That way, you can apply the appropriate solution.
Here’s what you need to do:
- Open the Google Photos app.

- Tap your profile photo or initial at the top-right corner.

You’ll see one of the following messages:
- “Waiting for connection” or “Waiting for Wi-Fi” – This message means your internet connection isn’t strong enough for backing up photos. Try connecting to a different network to enable backup.
- “Backup is off” – If you see this message, it means backup is turned off. Simply tap “Turn on backup” to allow Google Photos to backup your photos.
- “A photo or video was skipped” – The message suggests that one of the photos or videos you want to back up isn’t in line with Google Photos requirements. This may cause the backup to stop or pause. Find the photo or video and continue with the backup.
- “Getting ready to back up” or “Preparing backup” – This means Google Photos is getting your photos or videos ready for backup. Depending on the number of files you want to backup, this process could take a while.
- “Backing up” – Google Photos is currently backing up your files. The app will display the number of remaining files.
- “Backup complete” – The process is completed.
Check the Settings
The problem may be in some of the settings. Here’s how to check them and ensure everything’s set correctly:
- Launch the Google Photos app.

- Press your profile photo or initial at the top-right corner.

- Select the gear icon to access settings.

- Tap “Back up & sync” and ensure the toggle button is switched on.

If the toggle button is on, you should see these options:
- Backup account – Double-check the account listed and ensure that’s the right one

- Upload size – Choose whether you want to upload files with no change to quality or a slightly reduced quality. If you choose “Original quality,” keep in mind that the files will take up more space.

- Cell data usage – Select the daily limit for backup using cellular data. If you select “No data,” you won’t be able to back up your files until you connect to a Wi-Fi network.

- Folders – Google Photos automatically backs up only your Camera folder. If you want other folders to back up, configure the settings.
Check the Permissions
Google Photos can’t back up your files unless you give it permission to access the folders. It’s possible you pressed the wrong button, and Google Photos can’t complete the backup. Here’s what you need to do to check permissions:
- Launch Settings.

- Tap “Privacy.”

- Select “Photos.”

- Go to “Google Photos” and ensure “All photos” is selected.

Update the App
If you’re using an outdated version of Google Photos, you may not be able to back up your files. Here’s how to update your app using an iPhone:
- Open the App Store and search for “Google Photos.”

- Tap “Update.” If you don’t see this option, it means you’re using the latest version.

Disable Low Power Mode
iPhones have the “Low Power Mode” feature that disables all battery-consuming processes when the battery is low. Since backing up files drains the battery, this mode will disable it. In this case, there are two solutions. The first one is to charge your battery to at least 80%, and the feature will automatically turn off. The second solution is disabling this mode manually:
- Go to Settings.

- Tap “Battery.”

- Find “Low Power Mode” and disable it.

If your phone doesn’t have enough battery to stay on, we don’t recommend disabling this option. In that case, it’s better to wait until you charge the phone.
Google Photos Not Backing up on an Android
Many Android owners use Google Photos for backing up photos and videos. It’s not uncommon for the app to suddenly stop working. Fortunately, the solutions are usually simple and don’t require much of your time. Here’s what you can do to get Google Photos to operate smoothly.
Check the Backup Status
If you’re having trouble with Google Photos and aren’t sure what the cause is, you should check the current backup status. Follow the steps below to do so:
- Launch the Google Photos app.

- Select your profile picture or initial at the top-right corner.

Under your email address, you should see one of these messages:
- “Waiting for connection” or “Waiting for Wi-Fi” – If you see this message, Google Photos can’t back up your files because your internet connection isn’t strong enough. Try connecting to a different network.
- “Preparing backup” or “Getting ready to back up” – Google Photos is preparing to back up your files.
- “A photo or video was skipped” – Google Photos skipped one of the files. This usually happens when a file isn’t in line with Google Photos requirements and could cause the backup to stop.
- “Backup is off” – This message suggests the backup feature is off. Enable it by tapping “Turn on backup.”
- “Backing up” – Google Photos is backing up your files.
- “Backup complete” – Google Photos has finished backing up your files.
Check the Settings
If Google Photos isn’t backing up, it can’t hurt to review the settings. Follow the steps below to do so:
- Open the Google Photos app.

- Press your profile picture or initial at the top-right corner.

- Choose “Photos settings.”

- Tap “Back up & sync” and check whether the toggle button next to “Back up & sync” is turned on.

Go over these settings:
- Account – Make sure the right email address is selected.
- Storage – Google Photos won’t be able to back up your files if there isn’t enough storage. In such cases, you can select “Get more storage” or “Manage storage” and resolve the issue.
- Upload size – Select whether you want “Original quality” or “Storage Saver.” If you select the first option, keep in mind the files will take up more space on the cloud.
- Cell data usage – By default, Google Photos won’t back up your files unless connected to a Wi-Fi network. You can change this here.
- Back up device folder – Google Photos automatically backs up files from your Camera folder. If you want to back up files from other folders, you can select them here.
Check Your Phone’s Memory
Sometimes, your phone’s low memory is the reason why Google Photos aren’t backing up. Namely, the backup task needs to access and write data on your phone’s memory. So, if there isn’t enough storage, Google Photos could get stuck.
You can fix this by deleting unnecessary files and apps from your phone. Once there is enough storage, Google Photos will start backing up automatically.
Turn Off Battery Saver Mode
Most Android phones have battery or power-saving features. These are designed to save your battery by disabling battery-draining apps and processes. In most cases, Google Photos backup will be disabled if the power-saving feature is on. The steps for disabling could vary depending on the phone you’re using, but typically look like this:
- From the Home screen, swipe down twice to access quick settings.

- Press “Power mode” or “Battery saver” to disable the mode.

Keep in mind that your battery will drain much faster once you disable this feature.
Update the App
One of the common reasons Google Photos isn’t backing up your files is because the app’s version is outdated. Here’s how to update the app on your Android phone:
- Go to the Play Store.

- Search for “Google Photos.”

- Tap “Update” on the right. If you don’t see this option, you’re already using the latest version.

Clear Cache
Cache data can often affect an app’s performance, and Google Photos is no exception. Clearing cache can fix numerous problems, including Google Photos not backing up your files. Here’s how to clear the cache of Google Photos using your Android phone:
- Launch Settings.

- Go to “Apps” and find “Photos.”

- Tap “Storage.”

- Select “Clear cache.”

Better Safe Than Sorry
If you don’t want to risk losing all your photos and videos, backing them up to Google Photos is an excellent solution. Like any other app, Google Photos can experience a malfunction from time to time. Fortunately, the interface is user-friendly and allows you to quickly establish what’s causing the problem.
We hope this article offered the right solution and that Google Photos is now backing up your files with no issues.
Do you regularly back up your photos and videos? Why did you decide on Google Photos? Tell us in the comments section below.
Disclaimer: Some pages on this site may include an affiliate link. This does not effect our editorial in any way.