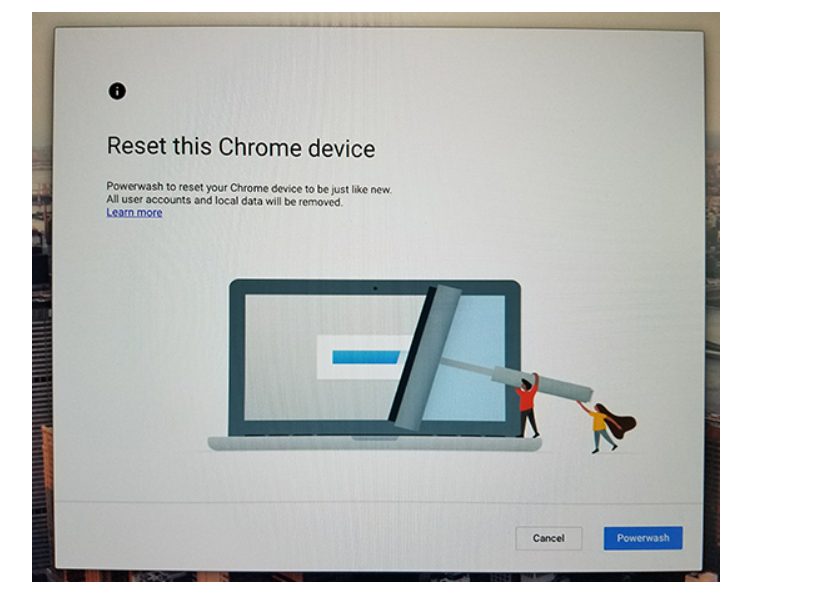From time to time, factory resetting your Chromebook is necessary, either for troubleshooting purposes (the device has become too slow, or is experiencing some form of connectivity issue, etc.) or because we’re upgrading or selling our device and need to remove our personal data.
The good news is that it’s rather easy to backup and factory reset a Chromebook. Because everything is tied to your Google account, as soon as you’re logged back into your account, you’ll have access to every single app, extension, file, and folder attached to your Google profile.
Let’s take a quick look at how you can easily backup and factory reset your Chromebook.
Backing Up Your Chromebook
Before resetting your device, you’ll want to backup your data to avoid losing any important files.
The Chromebook runs Chrome OS, an operating system based on Linux. It’s stable and works well. That said, the Chromebook isn’t really intended for storing a lot of data. Since most of your files are stored in the cloud using Google Drive, there isn’t much to back up within a Chromebook.
Still, most of us keep the occasional local document or photo collection on our devices, and it’s worth taking a few minutes to make sure you don’t lose these files forever.
- From the desktop of your Chromebook, either tap the small circle icon in the lower-left hand corner of your screen or hit the Search button on your Chromebook’s keyboard.
- This will open the Chromebook launcher. Here, you can load your file browser either from the list of your recent applications or, if you haven’t accessed the file browser in a while, by clicking the All Apps icon at the bottom of the launcher and finding the Files app.
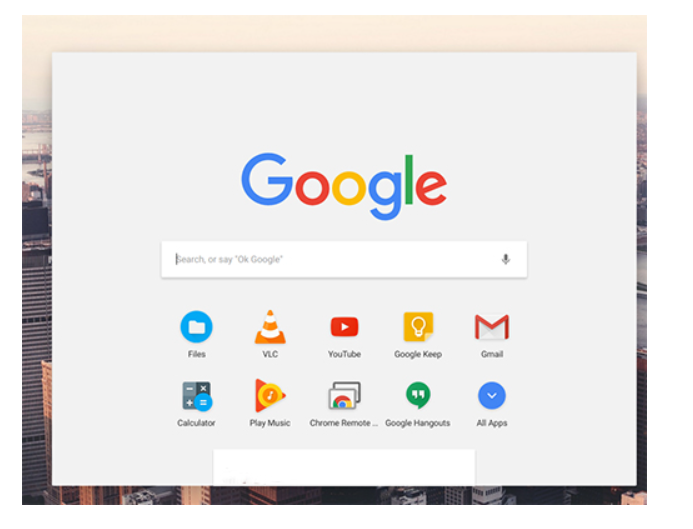
- Within Files, along the left side of the browser, you’ll see several different menus, including your Google Drive account and your Downloads folder.

- There are two main ways to back up these files:
- Google Drive: Any file you upload to Google Drive will be available on any device your Google account is signed into.
- Storage Devices (USB, HDD, etc.): Plug your device into the USB port on your laptop, wait for your drive to appear along the left pane inside Files, and drag and drop your content to your drive. Just like with Google Drive above, the transfer process will be shown in the lower-left corner of the window.

Remember, for photo or video files, you can also use Google Photos to upload your content. Photos use your Google Drive storage or can replace your files with slightly-lesser quality versions that won’t count against your storage.
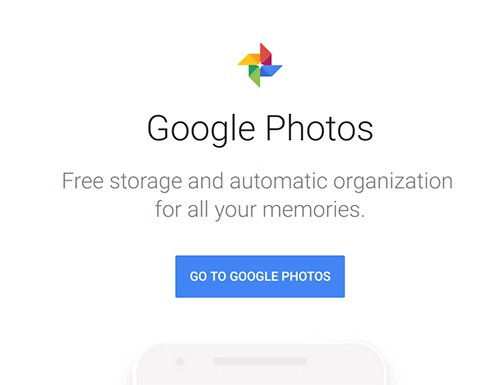
How to Factory Reset a Chromebook
Once you’ve taken your files and storage from your Chromebook and placed them on another drive or storage service, it’s time to reset your Chromebook. As usual with Google products, there are a couple of different ways to go about resetting a Chromebook. Let’s take a look at the different methods you can use to get this done.
Reset Your Chromebook with Hotkeys
Conveniently, all Chromebooks include a hotkey shortcut to quickly and easily reset your device. This can be useful if you’re having trouble using or accessing your Chromebook’s settings.
- Sign out of your Chromebook by tapping the system information panel in the lower right-hand corner of your Chromebook’s display, then hit the Sign out button at the top of the panel.

- Once you’ve signed out of your account, press and hold Ctrl + Alt + Shift + R.
- This shortcut will load a window that reads Reset this Chrome device, click on the Powerwash button.

- Google may then prompt you to confirm your choice to powerwash the device. If you still want to continue with the reset, simply accept the prompt. After about a minute, your Chromebook will reboot to the standard Chrome OS “Welcome!” display, and you can then re-setup your device.
The account you sign in with will become the “owner” of the Chromebook, so if you’re looking to sell your device, simply power off the machine to be used with its new owner. The new owner can then associate an account with their Chromebook.
Reset Your Chromebook from Settings
You can also access the factory reset option from inside your settings menu, and it’s just as simple as we detailed above with the hotkey method.
- Tap the system information panel in the lower right-hand corner of your Chromebook’s display, but instead of signing out, tap the settings gear icon to load into Chrome OS’s settings menu.

- Scroll to the bottom and click Advanced.

- Here, you’ll see the settings menu extend. At the very bottom of the settings list, you’ll find two reset options:
- Reset: This will restore your settings to their default state but won’t wipe or clear your Chromebook’s storage drive and accounts.
- Powerwash (factory reset): This will remove all of your accounts, extensions, and apps from your Chromebook, restoring it to its original, out-of-the-box state.
- Tap on the Powerwash setting.

- Following a reboot of your device, you’ll be returned to the menu, tap Powerwash, confirm your selection with Google, and that’s it—just as we saw above, your machine will reboot after about a minute, and you’ll be greeted by Chrome’s “Welcome!” display.
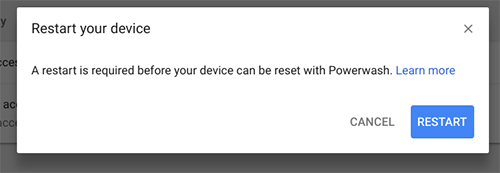
Final Thoughts
Overall, factory resetting (powerwashing) a Chromebook is easier than factory resetting many devices and computers.
And because Google’s operating system is so entwined with cloud services, backing up the files on your device—no matter how few or how many—only takes a minute or two of your time. Since people tend to store a lot more files directly on a PC or Mac, backing these machines up typically would take much longer than backing up a Chromebook.
There’s no need to backup or transfer applications or extensions, as everything reloads when you first boot the machine and sign-in. And even the factory reset takes less time than with an iOS or Android device.
Disclaimer: Some pages on this site may include an affiliate link. This does not effect our editorial in any way.