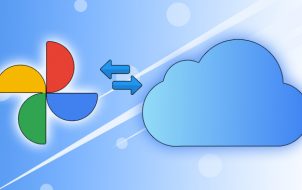Device Links
The divide between Android and iPhone users has always been vast. But regardless of what side of this never-ending battle you are on, a time may come when you need to find a common language. Sharing photos from Android to iPhone is one of those instances.
Have you recently switched to a new device and need to transfer your data? Or do you want to send photos to friends using a different mobile operating system? There are several ways to share photos between Android devices and iPhones efficiently. Below are a few options at your disposal.
Share Photos Using the Google Photos App
Google Photos is a free photo storage app that is also a convenient tool for sharing large numbers of photos. You likely already have the app installed on your Android device. Fortunately, the app doesn’t need to be installed on the iPhone to share photos between Android and iPhone. The recipient will be able to access your album even without a Google account.
However, if you intend to use Google Photos for photo sharing long-term, having the app on both ends will maximize its functionality. The app is available in the Google Play Store and Apple’s App Store.
How to share photos using Google Photos:
- Open Google Photos on your Android device and tap “Sharing” in the bottom menu.
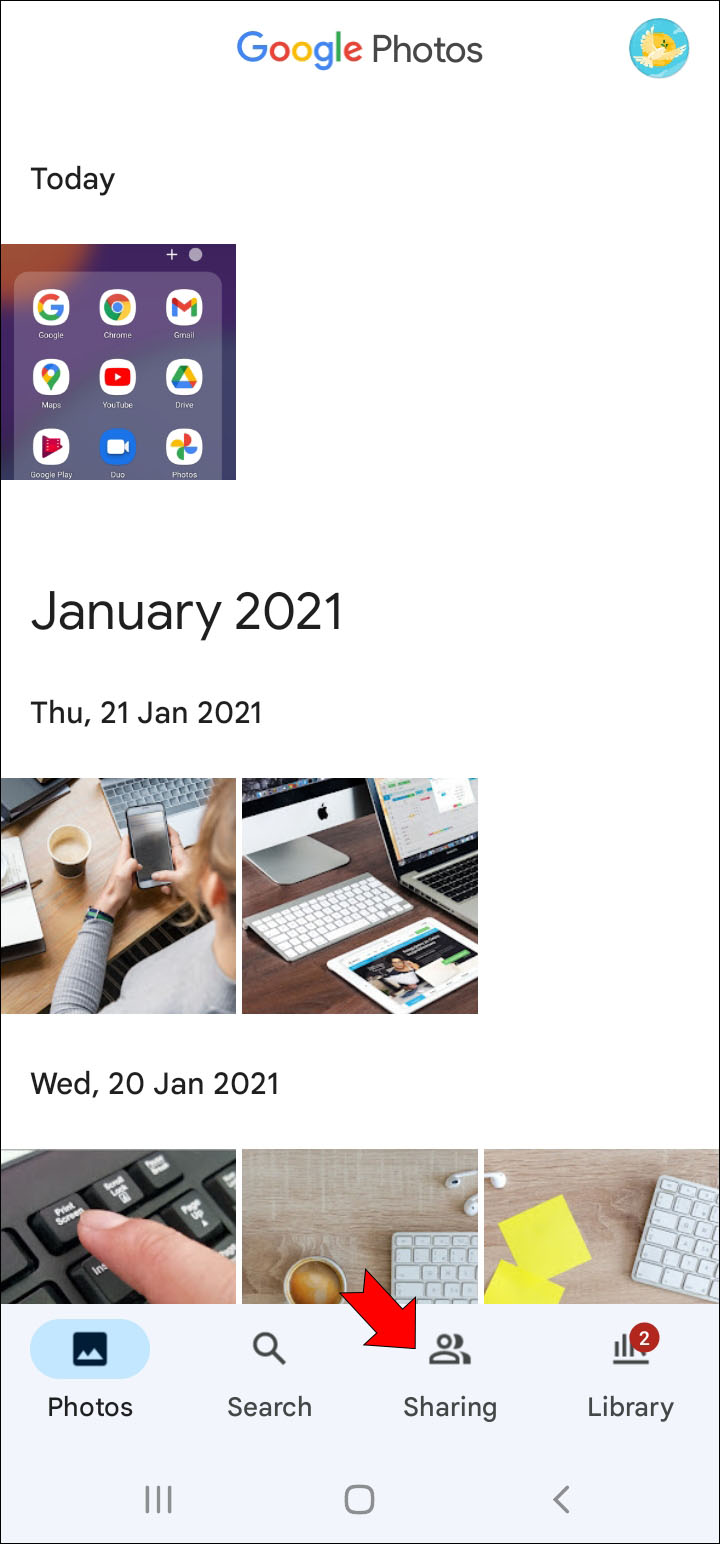
- Look for the “Create shared album” option (the first one at the top).

- Name your album and tap the plus sign to select the photos you intend to share.

- Tap “Share” in the upper right corner once you’ve added everything.

In the menu that pops up, you will get the option to invite someone (if they have a Google account) or simply create a shareable link. The iPhone user will be able to download your photos in either case.
Share Photos With Snapdrop
AirDropping is a popular function exclusive to iOS that allows for quick and easy data exchange with nearby devices. Android has also come up with its own version of this, called Nearby Share. However, the two operating systems still cannot communicate with each other in this way. Nevertheless, you can still share photos with nearby devices with the help of a free tool.
Snapdrop is a browser app for local sharing. You can quickly send files between any operating system with the help of this tool. You don’t need to download or install anything as long as your device has a browser.
How to use Snapdrop:
- Make sure that both devices are connected to the same Wi-Fi network.


- Open the Snapdrop website on both devices. The other device should appear on both screens immediately.


- Tap the screen on the sender device and browse for the file you want to share.

- When the transfer is complete, the recipient will get a popup message. Once they accept the file, it will download on their device.

Share Photos in an Email
If you just want to transfer a file or two, there is no need to overcomplicate the process. Simply send the images to the recipient in an email. It’s a secure way to transfer any data.
- Open your email app and create a new mail. Find the recipient in your list of contacts.

- Attach the files you want to send. Note that their size will likely be limited. Gmail, for instance, has a 25 MB limit on email attachments.

- Tap “Send,” and voila!

Use a Photo Transfer App
If your transfer needs are heftier, a 25 MB email attachment won’t cut it. Luckily, many free data transfer apps can help you get your pictures from one device to another. The downside to most of these is that you will need to install them on both devices to work. Here are some of the apps that will do the job:
Move to iOS
Move to iOS was developed explicitly for transferring data from Android to iOS so that you only need to download it on your Android. Best used when switching your Android for a brand new iPhone; this app can transfer a wide range of other kinds of data besides photos. While the app leaves a lot to be desired, it is constantly being improved. Look out for any updates if you plan on trying it!

Send Anywhere

Send Anywhere is a handy app for quick exchanges. It needs to be downloaded on both devices to make the transfer possible. After picking out the file, the sender will get a PIN and a QR code that the other party will be able to scan. The recipient needs to switch on the “Receive” mode before they can input the code.
The app allows for sharing with multiple people simultaneously, too. In that case, the sender will upload the file and receive a URL they can share.
Xender

Xender is another great tool for quick, wireless sharing across platforms. Since it’s ad-supported, it is entirely free. It uses Wi-Fi direct and can transfer photos at 40 Mbps. If you need a secure way of transferring your data, you might want to try it.
SHAREit

SHAREit is another tool for transferring photos. It’s somewhat slower than Xender, with a transfer speed of 20 Mbps. However, it has a very intuitive interface that makes it easy to navigate. The app allows you to transfer folders as a whole and supports more types of data than Xender.
Of course, the free version will come with ads, but you can also upgrade it to premium.
Cloud Storage Apps

You can also use cloud storage for transferring photos, whether you prefer Dropbox, Google Drive, or any other similar platform. Keep in mind, though, that free versions offer limited storage.

Move the Photos Manually
If there is a large amount of data you would like to transfer, using your computer may be the most reliable solution. This old-school method is easy and doesn’t necessarily rely on an internet connection.
- Using the USB cable, connect your Android to your computer. You might need to choose the “Transfer Files” option on your phone to connect.

- Browse the photos on your device by opening the DCIM folder in your Android’s storage. On Mac, you will need a tool called Android File Transfer to open the folder.

- Copy the files you want to share onto your computer and disconnect your Android.

- Connect your iPhone and sync the pictures with your iTunes. Alternatively, use iCloud to transfer the photos to the device wirelessly.
You can also AirDrop the files to the iPhone if you’re on Mac. On macOS Catalina, you will be able to sync the data using Finder.
Additional FAQs
Can I send a photo from Android to iPhone via Bluetooth?
Unfortunately, while you can connect the two devices through Bluetooth, getting your picture across will not be possible. It’s not because something is broken. It’s simply because Apple devices are programmed this way. Luckily, there are many alternatives to Bluetooth transfer.
Can I use AirDrop to send a photo from Android to iPhone?
Android doesn’t have the Airdrop function. However, you can use a similar tool called Snapdrop that allows the two operating systems to communicate.
Can I transfer photos from Android to iPhone with no internet?
Using the manual transfer method, you can transfer your photos without an internet connection. Copy your pictures onto your computer, connect your iPhone and transfer the images using Windows Explorer or a dedicated file management app.
Send Photos Efficiently to Any Phone
Sending data from Android to iPhone may have been a challenge in the past. Today, there are many ways to get it done efficiently. Try some of these photo-sending methods to find the one that suits your needs best.
Do you have experience with any of the above apps and websites? Or are you still looking for the most reliable way to share your photos and other files with your friends? Let us know in the comments!
Disclaimer: Some pages on this site may include an affiliate link. This does not effect our editorial in any way.