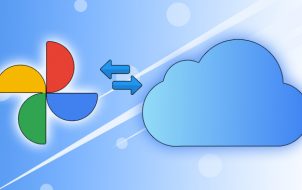Device Links
While Google Drive offers a generous 15GB of free storage, long-time users can load this memory up with their files. Once you reach the limit, you might not even receive new mail, which can be a real hassle to solve. Since anything you upload to Google Photos will take part in filling up your Google Drive space, these large files could be the first to go to save space.
In this article, we’ll provide details on removing unnecessary files from Google Photos on various devices. We’ll also showcase some tips on how to streamline your Google Drive memory use and get the most out of the free storage plan.
How to Free Up Space in Google Photos From a PC
This is how you can remove any image you want from your Google Photo s on your computer:
- Go to the official Google Photos page.

- Select the images you would like to remove. You can hover over an image’s top-left corner to display a checkmark. Checking it will allow for multi-image selection, but you still have to check one image at a time.

- Click on the trash icon (“Delete”) on the top-right corner.

- Select “Move to trash” to confirm and delete the image(s).

This is probably the easiest mass deletion option. The PC allows for the best image overview of the items you consider deleting.
How to Free Up Space in Google Photos From an Android Device
You can use the dedicated Google Photos app to remove images you don’t want to keep and save up precious space. Here’s what you need to do:
- Open the Google Photos app and sign in to your Google Account.

- Select your account profile photo in the upper right corner.

- Press on “Photo Settings.”

- Move to the “Backup and sync” option.

- With the sync enabled, select the “Manage storage” button.

- After you open an option for reviewing and deleting the data, you will see a bunch of different categories. Select the items you would like to move to your trash.

- The final step is tapping the “Move items to the bin” button and tap “OK” the data you previously selected will be gone.

How to Free Up Space in Google Photos From an iPhone
Google Photos works on the iPhone through the app or the integrated Photos app, depending on your system version. Try these instructions:
- Open the Google Photos app on your iPhone and sign in to your Google Account.

- Select the profile you want to manage.

- In the list of photos, select the items you don’t need.

- The “Delete” button should appear. Tap it.

- Open your library, tap the “Trash” button and get rid of the data you don’t need anymore.

There is also a subscription service called Google One, which integrates your Google Drive account, Gmail, and Google Photos for easier management. Let’s see how you can free up space here:
- Launch the Google One app on your iPhone.

- Choose the “Storage” option at the bottom.

- Find the option “Clean up account storage”, and then free up some storage in your account.

- You will be able to see different categories. Google One recommends larger photos and other images (“Large images”) first to save up as much space while removing fewer images.

- Select the files you would like to delete.

- After at least one item has been checked, the “Delete” button should appear at the top. Press it.

- Hit “Permanently delete” to confirm.

How to Free Up Space in Google Photos From an iPad
When it comes to iPads, the procedure for removing unwanted images and videos is the same as it is with iPhones. Here’s what you need to do:
- Go to Google Photos app.

- Select the items you want to remove. After selecting the first photo, you should be able to checkmark more items for a quicker selection.

- The “Delete” button should appear. Tap it.

- In the Library, select the “Trash” tab. You can remove items from there to permanently clear them from Google Photos cloud storage.

The similar principle applies to Google One and this is how you can free up space here:
- Launch Google One.

- Select “Storage” at the bottom.

- Browse through the available space-saving options. Google One posts a list of recommendations, such as large images and videos, that could get removed first.

- Checkmark the items you’d like to delete.

- After selecting at least one item, the “Delete” button should appear at the top. You can keep adding items.

- Press “Delete” on the top when you’re done selecting.

- Choose “Permanently delete” to confirm and remove these items from cloud storage.

- Repeat Steps 4-7 as needed.
A Few More Tips
While it can be time-consuming, going image by image is the best way to free up space, especially if you’re not sure when you’ll need it. However, there are a few strategies to streamline how to choose which items to remove. They can come in handy, especially if you are being indecisive about what kind of data you may discard. Here are some rough guidelines on how to prioritize removing images:
- Screenshots: Did you take screenshots of an endless number of car ads last year you wanted to buy a car? By simply typing the word “screenshot” in the search bar in your Google Photos app, you will be able to select those you don’t need anymore.
- Take out the trash: Deleting images on Google Photos sends them to the trash folder for 60 days. If you need some space right away, empty the bin and free up your storage.
- Remove unsupported videos: Google Photos can store unsupported video formats, but you won’t be able to open or share them. Delete those videos and release some more space.
- High-resolution videos: You may want to delete a few videos like this since they could be the main reason for the lack of storage. You can search “video” in the search bar on your Google Photos and get rid of those.
- Disable Photo Backup: Google Photos can automatically back up videos and images from WhatsApp and other apps on your device and, therefore, burden your storage space.
Here’s a brief overview of how to do this on an Android device:
- Open your Google Photos app.

- Tap on your profile photo in the upper right corner and choose “Photo settings”.

- Use the option for backing up and syncing.

- Disable all the folders you don’t want your media to be backed up.

When it comes to iOS (iPhone and iPad), you need to open the app you don’t want to back up images for, such as WhatsApp and Instagram, and disable automatic media saving.
Make More Space for Memories
If you feel like you still can’t get enough space on your Google Photos even after using our tips and tricks, there is always an option of buying more Google Drive storage or upgrading it to Google One.
What is the first thing you remove to free up space in Google Photos? Is using a subscription for online photo storage worth it for you? Please let us know in the comment section down below!
Disclaimer: Some pages on this site may include an affiliate link. This does not effect our editorial in any way.