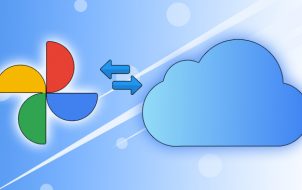Device Links
Google Photos is one of the world’s most popular photo storage and sharing services. Android phones tend to come with Google Photos pre-installed on the home screen, and people often use it instead of the Android-native gallery app.
Still, you may want some photos saved on your actual device. While it may not seem like it at first glance, you can download your photos from Google Photos, you can. We’ll walk you through the steps and help you save your precious images and videos to your device.

How to Download Photos From Google Photos on Android
Most Android devices come pre-loaded with the Google Photos app. Whether you recently got a new phone or haven’t used the Google Photos app yet, you can open the app and sign into your Gmail account. After signing in, you’ll see all of your Google Photos in the app.
When you’re ready to start downloading photos, do this:
Note: The photo is already stored on your device if you don’t see the Download option. When a photo is already on your device, you should see the Delete from device option where the Download icon is located (see the screenshots in steps 2 & 3).
- Open the Google Photos app on your Android device and tap the image you want to download. Then, tap the Menu icon in the upper right corner.

- Tap the Download icon.

- Verify that your photo is downloaded at the bottom of the screen.

With only a few taps on the screen, Google Photos will download any stored images to your phone.
How to Download Photos From Google Photos on iOS
Whether you’re using an iPhone or iPad, Google Photos will back up your photos and videos so you can retrieve them later. Some people use Google Photos in lieu of Apple’s iCloud, while others use the Google service as an extra backup option. No matter the reason, you can download your images and videos to your iPhone or iPad.
Here’s how to download your photos from Google Photos on an iOS device:
- Open Google Photos and sign into your account. Then, select the image you want to download to your iPhone or iPad.

- Tap on the three-dot menu icon in the upper right corner.

- Tap Download.

Now, your photo will save to your iPhone’s Photos app. As mentioned above, if you don’t see the Download option you’ll see the Delete from Device option. The appearance of the latter selection means your photo is already stored on your device.
How to Download Multiple Photos to Your iOS or Android Device
Perhaps you want to download more than one image at a time. Unfortunately, Google Photos doesn’t give us a ‘Download All’ button. But, we can make the process faster by following these steps:
- Long-press any image you want to download.

- Bubbles will appear in the upper right corner of each photo. Tap the ones you want to download to your device.

- Select Share in the bottom left corner.

- Select Save to Device.

After selecting the Save to device option, you’ll see your downloaded photos in your device’s Gallery or Photos app.
Download Photos on Desktop
Perhaps you’d rather download your Google Photos to your computer so you can edit them and upload them anywhere. Or, working on a desktop is easier for you than it is on a phone. Fortunately, you can easily download your Google Photos on your computer by following these steps:
- Open your favorite web browser and navigate to the Google Photos website. Then, log in.

- Select the photo you want to download. Then, click the three-dot menu icon in the upper right corner.

- Select Download in the dropdown menu.

You’ll now find your saved photos in your computer’s Download Folder. Then, you can move them to any file folder you’d like, for safe keeping.
Downloading Multiple Photos from Google Photos
Naturally, you can download more than one photo from Google Photos. To do this, simply select multiple photos, whatever device you’re using, navigate to the three-dot icon, click/tap it, and select Download. This will automatically download all the selected photos to your device.
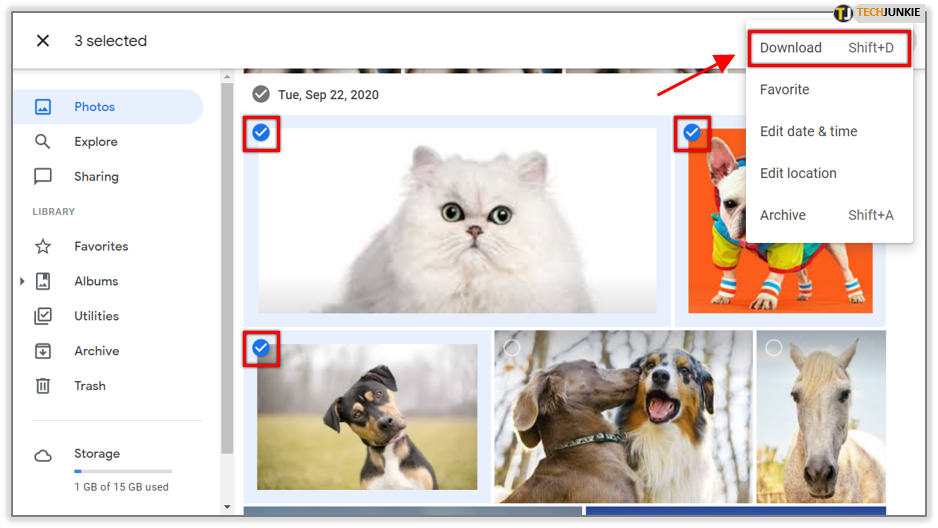
Another way to select and download multiple photos is by selecting them by date. Above each series of photos that you took on a day, you have a date they were taken on. There should be a checkmark that you can select near that date. Selecting that checkmark will automatically check all the photos taken on that particular day. Click the three-dot icon and select Download to save all photos to your device.

Finally, there’s a way to download the entirety of your Google Photos content. Bear in mind that this won’t delete the content from Google Photos; it’s just going to download it to your device.
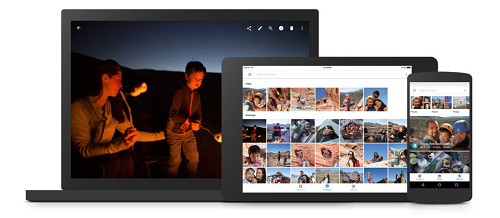

First, go to this page. You’ll see a list of all your things Google-related. Towards the top of the list, on the right side, select Deselect all. Then, scroll down until you find the Google Photos entry. Alternatively, use the browser search option to find the entry. Then, check the box to the entry’s right. Followed by selecting Next, located at the bottom of the list.

Now, if you wish to export the photos at this time only, leave the Export once option selected. Alternatively, if you want the export to occur every two months for a year, select that option.

Now, select the file type and other settings, and go to Create export. Keep in mind that this export can take hours, even days, depending on how much content we’re talking about. Once it’s done, you’ll be notified, and you can download these files.

Downloading from Google Photos
There are multiple ways to download files from Google Photos. Whether you’re doing it from a smartphone, tablet, or a PC, it can definitely be done. You can also download and export multiple photos at once.
Which method did you go with? Did you use the PC, your smartphone, or your tablet? Did you run into any inconvenience? Tell us all about it in the comments below.
Disclaimer: Some pages on this site may include an affiliate link. This does not effect our editorial in any way.