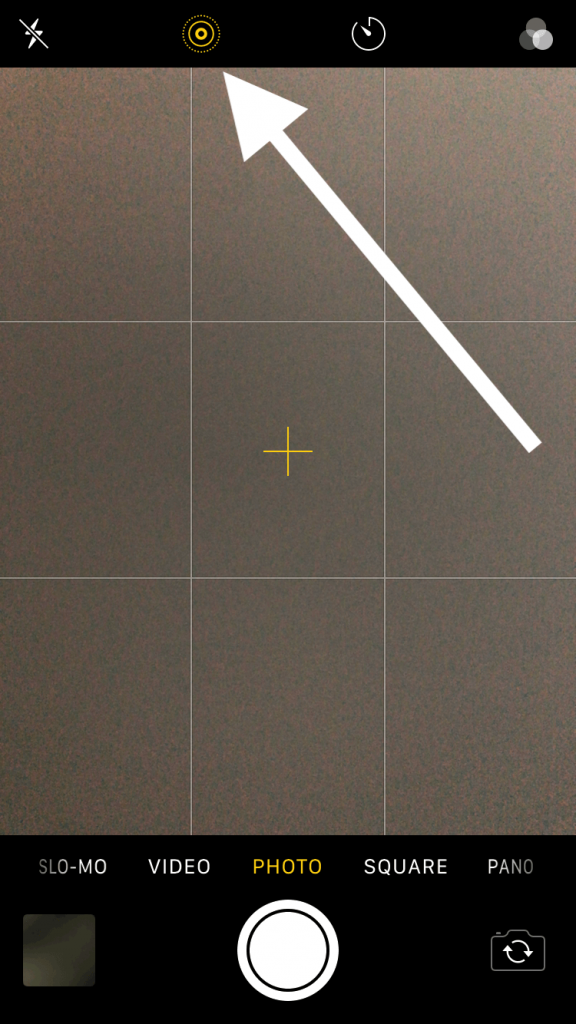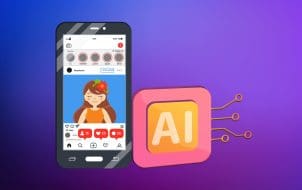Live Photos are a great addition to newer iPhones that combine video and GIF imagery to create something more interesting than a still image. Live Photos bring photographs to life! This Apple innovation to photography certainly does more than freezing a moment in time (as all still images do); it breathes life into your captures.
When Apple released Live Photos as a feature, major social media platforms, like Twitter and Facebook, decided to start using them. The holdout among the popular social media networks was the photo-centric Instagram.
Considering Instagram’s delay in rolling out this feature, it took a while to figure out how to post a Live Photo on Instagram. It can be done with just a bit of tinkering.
Before proceeding with details on posting a Live Photo on Instagram, ensure you know how to take Live Photos first. Once you do, I doubt you will ever go back to still images again!

How to View and Take Live Photos on Instagram
Live Photos allow you to get more than a great picture; it lets you capture it with sound and movement. Your iPhone records what happens within 1.5 seconds before and after you click the shutter button, as explained by Apple on their Live Photo help page. You can take a Live Photo the same way you do a regular photo. Here’s how to do it.
- Open your iPhone Camera app.
- Turn on the Live Photos setting by tapping the bullseye icon at the top of the screen. A yellow LIVE box appears at the top.

- Frame your shot and hold the device still, then press the white circle button (shutter button) at the bottom once, keeping the focus on the subject for at least 1.5 seconds. Audio also gets recorded, editable/mutable later.
The camera will then take its 1.5-second Live Photo. You need to treat Live Photos as if you were shooting a video and keep the device as still as possible. Framing the shot in advance is another way to ensure you’re taking great Live Photos.
Remember that it records audio and images, so be aware of ambient noise and what’s going on around you unless you decide to mute it later.
Both the front and rear cameras work for shooting Live Photos. Since the Live Photo is 1.5 seconds long and in high resolution, taking too many shots will soon make you run out of space. A single Live Photo includes a 3-4 MB .mov file and a 2-5 MB JPEG, so they will quickly use up the storage on your phone.
For the above reason, you should only leave Live Photos enabled by default if you have lots of storage or use iCloud for your photos. Otherwise, it’s better to allow Live Photos to function when you are explicitly trying to take one.
How to View Your Live Photos as Animations and Edit Them
You can view Live Photos as regular photos the same way you view the rest of your images. You can also view the image in its animated state, but that requires an extra step. You can edit the photo as you see fit and upload it to Instagram.
- Open the Photos app and find your Live Photos amongst the rest of your pictures, displayed as regular photos.
- For Live Photos, you’ll see a bullseye symbol that says LIVE at the top of the image. This symbol isn’t actually on your photo; it’s just a display element.

- To view your Live Photo as an animation, just long-press it, and the video/animation will instantly start playing.
- Swipe up on the photo to get options to play it as an animated Loop, Bounce (a.k.a. Boomerang), or Long Exposure. Your iPhone remembers what you chose.

- To edit your Live Photo, tap on Edit in the top-right section.

- Besides the typical edit options for images, there’s an extra section for Live Photos. Tap the bullseye at the bottom left of the edit screen.

- Once there, you can mute the audio by tapping the yellow speaker icon in the top left section of your Live Photo.

- To disable the Live Photo feature so that it behaves like a still photo, tap the Live button in the top center location. It will still be a Live Photo file, but you can’t play it in the Photos app.

- To change the Key Photo of your Live Photo, choose a thumbnail at the bottom from the list of still images, then tap on Make Key Photo.

Your Live Photo is now edited and ready to post to your Instagram Story. Remember, you cannot upload the Live Photo as an Instagram post directly, but you can post it to IG Stories. Instagram automatically converts it to a “Boomerang” file before publishing it to your Story.
How To Share A Live Photo On Instagram
Live Photos is an elegant feature added to the iPhone 6 and later models. Rather than taking a snapshot, Live Photos takes a 1.5-second video and audio recording (as previously mentioned), making Live Photos more like a video than like still photos.
That short recording contains both video and audio, which form a Live Photo. Despite what the name implies, Live Photos aren’t happening in real-time, and they aren’t exactly photos, either. Instead, they’re more like small animations that only show one frame (an image) but can play like an animation if you long press on them.
The name evokes a photo that’s alive rather than something happening live. It’s a Live Photo because it seems like a photo that comes to life, animating itself, kind of like the photos in Harry Potter.
Despite being all about images, Instagram has been very slow to adopt the use of Live Photos. At the time of this writing, Instagram only supports videos of 3 seconds or more. As a Live Photo is only 1.5 seconds long, it won’t work. Uploading a Live Photo from your iPhone to Instagram will only make it appear like a still image.
You can post the Live Photo as usual on Instagram, but it will only appear as a still image, defeating the point of it being a Live Photo in the first place.
There is a workaround: converting the Live Photo into a Boomerang.
Can You Make A Live Photo Into A Boomerang?
Converting your Live Photo into a Boomerang will change your Live Photo to 1 second, which is the length of a Boomerang, reducing the time of your 1.5-second Live Photo by half a second. The good news is that Live Photos often end up being awesome Boomerangs.
Boomerangs are Instagram’s version of short videos. It uses your camera’s burst photo mode to take a series of shots that will create a moving image, and you can also use it to convert a Live Photo into a Boomerang.
Those using older versions can still use the method listed below. If you have a new phone, skip ahead for options that work for your phone.
Make a Live Photo into an Instagram Boomerang on iPhone 5 or Older
- Open Instagram and select the camera.

- Create a new story by tapping the circular icon on the upper right-hand side and swiping up to select your Live Photo.

- Upload a Live Photo, then press and hold your finger on the screen. This technique uses 3D Touch to create the Boomerang.

- Post the Boomerang to your Story and compose the rest of your post as you wish.
It isn’t the most elegant solution, but it gets the job done until Instagram catches up with the present and begins playing nicely with Live Photos.
Make a Live Photo into an Instagram Boomerang on iPhone 6 and Newer
If you no longer have the press/hold option to post the photo, try this:
- Open the Camera app on your iPhone and tap on Live Photos.

- Tap on the Live Photo you’d like to upload to Instagram.

- Tap on the share icon in the lower left-hand corner once your photo is open.

- Scroll down and tap Save as Video.

Once you’ve saved your Live photo as a video, head over to Instagram and upload it as a story, just as you usually do.
Convert Your Live Photos To Animated GIFs
If the above solution doesn’t work for you, you could always convert your Live Photos to GIFs and upload them to Instagram. While apps are limited, Giftr uses videos, stock photos, selfies, and live photos to make uniquely animated GIFs in addition to videos and new Live Photos.
For this topic, you’re using Giftr to convert your Live Photos to animated GIFs to post on Instagram.
Other apps, such as Lively, also work, but Giftr gets the job done well.
Can You Share Live Photos in Instagram Stories?
Sharing Live Photos on Instagram follows the same concept as uploading a Live Photo to your Instagram Story. Instagram converts your Live Photos to Boomerangs automatically. You can share your Live Photos (now Boomerangs) with anyone you want.
To upload a Live Photo on Instagram Stories and share it, follow these easy steps:
- Open your Instagram app, then tap the camera icon on the top left of the screen.
- Swipe up the screen to show photos in your phone gallery.
- Select the Live Photo that you want to upload to your Story.
- When your photo gets loaded in the editor, press firmly with a finger to enable 3D Touch on the screen. A loading wheel appears on the screen, and the word Boomerang shows.
- Tap Send to and Share.
Surprisingly, even months after Instagram allowed Live Photos to be uploaded, the app still doesn’t play nicely with them. Instead, Instagram sticks to its “Boomerang” feature. However, they at least allow Apple Live Photos to get uploaded and automatically converted to Boomerang files when posting to My Stories. As for regular Instagram posts, you have to convert your Live Photo to an animated GIF, or it will become a still picture.
If you want to upload a Live Photo to your Instagram post rather than your Story, you have to convert it to an animated GIF first.
Instagram Live Photos to Stories FAQs
Do Galaxy phones have Live Photos?
Yes, you have Motion Photos, Samsung’s version of Apple’s Live Photos. Both are unique, but they serve the same purpose of making animated photos. You can upload these using the same steps as above. If you can’t save it as a video, save it as a video to Google photos.
Can I add stickers to my Live photos?
Yes, just as you would any other Instagram post, you can add stickers, dates, times, etc.
Disclaimer: Some pages on this site may include an affiliate link. This does not effect our editorial in any way.